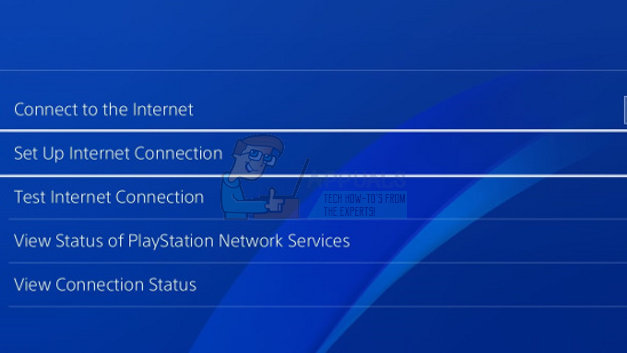- Dacă este afișată o gamă de diverse porturi, va trebui să dezlegați întreaga gamă. De exemplu, dacă intervalul este cuprins între 3074 și 3658, va trebui să utilizați următoarea comandă.
aplicație conexiune de legare = port CONE (UDP) = 3074-3658
- Tastați din nou comanda „connection bindlist” pentru a vedea că nu mai există porturi afișate ca legate. Ieșiți din salvarea modificărilor și verificați dacă codul de eroare Varză apare în timp ce jucați Destiny.
Soluția 5: configurați conexiunea la internet astfel
Încercați să modificați setările conexiunii la internet astfel, pentru a evita codul de eroare Varză. Magia acestei soluții este că veți schimba adresa DNS într-un DNS Google gratuit și eroarea ar trebui să se rezolve singură dacă aceasta a fost cauza corectă pentru aceasta. Cu toate acestea, procesul este oarecum diferit pentru utilizatorii PlayStation și Xbox.
Utilizatori PlayStation 4:
- Porniți PS4 și navigați la Setări >> Rețea >> Configurați conexiunea la internet
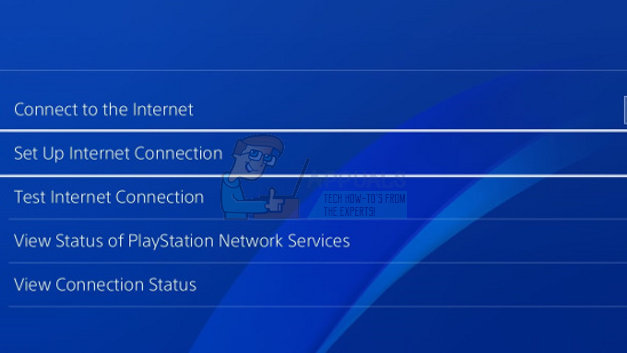
- După aceea, selectați tipul de conexiune pe care îl utilizați în prezent pentru a vă conecta la Internet (cablu LAN sau Wi-Fi). Dacă PS3-ul dvs. este conectat la router, selectați LAN Cable și, dacă utilizați o conexiune wireless, selectați în schimb Wi-Fi.
- Următorul ecran ar trebui să vă solicite „Cum doriți să configurați conexiunea la Internet”. Alegeți Personalizat.

- Dacă ați selectat conexiunea wireless, configurați conexiunea normal, dar va trebui să alegeți conexiunea wireless pe care o veți folosi în viitor. Dacă rețeaua este protejată prin parolă, va trebui să furnizați cheia și va afișa o pictogramă lacăt în partea dreaptă a ecranului.
- Asigurați-vă că setați setările după cum urmează:
Setare adresă IP: Automată
Nume gazdă DHCP: Nu setați
Setări DNS: manual
DNS primar: 8.8.8.8
DNS secundar: 8.8.4.4
Setări MTU: Automat
Server proxy: Nu utilizați
- Testați-vă conexiunea și verificați dacă codul de eroare apare în continuare.
Utilizatori Xbox One:
- Accesați tabloul de bord Xbox One și apăsați butonul Opțiuni de pe controlerul pe care îl utilizați.
- Navigați la Rețea >> Setări avansate >> Setări DNS >> Manual.

- Introduceți 8.8.8.8 pentru DNS-ul primar și 8.8.4.4 pentru DNS-ul secundar. Faceți clic pe Introduceți ambele ori pentru a confirma și apăsați butonul B pentru a salva modificările
- Reporniți Xbox One, reporniți Destiny și verificați dacă codul de eroare Cabbage apare în continuare pe consola dvs.