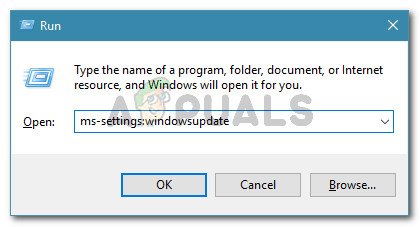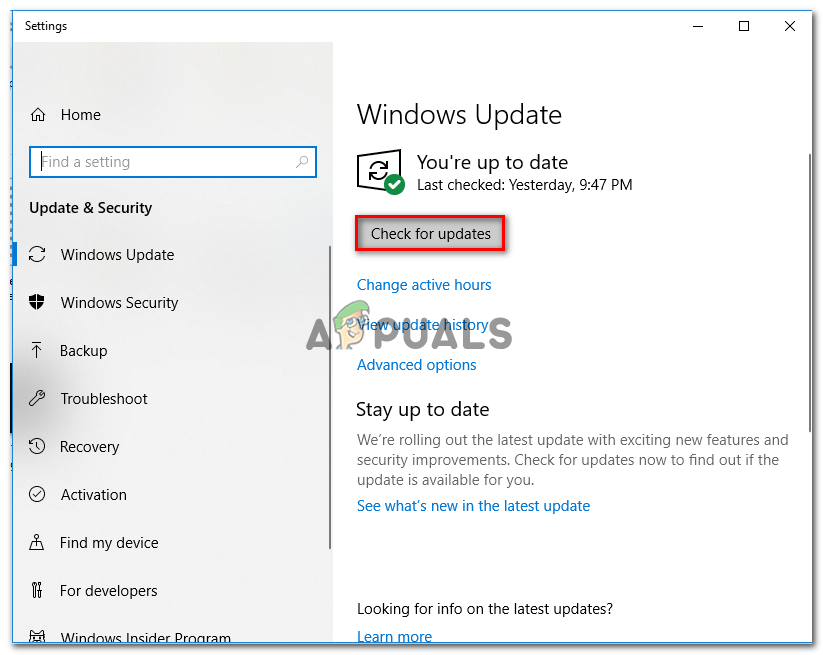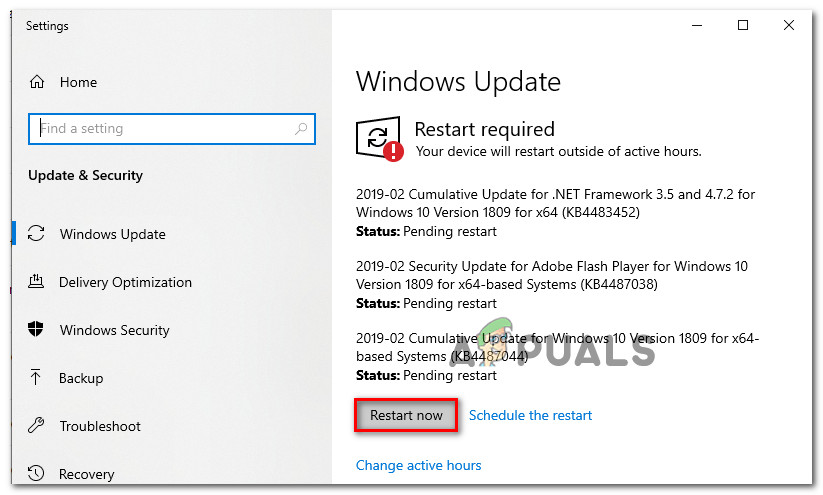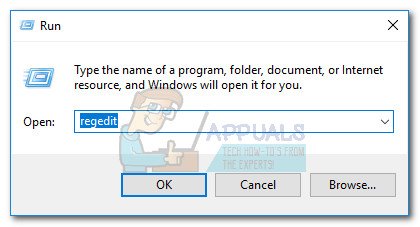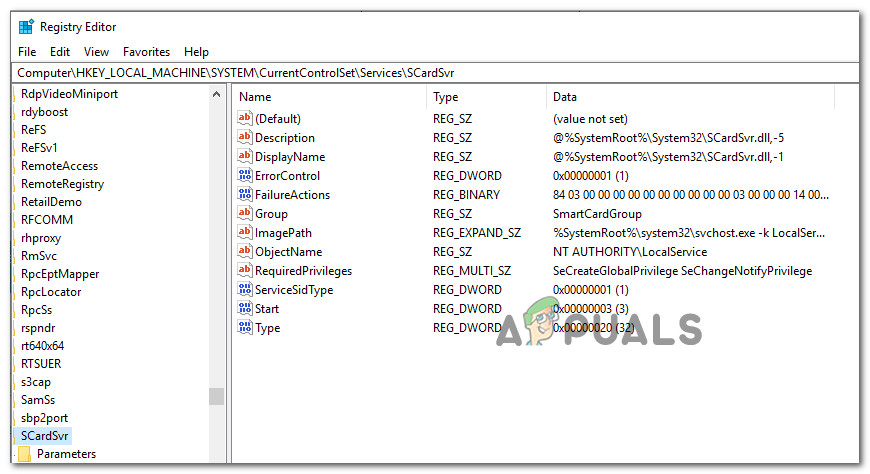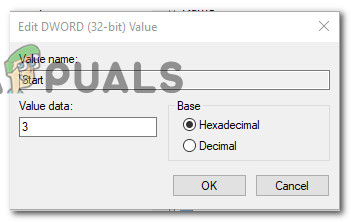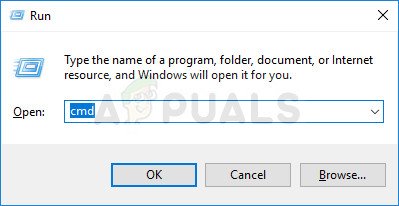Se pare că mai mulți utilizatori primesc „ Nu se poate crea un fișier când acel fișier există deja ”La încercarea de a schimba starea cardului inteligent ( SCardSVR ) serviciu de la Dezactivat la o stare diferită. Se pare că problema apare cu mai multe versiuni de Windows, inclusiv Windows 7, Windows 8.1 și Windows 10.

Nu se poate crea un fișier când acel fișier există deja
Ce cauzează eroarea „Nu se poate crea un fișier când acel fișier există deja”?
Am investigat această problemă specială examinând diferite rapoarte ale utilizatorilor și cele mai populare strategii de reparații care sunt utilizate în mod obișnuit pentru a remedia această problemă.
După cum se dovedește, această problemă specială apare din cauza unei erori comune Windows care se confirmă că se întâmplă pe Windows 8.1 și Windows 10. Microsoft a lansat deja o soluție pentru această eroare, dar unii utilizatori susțin că Nu se poate crea un fișier când acel fișier există deja ”Apare încă o eroare chiar și după ce au instalat remedierea rapidă furnizată de Microsoft.
Dacă vă luptați pentru a rezolva această problemă, acest articol vă va oferi mai multe ghiduri de depanare. Mai jos aveți trei metode diferite pe care alți utilizatori într-o situație similară le-au folosit pentru a rezolva problema.
Dacă doriți să fiți cât mai eficient posibil, urmați metodele de mai jos în ordinea în care sunt prezentate. Unul dintre ei este obligat să vă ajute să remediați sau să ocoliți „ Nu se poate crea un fișier când acel fișier există deja 'eroare.
Metoda 1: Instalarea actualizării KB4057144 (numai pentru Windows 10)
Dacă întâmpinați problema în Windows 10, aveți o soluție simplă, care vă va permite să rezolvați problema cu probleme minime. Microsoft a abordat această problemă specială cu o actualizare de remediere rapidă lansată la data de Ianuarie 2018 .
KB4057144 actualizarea a abordat problema în care încercarea de a schimba starea serviciului Smart Card Windows va declanșa „ Nu se poate crea un fișier când acel fișier există deja 'eroare.
Dacă aveți obiceiul de a vă menține actualizarea sistemului, cel mai probabil veți avea deja acest lucru instalat. Dar dacă nu, urmați instrucțiunile de mai jos pentru a vă asigura că KB4057144 actualizarea este instalată pe computer:
- presa Tasta Windows + R a deschide o Alerga căsuță de dialog. Apoi, tastați ms-settings: windowsupdate și apăsați Enter pentru a deschide fișierul Windows Update filă din interiorul Setări aplicație.
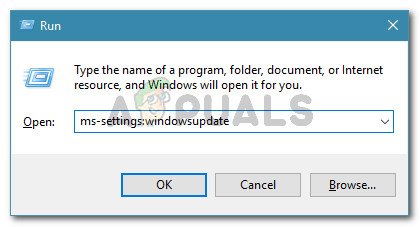
Rulați dialogul: ms-settings: windowsupdate
- În ecranul Windows Update, faceți clic pe Verifică pentru actualizări și instalați fiecare actualizare disponibilă în așteptare.
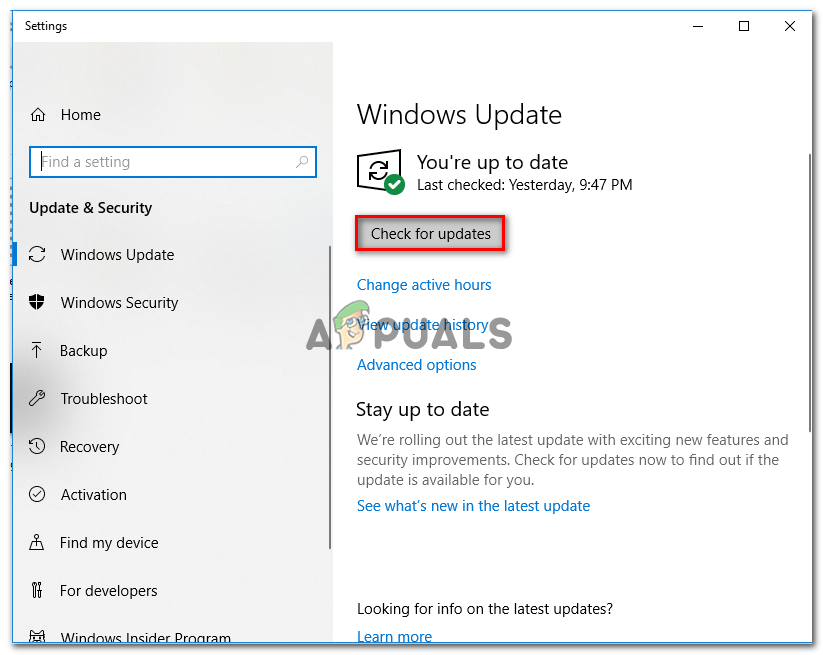
Instalarea fiecărei actualizări Windows în așteptare
- Când vi se solicită să reporniți, faceți clic pe Reporniți acum pentru a permite sistemului dvs. de operare să instaleze actualizarea. Odată ce următorul start este finalizat, reveniți la același ecran și continuați cu instalarea actualizării în așteptare până nu mai aveți niciunul.
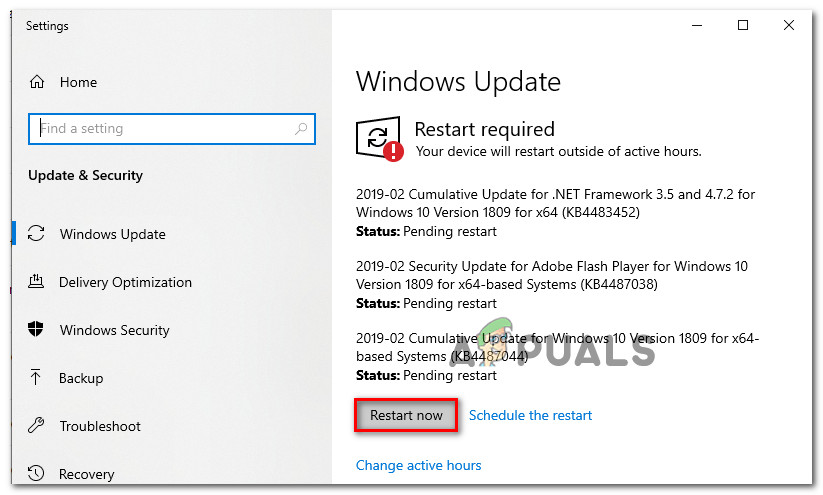
Reporniți computerul pentru a permite sistemului de operare să instaleze actualizările
- După instalarea fiecărei actualizări în așteptare, accesați fișierul Servicii ecranul din nou și vedeți dacă acum puteți schimba starea cardului inteligent ( SCardSVR ) serviciu.
Dacă aveți în continuare aceeași problemă sau întâmpinați problema cu un alt sistem de operare, treceți la următoarea metodă de mai jos.
Metoda 2: Schimbarea stării cardului inteligent (SCardSvr) prin Regedit
Dacă prima metodă nu a fost aplicabilă scenariului dvs., este posibil să puteți eluda complet problema folosind Editor de registru pentru a modifica starea fișierului Card inteligent (SCardSvR). Mai mulți utilizatori aflați într-o situație similară au raportat că procedura de mai jos i-a ajutat să schimbe statutul SCardSvR serviciu fără a întâlni „ Nu se poate crea un fișier când acel fișier există deja 'eroare.
Iată ce trebuie să faceți:
- presa Tasta Windows + R pentru a deschide o casetă de dialog Executare. Apoi, tastați „Regedit” și apăsați introduce pentru a deschide Editor de registru . Dacă este solicitat de UAC (Control cont utilizator) clic da pentru a acorda privilegii administrative.
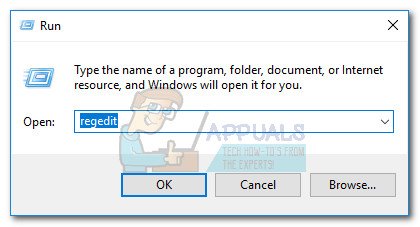
Accesarea Editorului de registru prin caseta Run
- În Editorul de registry, navigați la următoarea cheie de registry:
HKEY_LOCAL_MACHINE SYSTEM CurrentControlSet services SCardSvr
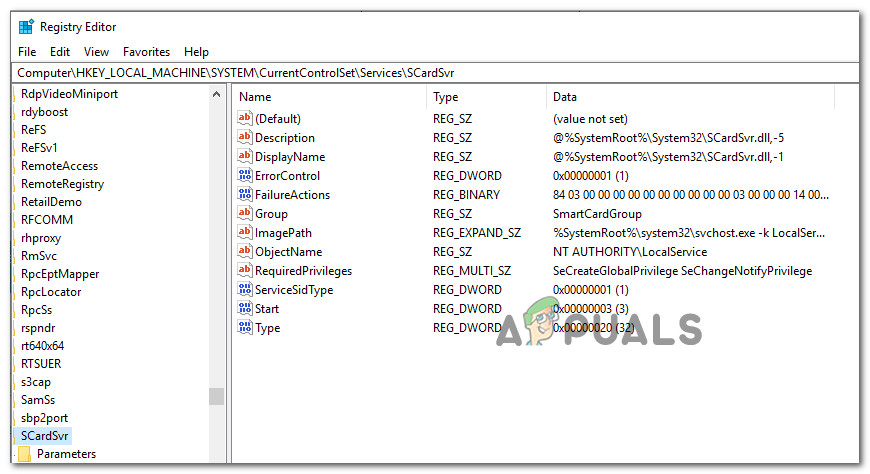
Navigând la cheia de registry SCardSvr
Notă: Puteți naviga manual la această locație sau puteți lipi adresa direct în bara de navigare.
- După ce ajungeți la locație, faceți dublu clic pe start valoare din partea dreaptă. Apoi, modificați datele Value în funcție de starea pe care doriți să o setați pentru tipul de pornire al SCardSVR:
Automat-2
Manual-3
Dezactivat-4
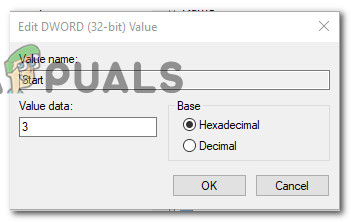
Schimbarea valorii Start la datele de valoare corespunzătoare
- Clic O.K pentru a salva modificările, apoi închideți Registry Editor și reporniți computerul. Odată ce următoarea pornire este finalizată, tipul de pornire a cardului inteligent ( SCardSVR ) serviciul ar trebui să fie deja schimbat.
Dacă aveți în continuare aceeași problemă sau căutați o abordare diferită, treceți la următoarea metodă de mai jos.
Metoda 3: Schimbarea stării cardului inteligent (SCardSvr) prin promptul de comandă
Dacă cele două metode de mai sus nu v-au permis să rezolvați „ Nu se poate crea un fișier când acel fișier există deja ”Eroare, să vedem dacă o serie de comenzi CMD o vor face. În unele cazuri, această problemă este confirmată a fi rezolvată prin schimbarea tipului de pornire al cardului inteligent ( SCardSVR ) serviciu direct dintr-o fereastră de prompt de comandă ridicată.
Iată ce trebuie să faceți:
- presa Tasta Windows + R a deschide o Alerga căsuță de dialog. Apoi, tastați „Cmd” și apăsați Ctrl + Shift + Enter pentru a deschide un prompt de comandă ridicat. Când vi se solicită UAC (Control cont utilizator) , faceți clic pe da pentru a acorda privilegii administrative.
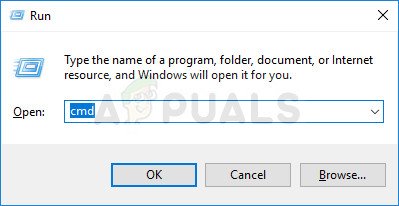
Rularea CMD ca administrator
- După ce ajungeți în linia de comandă ridicată, tastați următoarea comandă pentru a opri serviciul Smart Card:
net stop SCardSvr
- Odată ce serviciul a fost oprit, utilizați una dintre următoarele comenzi pentru a schimba Tipul de pornire a serviciului către statul pe care îl doriți:
Automat: REG adăugați 'HKLM SYSTEM CurrentControlSet services SCardSvr' / v Start / t REG_DWORD / d 2 / f Manual: REG adăugați 'HKLM SYSTEM CurrentControlSet services SCardSvr' / v Start / t REG_DWORD / d 3 / f Dezactivat: REG adăugați 'HKLM SYSTEM CurrentControlSet services SCardSvr' / v Start / t REG_DWORD / d 4 / f Automat (pornire întârziată): REG adăugați 'HKLM SYSTEM CurrentControlSet services SCardSvr' / v Start / t REG_DWORD / d 2 / f
- Odata ce Tipul de pornire a fost modificat, tastați următoarea comandă pentru a reporni serviciul Smart Card:
net start SCardSvr