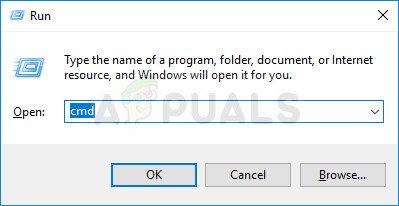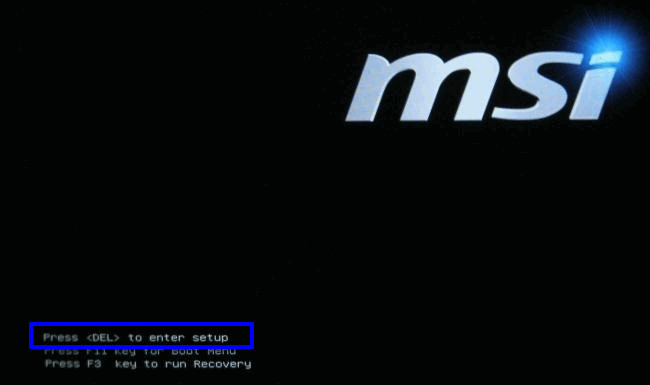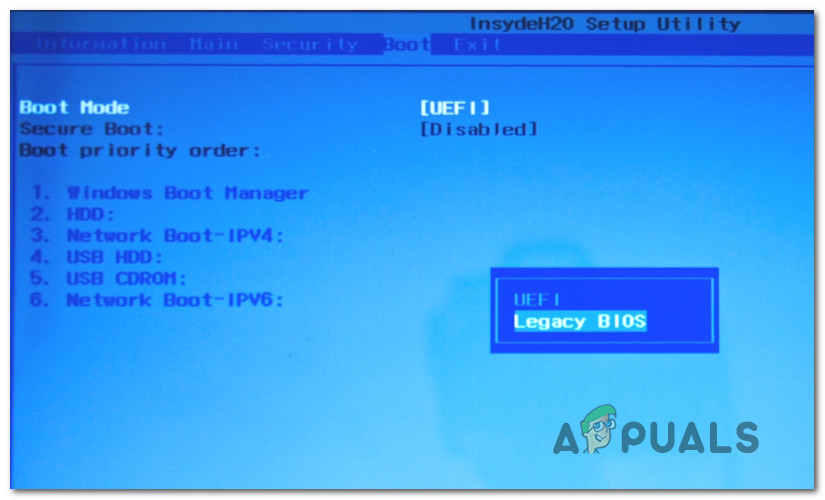Mai mulți utilizatori de Windows au raportat că primesc fișierul „Magazinul de date de configurare boot nu a putut fi deschis” eroare la încercarea de a rula o comandă bcdedit în linia de comandă. De cele mai multe ori, această eroare este însoțită de o eroare secundară de genul 'Accesul este interzis' sau „Dispozitivul de sistem solicitat nu poate fi găsit”. Problema nu este exclusivă pentru o anumită versiune de Windows, deoarece este confirmată să apară pe Windows 7, Windows 8 / 8.1 și Windows 10.

Boot Configuration Data Store nu a putut fi deschis
Ce este BCDE acest?
BCDEdit este un instrument de linie de comandă utilizat pentru gestionarea Date de configurare de pornire (BCD) . Conține un magazin care este utilizat pentru a descrie aplicațiile de pornire și setările aplicației de pornire. Când vine vorba de funcționalitatea sa, BCDEdit poate fi utilizat pentru o varietate de scopuri, inclusiv adăugarea de poțiuni din meniul de încărcare, modificarea magazinelor existente și crearea de noi de la zero.
Ce cauzează „ Magazinul de date de configurare de pornire nu a putut fi deschis ” eroare?
Am investigat această problemă specială examinând diferite rapoarte ale utilizatorilor și strategiile de reparații pe care utilizatorii afectați le-au folosit pentru a ajunge la fundul acestei probleme. După cum se dovedește, există câteva scenarii comune în care va apărea această problemă specială:
- Promptul de comandă nu are acces de administrator - În majoritatea cazurilor în care este raportată această eroare, problema apare de fapt deoarece Promptul de comandă în care se încearcă utilizarea utilitarului BCDEdit nu are acces de administrator. Bineînțeles, dacă acest scenariu este aplicabil, puteți rezolva problema deschizând o fereastră de comandă ca administrator.
- Modul de încărcare este diferit de tipul partiției - Această eroare poate apărea și dacă încercați să porniți de la o partiție care a fost creată inițial cu un alt tip de partiție. Pentru ca BCDEdit să funcționeze corect, trebuie să porniți din același tip de partiție cu care a fost creat hard diskul.
Dacă în prezent te lupți să rezolvi problema „Magazinul de date de configurare boot nu a putut fi deschis” eroare, acest articol vă va permite să remediați problema oferindu-vă câteva ghiduri de depanare pe care alți utilizatori într-o situație similară le-au folosit cu succes.
Pentru cele mai bune rezultate, vă rugăm să urmați metodele în ordinea în care sunt prezentate, deoarece acestea sunt ordonate în funcție de eficiență și severitate.
Metoda 1: deschiderea liniei de comandă ca administrator
În majoritatea cazurilor, această problemă specială apare din cauza unei probleme de privilegii. Cel mai probabil, BCDEdit este forțat să efectueze o operație care necesită privilegii ridicate (acces de administrator). Acest lucru este chiar mai probabil dacă sub-mesajul asociat cu „Magazinul de date de configurare boot nu a putut fi deschis” eroarea este 'Accesul este interzis'.
Mai mulți utilizatori care au întâmpinat acest mesaj de eroare exact au reușit să rezolve problema și să finalizeze BCDEdit operațiune prin deschiderea liniei de comandă cu privilegii administrative. Iată cum puteți face acest lucru:
- presa Tasta Windows + R pentru a deschide o casetă de dialog Executare.
- Apoi, tastați „Cmd” și apăsați Ctrl + Shift + Enter pentru a deschide un prompt de comandă ridicat.
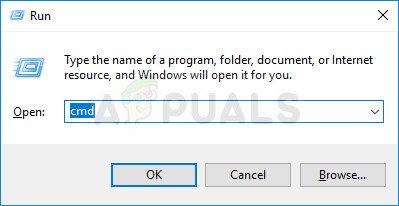
Rularea CMD ca administrator
- Când vi se solicită UAC (Control cont utilizator) , faceți clic pe da pentru a acorda privilegii administrative.
- După ce vă aflați în linia de comandă ridicată, efectuați aceeași operație care a declanșat anterior „Magazinul de date de configurare boot nu a putut fi deschis” eroare și vedeți că a fost rezolvată.
Dacă întâmpinați în continuare același mesaj de eroare, treceți la următoarea metodă de mai jos.
Metoda 2: Schimbarea modului de încărcare
După cum au subliniat câțiva utilizatori afectați, atunci când porniți mașina, trebuie să vă asigurați că porniți din același moment de partiție cu care a fost creat unitatea de disc pentru ca BCDEdit să funcționeze conform intenției. Cel mai rapid mod de a face acest lucru este să schimbați modul BIOS. Această procedură se face de la setările BIOS, dar va diferi de la computer la computer în funcție de producătorul plăcii de bază și de versiunea BIOS pe care o prezintă.
Iată un ghid generic care ar trebui să vă ajute să ajungeți acolo, indiferent de producătorul plăcii de bază:
- Porniți computerul și apăsați Înființat (cheie de pornire) în timpul secvenței de pornire inițiale. De obicei, ID-ul tastei de configurare afișat pe ecranul inițial, dar doar în cazul în care nu îl vedeți, este fie una dintre tastele F (F2, F4, F6, F8 etc.), tasta Del (pentru computerele Dell) sau tasta Esc.
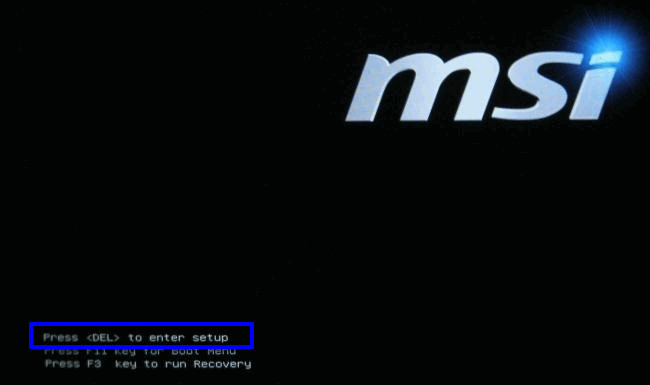
Apăsați [tasta] pentru a intra în configurare
Notă: De asemenea, puteți căuta online cheia de configurare specifică a computerului. - Odată ce ajungeți la setările BIOS, căutați un Cizmă filă și schimbați fișierul Modul boot la tipul în care partiția a fost creată inițial. În acest caz, este BIOS vechi .
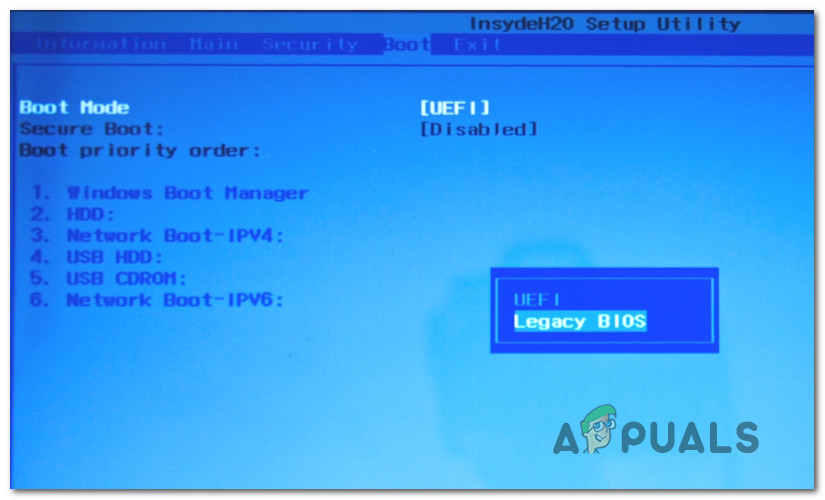
Schimbarea modului Boot
- După modificarea modului de încărcare, salvați configurația curentă și reporniți computerul.
- Încercați să utilizați din nou comanda BCDEdit și vedeți dacă mai primiți „Magazinul de date de configurare boot nu a putut fi deschis” eroare.