În majoritatea cazurilor, noi erori încep să apară de îndată ce instalați un nou sistem de operare sau după ce l-ați folosit pe cel actual pentru o perioadă destul de lungă de timp. Fiecare componentă a performanței computerului dvs. se înrăutățește treptat în timp, iar computerul dvs., oricât de puternic este, nu va putea niciodată să vă servească destul de mult timp înainte de a începe să dea semne de uzură.
Sincer să fiu, majoritatea producătorilor nu vă vor continua să actualizați computerul cu componente noi din când în când și probabil va trebui să faceți asta, mai ales dacă sunteți un jucător sau dacă trebuie să efectuați sarcini grele de resurse pe dvs. calculator.
Muzica nu se redă – Cod de eroare 0xc00d36c4
Aceasta este o problemă care apare de obicei imediat ce instalați un nou sistem de operare sau după o actualizare majoră pentru cel vechi. Există mai multe motive pentru care fișierele muzicale nu se vor deschide, cum ar fi formatul, codecul audio sau faptul că dispozitivul de pe care nu vei transmite muzica în flux, cum ar fi smartphone-ul tău, nu va comunica cu computerul în mod regulat. Cu toate acestea, aceste probleme pot fi rezolvate cu ușurință urmând și încercând toate soluțiile de mai jos.
Soluția 1: Încercați să mutați fișierele muzicale
Se pare că această problemă apare mai ales atunci când fișierele muzicale se află în altă parte decât unitatea de disc internă sau unitatea SSD. Aceasta înseamnă că computerul dvs. nu va suporta redarea fișierelor care nu se află sub propriul spațiu de stocare.
- Încercați să înlocuiți câteva fișiere muzicale din spațiul de stocare extern pe cel intern.
- Verificați dacă vreunul dintre fișiere se poate reda.
- Dacă muzica dvs. se află deja pe dispozitivul de stocare intern, încercați să o mutați în Biblioteca muzicală Windows implicită și verificați dacă funcționează.
- Calea implicită către biblioteca de muzică Windows este C:\Users\
\Music
Dacă fișierele dvs. se pot reda acum, v-ați găsit problema, așa că rămâneți atent pentru a afla cum să o remediați. Dacă fișierele tot nu se vor reda, urmați și alte soluții.
Soluția 2: Folosiți VLC Media Player
Pentru a determina exact care este problema reală, va trebui să analizăm dacă este ceva în neregulă cu fișierele muzicale. Dacă fișierele dvs. muzicale sunt corupte, nu există nicio modalitate de a rezolva problema în afară de a le repara cumva. Puteți utiliza VLC Media Player, care are reputația de a putea deschide aproape orice fișier media.
- Descărcați VLC Media Player pentru acestea site-ul oficial .
- Instalați-l urmând instrucțiunile de pe ecran.
- Faceți clic dreapta pe unele dintre fișierele muzicale și extindeți Deschideți cu. Selectați VLC media player din listă.
- Vezi dacă se deschide.
Dacă VLC a reușit să vă deschidă fișierele muzicale, înseamnă că nu este nimic în neregulă cu ele și că puteți continua să ascultați muzică folosind VLC în timp ce încercăm să remediam problema în alte moduri.
Soluția 3: Codec-uri lipsă
Codec este un program a cărui utilizare principală este codificarea sau decodarea unui flux sau semnal digital de date. Majoritatea fișierelor audio și video nu se vor deschide în computerul dvs. nu posedă codecul necesar pentru a le decoda. Din fericire, le puteți instala cu ușurință.
- Descărcați pachetul de codec K-Lite din acest pachet îngrijit și util site-ul web .
- Urmați instrucțiunile de pe ecran și asigurați-vă că căutați unele dintre setările pentru care nu cunoașteți semnificația. Utilizați profilul implicit.
- Reporniți computerul și încercați să deschideți unele dintre fișierele muzicale acum.
Soluția 4: dezactivați protecția la copiere în Windows Media Player
Windows Media Player are opțiunea de a proteja fișierele pe care le rupe sau le arde, făcând aceste fișiere imposibil de deschis pe orice alt player muzical sau media. Puteți dezactiva această opțiune cu ușurință.
- Deschideți Windows Media Player căutându-l în bara de căutare sau găsindu-l în meniul Start.
- Faceți clic pe „Organizați în partea din stânga sus a ecranului și deschideți Opțiuni.
- Navigați la fila Rip Music și debifați caseta de lângă „Copy Protect Music”.
- Poate că fișierele muzicale anterioare nu vor funcționa, dar încercați să le ardeți și să utilizați altele noi și veți observa diferența.
Soluția 5: Configurare greșită a setărilor de redare
Această soluție specială va funcționa excelent pentru persoanele ale căror setări de redare au fost configurate incorect de cineva sau de un program rău intenționat. Nu mulți oameni se opresc să se gândească că problema se poate referi la hardware-ul lor, mai degrabă decât la playerele media instalate pe computerul lor.
- Găsiți pictograma Volum în partea dreaptă a barei de activități.
- Faceți clic dreapta pe el și deschideți Dispozitive de redare.
- Navigați la fila Difuzoare și faceți clic pe opțiunea Configurare.
- Vor apărea ferestre cu canale audio și va trebui să vă asigurați că îl selectați pe cel corect pentru computerul dvs.
- Faceți clic pe test pe cel implicit (cel care era acolo când ați deschis ferestrele). Este posibil să apară un mesaj de eroare care spune „Eșuat la redarea tonului de testare”.
- Încercați mai multe canale audio și verificați dacă sunetul de testare este redat pentru oricare dintre ele.
- Faceți clic pe următorul și deselectați difuzoarele care nu reușesc să redă un sunet.
- Ieșiți și verificați pentru a vedea dacă fișierele muzicale sunt redate.
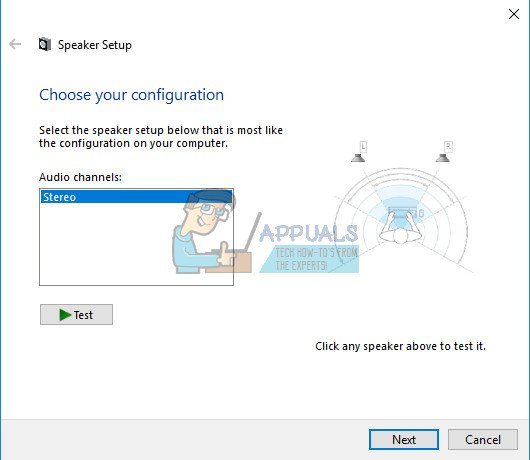

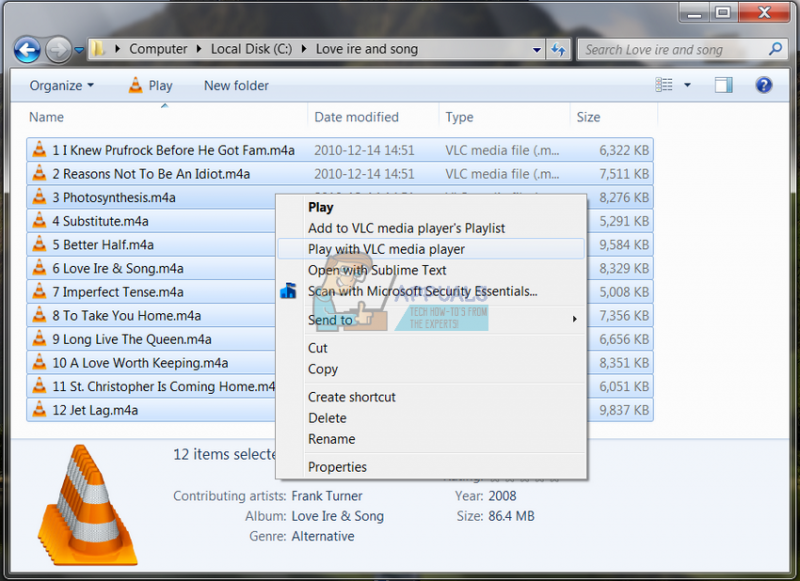
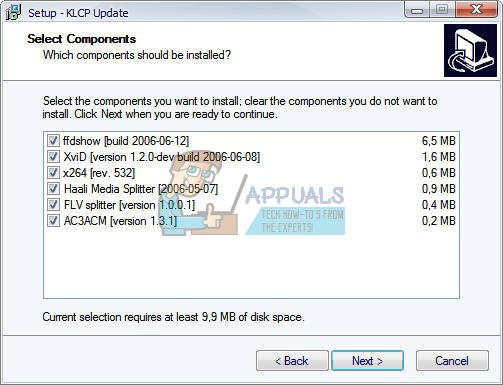
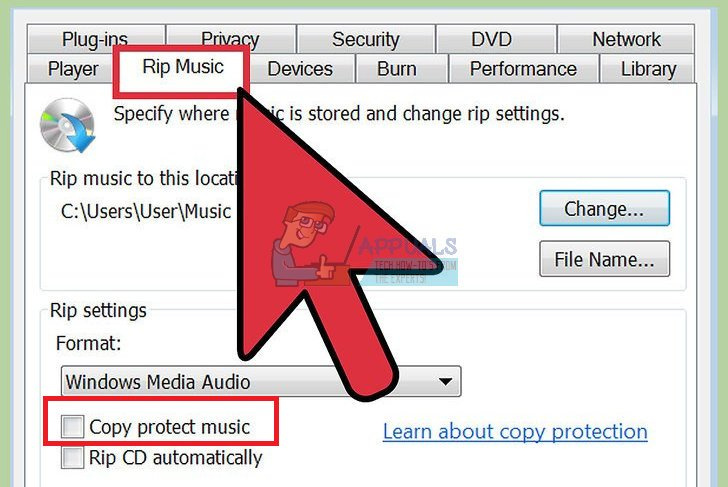













![[FIX] Overwatch Error Code LC-202](https://jf-balio.pt/img/how-tos/78/overwatch-error-code-lc-202.png)


![Magazinul Windows 10 nu este instalat [FIXED]](https://jf-balio.pt/img/how-tos/97/windows-10-store-not-installed.png)





