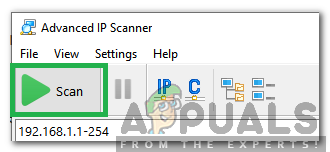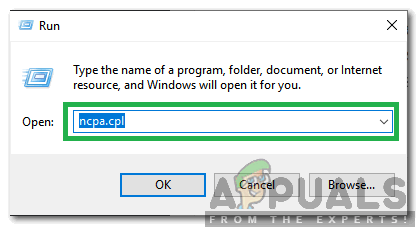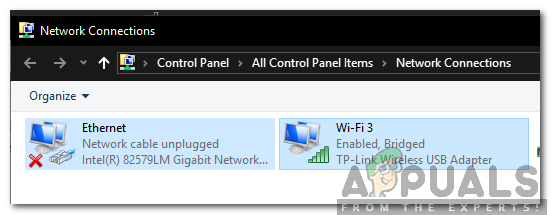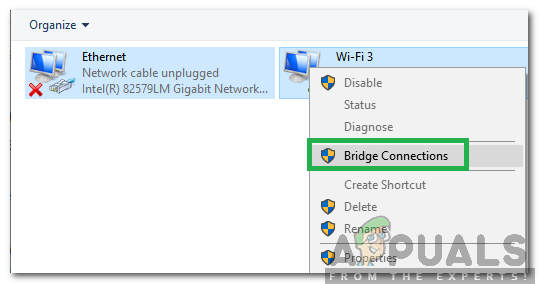PuTTY este un software open source gratuit de utilizat care este utilizat pentru emularea terminalului, consola serială și partajarea fișierelor în rețea. Poate fi utilizat în mod liber, modificat și copiat fără nicio limită. Cu toate acestea, destul de recent au apărut o mulțime de rapoarte despre o eroare „Conexiune de eroare de rețea refuzată” în timp ce se încearcă stabilirea unei conexiuni. În acest articol, vă vom spune despre motivele din care este declanșată această eroare și, de asemenea, vă vom ghida cu soluții viabile pentru a remedia această problemă.

Eroare de rețea pe PuTTY
Ce cauzează eroarea „Conexiunea de eroare de rețea refuzată” pe PuTTY?
După ce am primit numeroase rapoarte de la mai mulți utilizatori, am decis să investigăm problema și să identificăm cauzele profunde ale problemei. unele dintre cele mai frecvente sunt enumerate mai jos:
- Adresă IP nevalidă: Este posibil să nu utilizați adresa IP Raspberry Pi în timp ce încercați să stabiliți conexiunea. Adresa IP Raspberry Pi este necesară pentru a stabili o conexiune cu serverele.
- Autentificare greșită: În unele cazuri, dacă încercați să vă conectați la Raspberry Pi folosind „ssh”, aceasta declanșează eroarea. Trebuie reconfigurat folosind o comandă specifică pentru a funcționa corect.
Acum, că aveți o înțelegere de bază a naturii problemei, vom trece la soluții. Asigurați-vă că le implementați în ordinea specifică în care sunt furnizate pentru a evita orice conflict.
Soluția 1: Implementarea unei adrese IP corecte
Este posibil ca adresa IP pe care o utilizați să nu fie cea Raspberry Pi. Prin urmare, în acest pas, vom identifica adresa IP corectă și o vom folosi pentru a ne conecta. Pentru a face asta:
- Clic acest link pentru a descărca „ Avansat IP Scanner ”Instrument.
Notă: Acest instrument este gratuit și poate fi utilizat cu ușurință pentru a identifica adresa IP. - Clic pe '. executabil ”Și urmați instrucțiunile de pe ecran pentru ao instala.
- Odată instalat, alerga instrumentul și clic pe ' Scanează ”Buton.
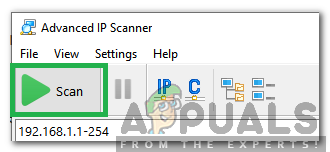
Dând clic pe butonul „Scanare”
- Așteptați finalizarea procesului de scanare.
- Verificați dacă există un „ RaspberryPi ”Conexiune numită în listă.
- Dacă nu există, apăsați „ Windows „+” R ”Și tastați„ ncpa . cpl '.
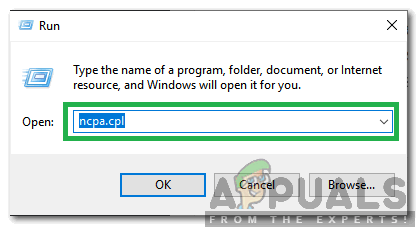
Tastați „ncpa.cpl” și apăsați „Enter”
- Presa ' Schimb ”Și faceți clic pe un„ LAN „Conexiunea și actualul„ Wifi ”Conexiune.
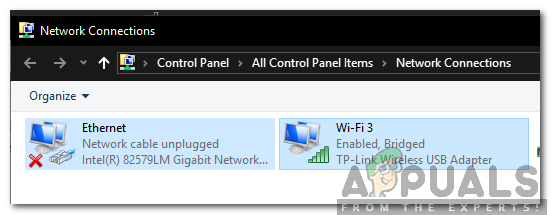
Apăsând Shift și făcând clic pe două conexiuni
- Clic pe ' Pod Conexiuni ”Opțiune pentru a stabili un pod.
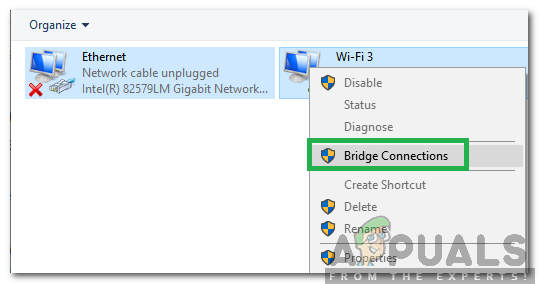
Conexiuni de punte
Notă: Eu Dacă apare o eroare, faceți clic dreapta pe Wifi și selectați Proprietăți. Faceți clic pe „Partajare” și debifați ambele opțiuni.
- După stabilirea punții, deschideți din nou aplicația de scanare IP și faceți clic pe „Scanare”.
- LA ' RaspberryPi ”Va apărea Connection, copie adresa IP listată în ea și lipiți-o în „ Gazdă Nume ”Pentru PuTTY Configuration.
- Faceți clic pe „Deschideți” și verificați dacă problema persistă.
Soluția 2: Executarea unei comenzi CLI
Este posibil să se fi produs o configurare greșită în timpul procesului de conectare la Raspberry Pi din cauza căruia nu vă puteți conecta cu o comandă „ssh”. Prin urmare, se recomandă să încercați să vă conectați cu comanda listată mai jos
$ sudo rm / etc / ssh / ssh_host_ * && sudo dpkg-reconfigure openssh-server2 minute citite