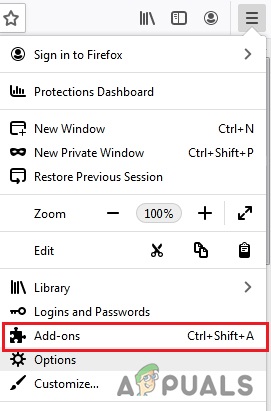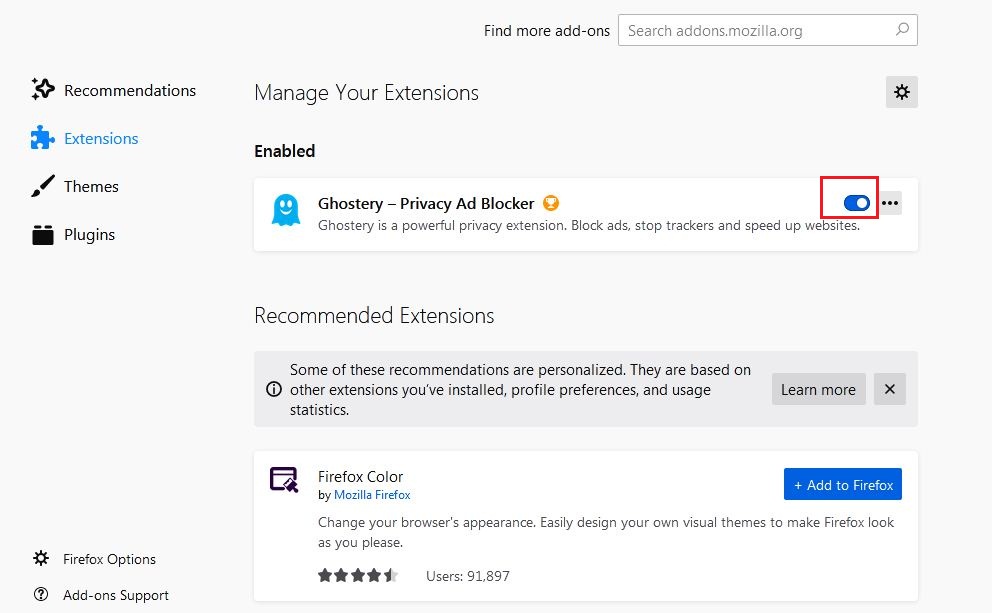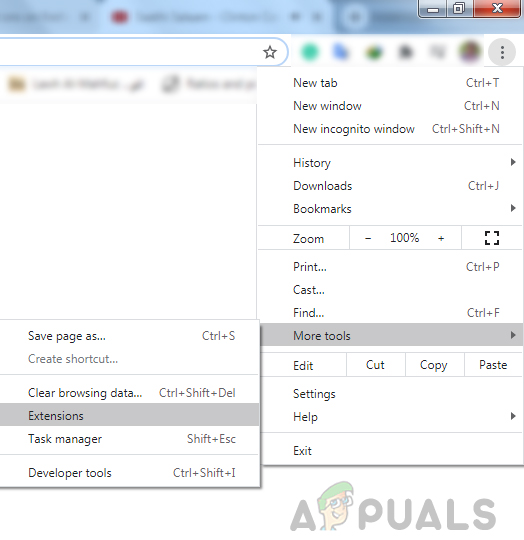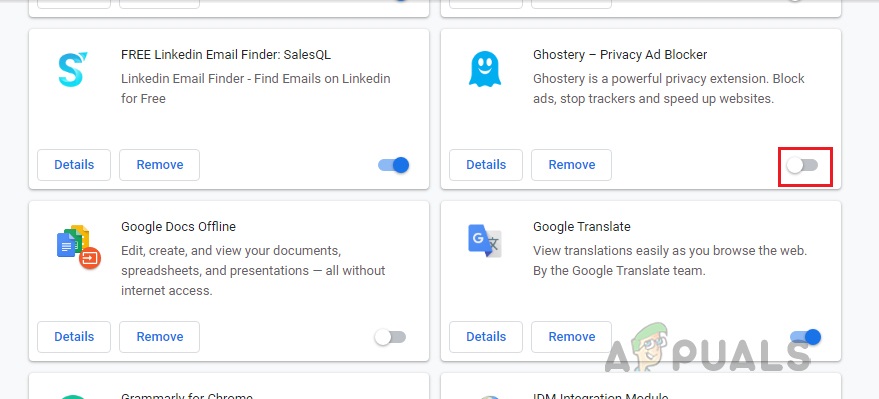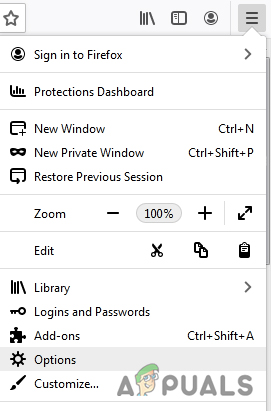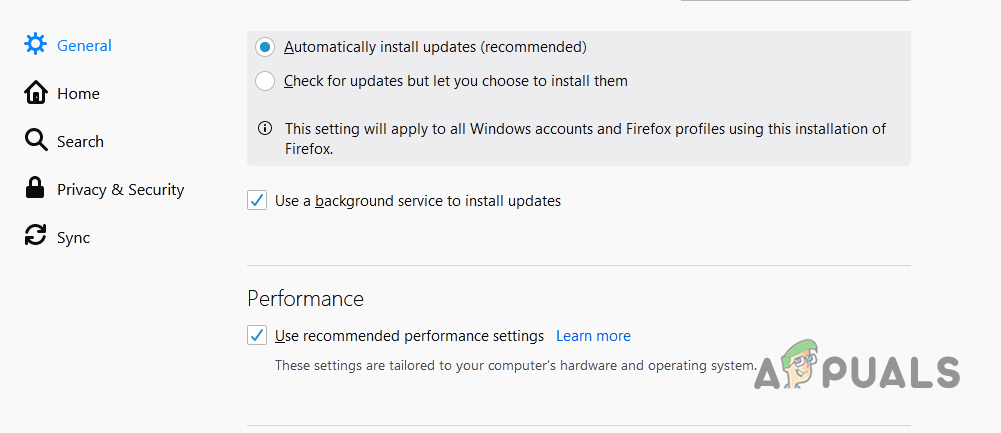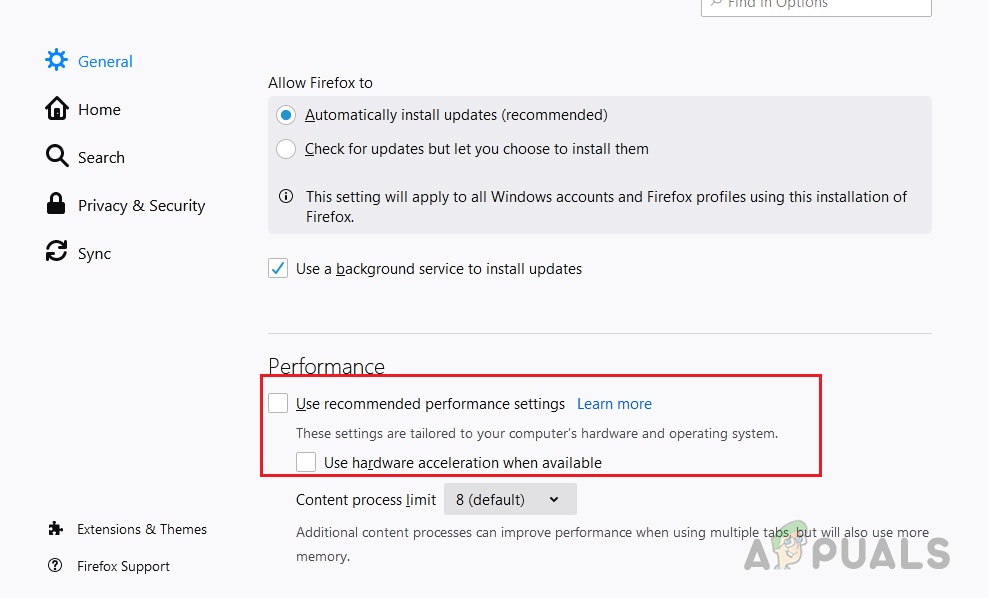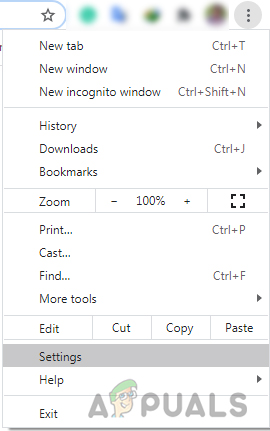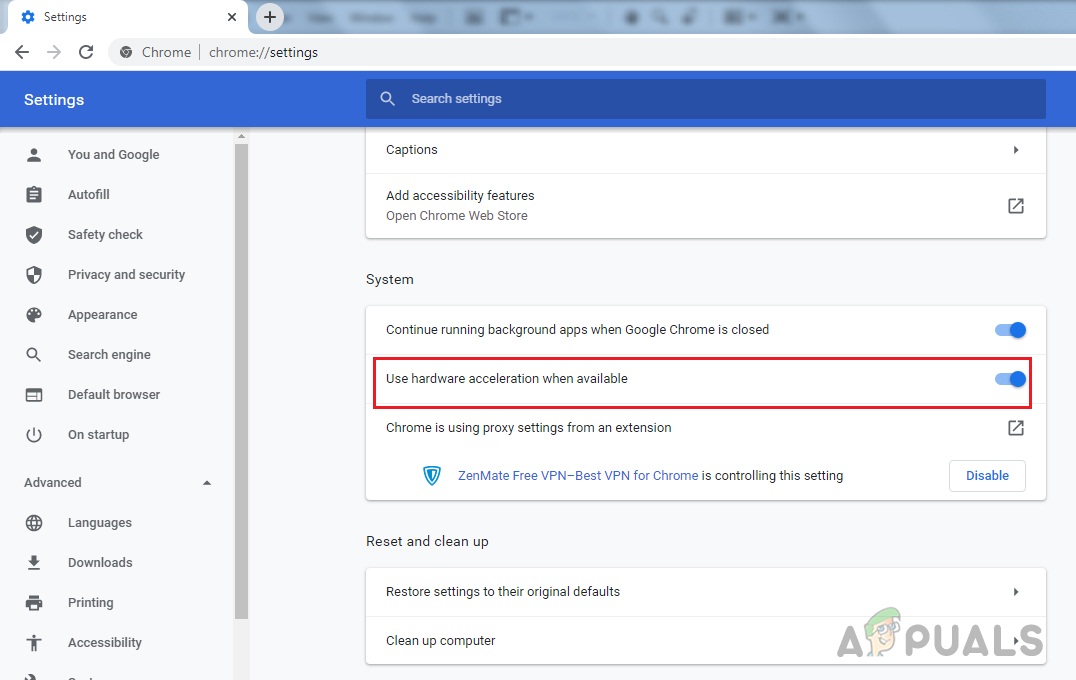Codul de eroare 224003 este întâlnit atunci când utilizatorii încearcă să redea un videoclip pe browserele web populare. Această eroare apare de obicei pe JW Player, care este cel mai popular Media Player încorporat cu 20 de miliarde de fluxuri lunare. Ar putea exista diferite motive pentru care videoclipul nu poate fi redat de browser, prin urmare este important să diagnosticați mai întâi cauza principală a problemei.

Acest fișier video nu poate fi redat Cod de eroare 224003
Investigarea problemei pe care am aflat-o că poate exista unul dintre următoarele motive pentru Codul de eroare 224003:
- Un alt proces care rulează pe browserul web blochează videoclipul
- Setările personalizate ale browserului dvs. ar putea fi cauza blocării videoclipului
- Este posibil să fi adăugat o extensie sau un supliment terță parte pe browserul dvs.
- Browserul dvs. Web sau Media Player încorporat nu sunt actualizate
- Poate exista o problemă de conectivitate pe sistemul dvs.
Înainte de a trece la soluție, trebuie să vă asigurați că browserul dvs. Web este actualizat, nu există nicio problemă de conectivitate în sistemul dvs.
Metoda 1: dezactivați suplimentele și extensiile
S-a observat că anumite tipuri de extensii și programe de completare, în special cele care dezactivează afișarea anunțurilor în browser, pot cauza blocarea videoclipului. Principalul motiv este că majoritatea site-urilor se bazează astăzi pe reclame pentru a continua să ofere servicii gratuite utilizatorilor. Aceste site-uri efectuează mai întâi o verificare pentru a se asigura că reclamele lor sunt afișate utilizatorului. În cazul în care anunțul este cumva blocat, atunci site-ul web nu permite redarea videoclipului.
Pentru Firefox:
- Faceți clic pe meniul pictogramă (trei linii orizontale din colțul din dreapta sus) și faceți clic Suplimente
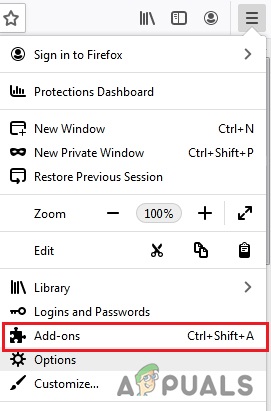
Faceți clic pe „Opțiuni” din meniu
- Click pe Extensii și lângă Extensia de blocare a anunțurilor faceți clic pe butonul albastru pentru a o dezactiva
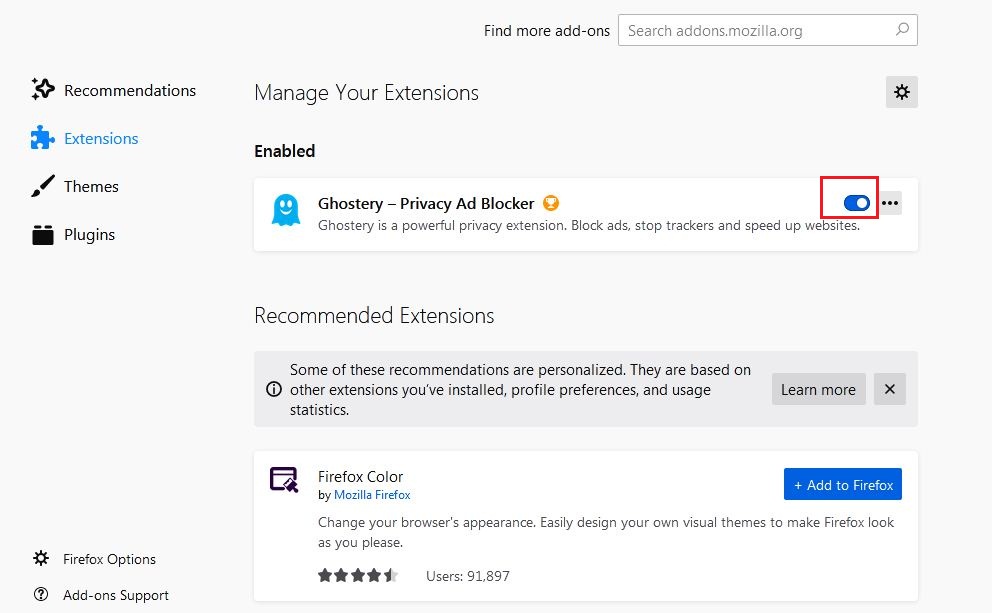
Faceți clic pe butonul albastru pentru a dezactiva extensia
Pentru Chrome
- Faceți clic pe cele trei puncte din colțul din dreapta sus și selectați Instrumente și apoi faceți clic pe Extensii
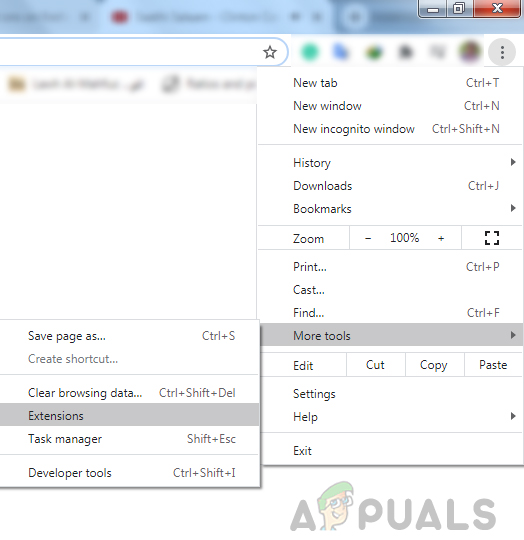
Faceți clic pe „Mai multe instrumente”, apoi pe „Extensii”
- Acum faceți clic pe butonul albastru de lângă extensia Ad-blocker pentru a o dezactiva
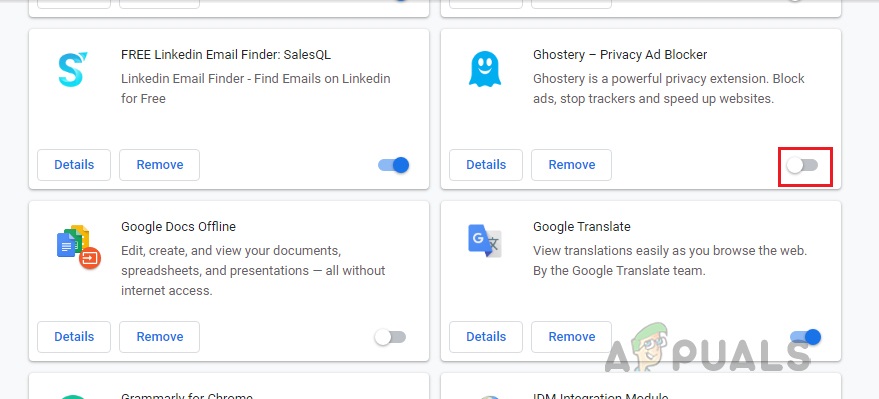
Metoda 2: Dezactivați accelerarea hardware
Multe browsere utilizează accelerarea hardware pentru a îmbunătăți performanța browserului. Accelerarea hardware permite procesorului dvs. să descarce unele sarcini de redare și încărcare a paginilor și să le atribuie GPU-ului sistemului. Dar, uneori, această caracteristică poate interfera cu alte sarcini, cum ar fi redarea video. Aici vom opri Hardware Acceleratio și vom vedea cum merge.
Pentru Firefox:
- Faceți clic pe butonul meniu din colțul din dreapta sus și selectați Opțiuni
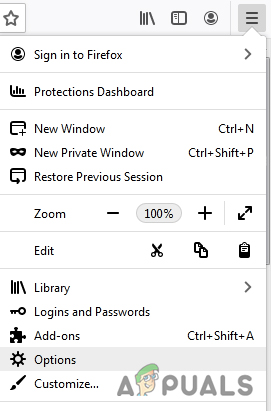
Selectați „Opțiuni” în meniu
- Selectați general și derulați în jos până la Performanţă
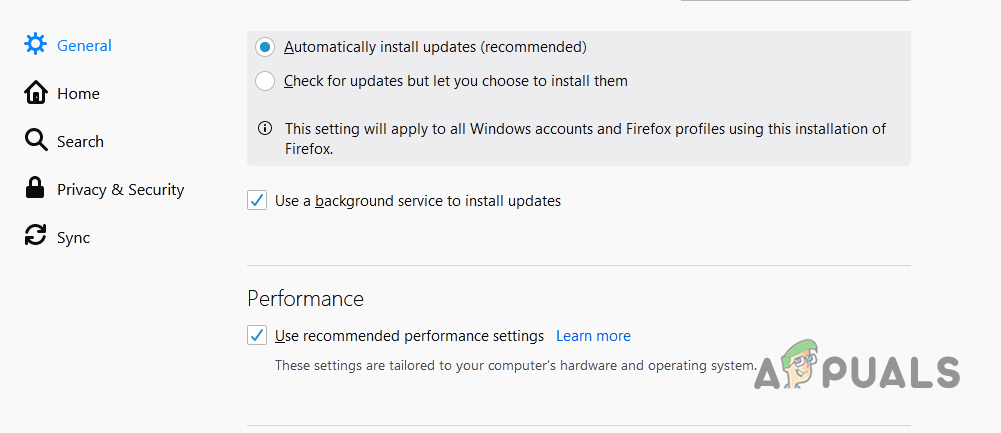
Selectați panoul „General” și derulați în jos la „Performanță”
- Debifează ” Utilizați setările de performanță recomandate ” și apoi debifează „Folosiți accelerația hardware când este disponibilă”
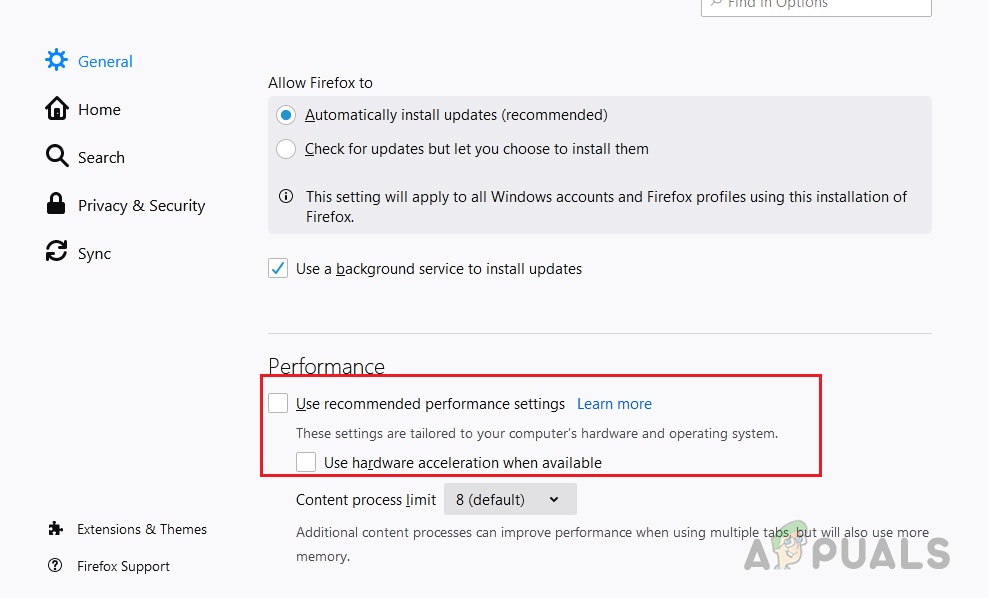
Debifați „Utilizați setările de performanță recomandate” și „Utilizați accelerarea hardware atunci când sunt disponibile”
Pentru Chrome:
- Faceți clic pe pictograma cu trei puncte din colțul din dreapta sus și faceți clic pe Setări
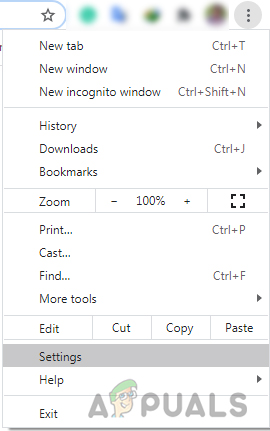
Selectați „Setări” în Chrome
- Derulați în jos și faceți clic Avansat și faceți clic pe pictograma comutator albastru unde scrie „Folosiți accelerația hardware când este disponibilă”
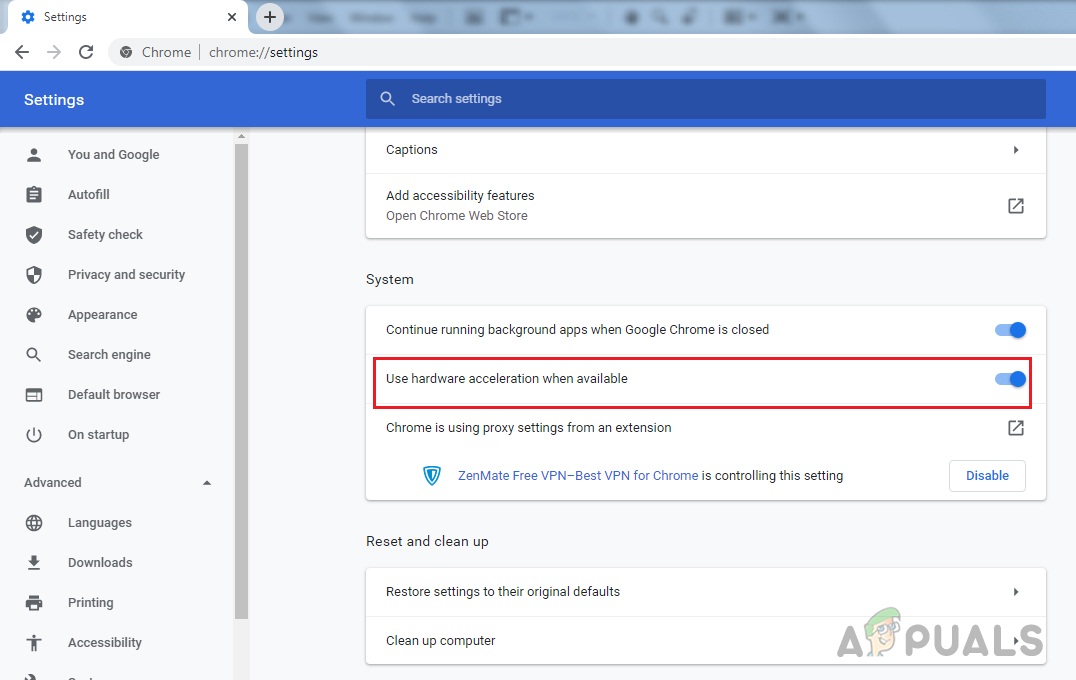
Faceți clic pe pictograma albastră a comutatorului unde scrie „Utilizați accelerarea hardware când este disponibilă”