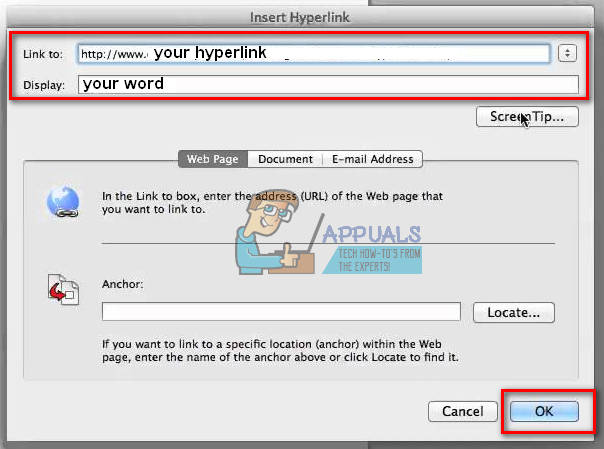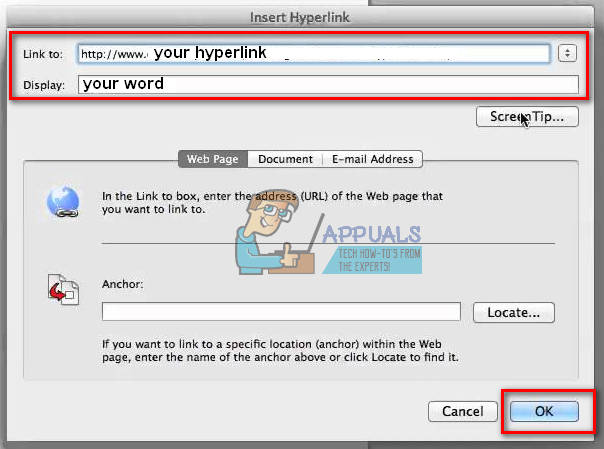Când copiați și lipiți text de pe internet în Microsoft Word, probabil veți obține un document cu multe hyperlinkuri. Unele dintre ele pot fi importante pentru dvs., dar majoritatea trebuie eliminate. Dacă editați documente Word pe Mac și trebuie să eliminați câteva hyperlinkuri din acesta, iată cum să faceți acest lucru.
Eliminați un singur hyperlink
Pentru a elimina un singur hyperlink dintr-un document Word
- Primul, Selectați cuvânt pe care este atașat hyperlinkul.
- Deschis Introduce filă (sau introduceți meniul derulant dacă utilizați o versiune mai veche de Word).
- Clic pe Hiperlinkuri buton (sau alegeți Link-uri> Hyperlink dacă aveți o versiune mai veche de Word).
- Alege Elimina Legătură din fereastra pop-up care apare.

Dacă doriți să faceți aceeași acțiune folosind comenzile rapide de la tastatură, presa COMANDA + 6 în timp ce aveți selectat cuvântul hyperlink.
Eliminați mai multe / toate hyperlinkurile dintr-un document Word
Pentru a elimina mai multe linkuri din document.
- Selectați parte de text din care doriți să eliminați linkurile.
- Do la fel procedură ca eliminarea unui singur link (Insert> Hyperlink> Remove Hyperlink sau COMMAND + 6).
Pentru a elimina toate hyperlinkurile dintr-un document.
- Selectați întreg text în document (CTRL + A).
- Faceți aceiași pași pentru a elimina un singur link (Insert> Hyperlink> Remove Hyperlink or COMMAND + 6).
Notă: Procesul de eliminare a mai multor sau a tuturor hyperlinkurilor dintr-un document Word NU elimină linkurile din imaginile din acel document. Pentru a elimina linkurile din imagini, trebuie să utilizați prima metodă (eliminați un singur hyperlink).
Adăugați un hyperlink la un articol
Pentru a adăuga un hyperlink la un cuvânt sau la o imagine din documentul dvs.
- Selectați cuvânt sau imagine la care doriți să adăugați un hyperlink.
- Deschis Introduce filă (sau introduceți meniul derulant dacă utilizați o versiune mai veche de Word).
- Clic pe Hiperlinkuri buton (sau alegeți Link-uri> Hyperlink dacă aveți o versiune mai veche de Word).
- Tastați hyperlinkul în câmpul Link to.
- Faceți clic pe OK în colțul din dreapta jos al ferestrei.