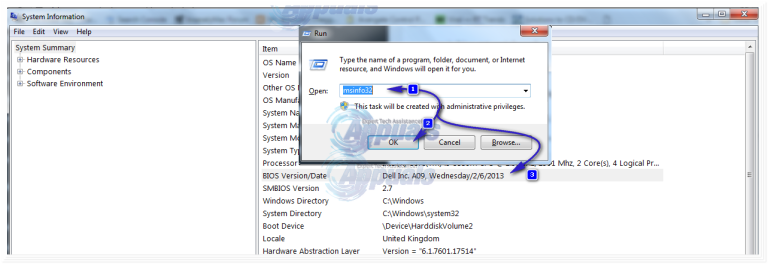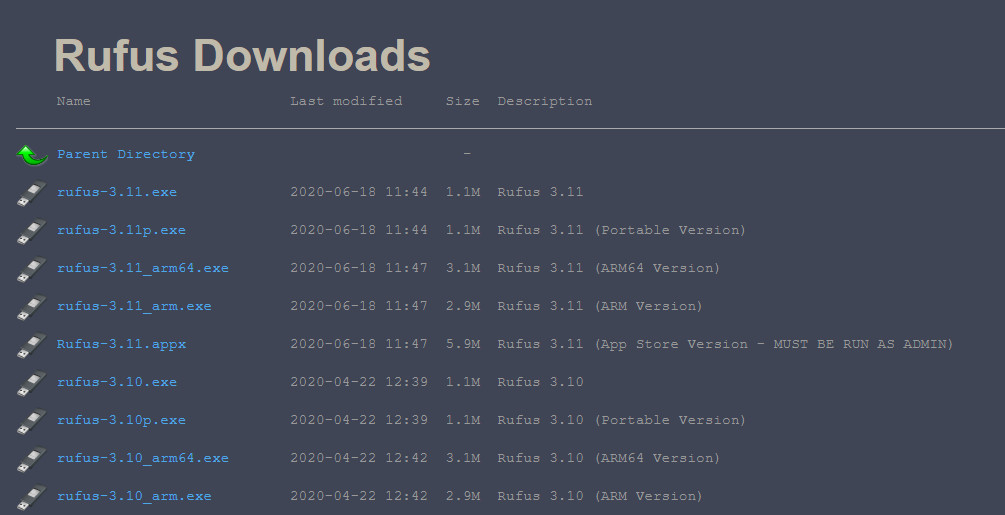BIOS înseamnă Basic Input Output System. Este un set de coduri de declarații care se află pe un cip de pe placa de bază a sistemului dvs. Când un computer pornește, caută în cip BIOS instrucțiuni despre unde să găsească sistemul de operare și, printre multe alte lucruri, BIOS este, de asemenea, responsabil pentru facilitarea comunicării între sistemul de operare de bază și hardware.

Introducerea BIOS-ului la pornire
Actualizările BIOS sunt lansate mai rar de Gateway. Cu excepția cazului în care aveți o problemă specifică, cum ar fi confruntarea cu probleme de compatibilitate în timp ce instalați hardware nou, care poate fi rezolvat prin actualizarea BIOS, numai atunci ar trebui să alegeți să vă actualizați BIOS-ul.
Înainte de a actualiza BIOS-ul, este foarte recomandat să vă copiați datele din sistem.
Metoda 1: Prin intermediul unui sistem de operare Windows
Pentru a vă actualiza BIOS-ul pe computerul / laptopul Gateway, va trebui mai întâi să verificați care este Versiune curentă de BIOS pe sistemul dvs.
- apasă pe Tasta Windows + R . În caseta de dialog a ferestrei de rulare, tastați msinfo32 și apăsați introduce . LA Informatii despre sistem fereastra se va deschide.
- În acea fereastră, asigurați-vă că titlul „ Rezumatul sistemului ” este selectat în panoul din stânga. În panoul din dreapta mai mare, localizați Versiunea / data BIOS-ului . Valoarea în raport cu aceasta va fi versiunea BIOS. Valoare împotriva THE va fi al tău Operare sistem . Valoare împotriva Sistem tip va fi este amărăciune . Daca este x64 , tu ai 64 pic ferestre . Daca este x86 , tu ai 32 pic ferestre . Valoare împotriva „Mod sistem” va fi modelul dvs. exact de sistem. Rețineți toate acestea exact așa cum poate fi văzut, veți avea nevoie de el în pași suplimentari.
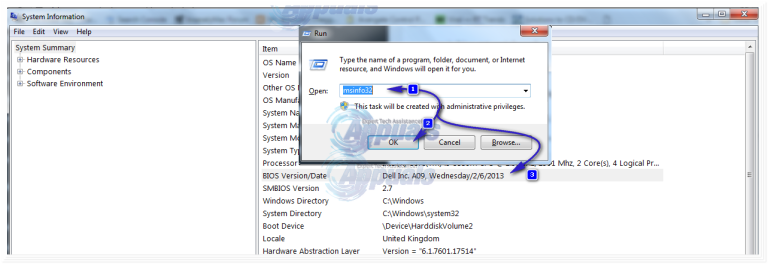
- Puteți utiliza numărul de serie pentru a căuta drivere pe site-ul web Gateways. Pentru a cunoaște numărul dvs. de serie, apăsați Tasta Windows + R . În caseta de dialog Executare care apare, tastați cmd și apăsați tasta Introduce cheia .
- În fereastră cmd neagră , tastați următoarea comandă:
- biografiile wmic obțin numărul de serie
- presa introduce pentru a rula comanda. Notați toate caracterele de sub „Număr de serie” care este al dvs. Număr de serie.
- Acum, pentru a verifica actualizările BIOS-ului, mergeți aici pe browserul dvs. de internet.
- Introduceți numărul de serie mai jos „Căutare după număr de serie sau SNID” sau introduceți modelul sistemului dvs. (de ex. PX9480M) sub „Căutare după model de produs” sau puteți căuta manual modelul dvs. în „Vedeți produsul meu dintr-o listă” selectând mai întâi tip , atunci model și apoi seria și, în cele din urmă, modelul dvs. exact de sistem.
- Acum selectați modelul exact al sistemului dvs. în rezultatele căutării.
- Pagina de asistență a modelului dvs. se va deschide mai jos. A te asigura ' Cele mai recente ”Este selectat în stânga.
- Selectați sistemul de operare pe care l-ați notat înainte de lângă „Sistem de operare:”
- Acum faceți clic pe BIOS în rândul categoriei.
- Verificați dacă există BIOS actualizat în coloana de versiune și dată. Dacă există o versiune mai nouă, apăsați butonul „ Descarca ”Butonul din extrema dreaptă a acestuia. Dacă nu este disponibil un fișier de versiune actualizată sau nu există deloc un fișier de actualizare BIOS, atunci aveți deja cea mai recentă versiune și dacă aveți sistem de operare nu este listat atunci nu puteți instala actualizarea BIOS prin această metodă pe sistemul dvs. de operare curent. Dar puteți utiliza fișierul descărcat în Metoda 2.
- Descărcarea va fi o aplicație (de ex. Q5WV1113.exe). Asigurați-vă că toate aplicațiile care rulează în fundal sunt închise și, când sunteți gata, rulați-o. Acum urmați instrucțiunile de pe ecran pentru a vă actualiza BIOS-ul.
- Dacă fișierul descărcat a fost în format zip (de exemplu, BIOS_Gateway_1.13_A_A.zip), faceți dublu clic pentru al deschide. Deschideți folderul unic care este acolo. În dosar va exista un fișier numit winphlash.exe. Rulați-l. Faceți clic pe butonul Flash BIOS din partea de jos.
- Urmați instrucțiunile de pe ecran până la ultimul cuvânt. Nu opriți computerul sau laptopul în orice caz, până când procesul de actualizare este complet 100%. În cazul laptopului, asigurați-vă că bateria este prezentă în laptop și Adaptorul de ca este conectat la el tot timpul are loc actualizarea BISO.
Metoda 2: Prin intermediul unei unități flash bootabile
Modelul sistemului dvs. va fi scris pe corpul sistemului, iar numărul de serie va fi imprimat pe un autocolant în partea inferioară a laptopului sau în partea dreaptă jos a panoului drept al procesorului.
- Pentru a cunoaște versiunea curentă a BIOS-ului, accesați BIOS setup apăsați F1 în mod repetat în timp ce porniți sistemul. Pe unele modele mai vechi F2 . Odata in configurarea BIOS-ului poți vedea cu ușurință care Versiunea BIOS tu ai.
- Acum descărcați cea mai recentă versiune BIOS de pe pagina afișată în Metoda 1.
- Conectați unitatea Flash pe care o veți face bootabilă cu sistemul dvs. presa Tasta Windows + E pentru a deschide Windows Explorer. Faceți o copie de rezervă datele, dacă există, de pe unitatea Flash.
- Descarca Rufus din acest link . Îl vom folosi pentru a face ca unitatea Flash să poată fi pornită. Deschis fișierul descărcat.
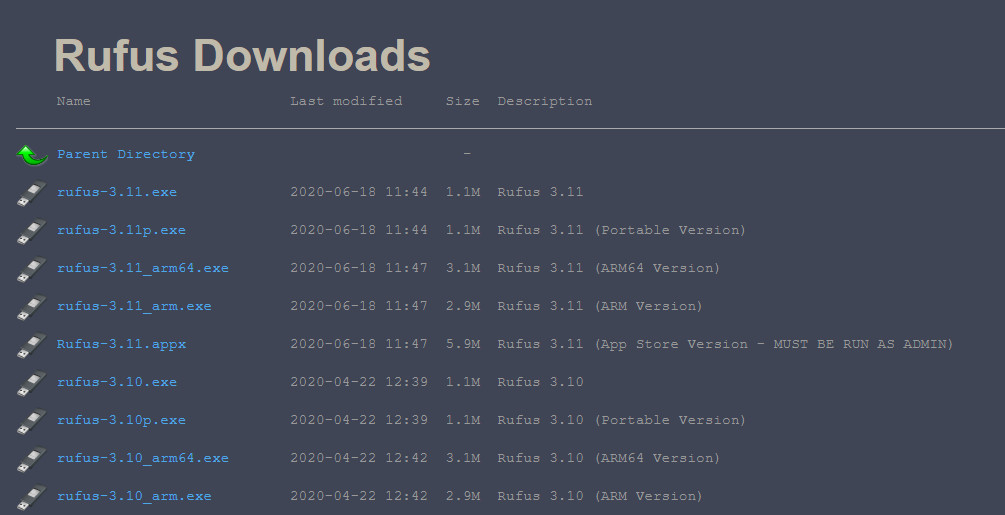
Rufus
- Selectați unitatea Flash de sub Dispozitiv . Selectați FAT32 în meniul derulant de sub Sistemul de fișiere și selectați FreeDOS lângă „Creați un disc bootabil folosind” . Clic start .
- Clic închide când procesul este finalizat.
- Dacă fișierul de actualizare BIOS descărcat este o aplicație ( de exemplu. Q5WV1113.exe ), apoi pur și simplu copie pe unitatea Flash. Notați numele exact al fișierului.
- Dacă este un fermoar pliant , (de exemplu, BIOS_Gateway_1.13_A_A.zip ) , faceți dublu clic pentru ao deschide. Deschideți folderul unic care este acolo. Deschideți folderul numit DOUĂ . Copie toate a lui conţinut la flash conduce tocmai ai făcut bootabil.
- Acum conectați-vă unitatea Flash către sistemul țintă al cărui BIOS doriți să îl modificați / actualizați. Porniți-l. apasă pe ESC sau F10 tasta (Or F12 în unele modele) în timp ce ecranul Gateway este intermitent în timpul procesului de pornire pentru a accesa meniul de pornire .
- În unele modele, poate fi necesar să activați opțiuni de boot intrând în BIOS înființat prin F2 sau F1 , apoi intrând în Principal filă, navigați la F12 Meniu de pornire , asigurați-vă că este activat. Salvați modificările și repornire sistemul dumneavoastră.
- Acum, în meniul de încărcare, a scoate in evidenta unitatea flash / USB de pe meniul de pornire . presa introduce pentru a porni din ea.
- Va apărea o fereastră de prompt de comandă. Tip C: și apăsați introduce .
- Tip pentru tine pentru a lista fișierele de pe unitatea flash.
- Acum tip numele exact al fișierului Fișierul executabil de actualizare BIOS pe care l-ați copiat de exemplu. Q5WV1113.exe și apăsați introduce . Dacă ați copiat conținutul fișierului dosar zip , apoi tastați autoexec.bat și apăsați introduce .
- Urmați instrucțiunile de pe ecran. Nu opriți computerul sau laptopul în orice caz în timpul procesului de actualizare. În cazul unui laptop, asigurați-vă că bateria este prezentă în laptop și Adaptorul de ca este conectat la el tot timpul .
Acest ghid acoperă intermitentul BIOS al celui mai comun dintre modele. Dacă metodele de aici nu au funcționat pentru dvs., spuneți-ne modelul exact și vom primi metoda specifică pentru intermitent BIOS în următorul nostru ghid.
5 minute citite