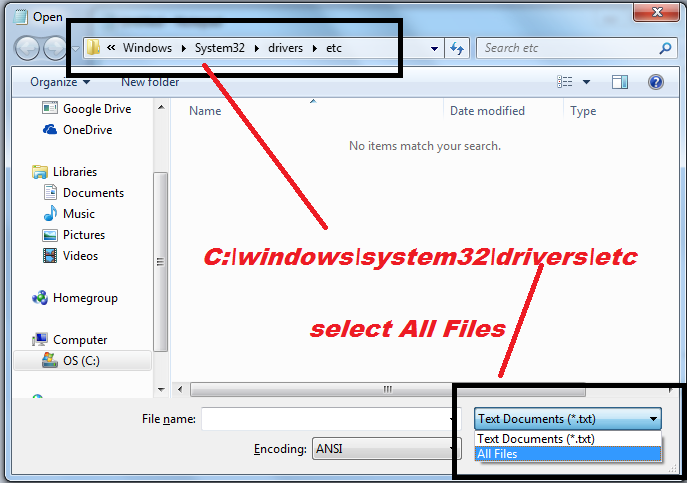Eroarea Google 404 nginx este una dintre cele mai grave erori care pot apărea pe computerul dvs. Această eroare vă împiedică practic să deschideți orice începând cu www.google.com sau în unele cazuri și alte site-uri web. În majoritatea cazurilor, utilizatorii încep să fie redirecționați către alte site-uri aleatorii la început și după un timp nu pot accesa Google sau alte site-uri web și nu primesc o eroare 404 cu nginx scris dedesubt.
Această eroare se produce în principal din cauza unui malware. Programele malware modifică practic fișierele gazdă din C Drive și le fac fie inaccesibile, fie numai în citire. De cele mai multe ori antivirusul dvs. nu îl va putea detecta, deci este mult mai greu să remediați această problemă.

Iată câteva metode cunoscute pentru a rezolva această problemă pentru aproape toată lumea. Mai întâi încercați metoda 1, dacă aceasta nu rezolvă problema, încercați metoda 2. Dacă problema este încă acolo, încercați metoda 3 sau 4.
Metoda 1: Utilizați Kaspersky-TDSSKIller și flush.bat
- Descarca Kaspersky-TDSSKiller Rootkit Malware Remover din aici instalați-l, rulați-l și remediați fișierele pe care le găsește. NU REPORCIȚI.
- Tine Tasta Windows și Apăsați R . Tastați notepad în dialogul de rulare și faceți clic O.K .
- Lipiți liniile de mai jos în Notepad.
@Echo pe
pushd windows system32 drivers etc
attrib -h -s -r gazde
echo 127.0.0.1 localhost> HOSTS
atrib + r + h + s gazde
popd
ipconfig / release
ipconfig / renew
ipconfig / flushdns
netsh winsock resetează toate
netsh int ip resetează toate
închidere -r -t 1
din% 0
- Clic Fişier > Salvează ca . Introduce ' flush.bat ”În numele fișierului, selectați„ Toate filele ”În Salvare ca tip și selectați„ ANSI ”în Codificare.
- Închideți fișierul Notepad și rulați flush.bat. Acesta va reporni computerul. Dacă computerul vă solicită să verifice sau să ruleze un fișier după repornire, selectați anulare.

Metoda 2: ștergeți memoria cache și cookie-urile
Uneori, ștergerea memoriei cache și a cookie-urilor din ultima zi ar putea preveni această problemă.
Pentru Chrome:
- Deschis Google Chrome.
- Tine CTRL + SCHIMB + AL tastele simultan.
- Și alege Sterge istoricul de navigare .

Pentru Firefox:
- Deschideți Firefox
- Tine CTRL + SCHIMB + AL tastele simultan.
- Selectați ' Tot ”Sau„ Ziua trecută ”Din meniul derulant și bifați„ Istoricul de navigare și descărcare ',' Formular salvat și Istoricul căutărilor ',' Cache ' și ' Cookie-uri ”.
- Clic Curăță acum .

Metoda 3: Utilizați Norton Power Eraser
- Descărcați Norton Power Eraser de la aici
- Rulați configurarea făcând dublu clic NPE.exe și acceptați licența.
- După finalizarea instalării, deschideți Norton Power Eraser și selectați Scanare pentru riscuri. Lăsați-l să repornească după scanare.
- Selectează Rău fișiere din rezultatele scanării și faceți clic pe corecție.
- Verifica ' Creați un punct de restaurare a sistemului ”Înainte de a remedia amenințările.
Computerul dvs. va reporni la sfârșit și gata. Verificați dacă problema este rezolvată.
Metoda 4: Remediați manual fișierele gazdă
- Faceți clic pe Start -> tastați blocnotes - Click dreapta blocnotes și alegeți Rulat ca administrator.
- Odată ce aveți blocnotesul deschis, faceți clic pe Fişier -> Deschis și intrați în dosar C: Windows System32 drivers etc este posibil să nu vedeți niciun fișier listat acolo, deci asigurați-vă că selectați Toate fișierele și apoi faceți dublu clic pe fișierul hosts pentru a-l deschide.
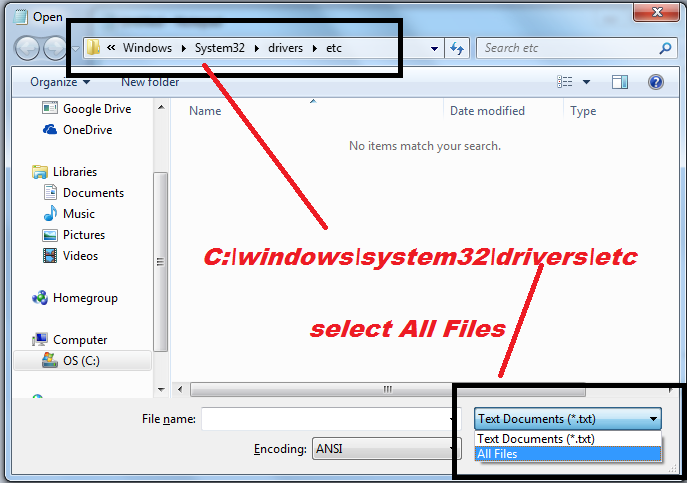
- Deschideți „fișierul gazdelor” și accesați acest link http://support.microsoft.com/kb/972034 și asigurați-vă că fișierul gazdă este același cu cel menționat acolo. După ce ați terminat, salvați modificările făcând CTRL + S și apoi reporniți computerul / sistemul.
Acum deschideți browserul și ar trebui să funcționeze bine.
2 minute citite