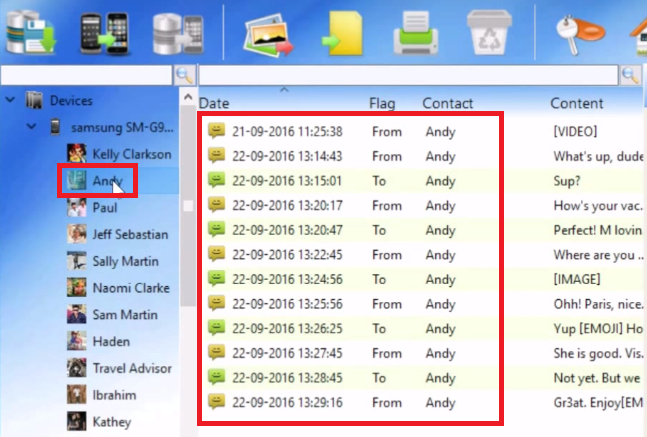Oamenii vor schimba întotdeauna părțile de la Android la iOS și invers. Lucrurile s-au îmbunătățit în ceea ce privește migrarea sistemului de operare mobil de-a lungul anilor, dar unele lucruri rămân dornice să facă tranziția cât mai mizerabilă posibil pentru utilizatorii ocazionali. Dacă încercați să mutați Istoricul chat-urilor sau alte date Whatsapp din Android pe iOS, veți înțelege.
Internetul este plin de ghiduri inexacte despre transferul datelor Whatsapp de la Android la iOS. Realitatea este că WhatsApp nu oferă utilizatorilor lor un mod clar de migrare a datelor de la un sistem de operare la altul. Documentația lor acoperă doar migrarea între două dispozitive care rulează pe același sistem de operare. Așadar, nu vă deranjați nici măcar să încercați să utilizați o copie de rezervă WhatsApp pentru a muta date de la Android la iOS, nu va funcționa.
Whatsapp nu are propriul serviciu cloud, ci se bazează în schimb pe serviciul de backup implicit al sistemului de operare pe care rulează - Drive pe Android și iCloud pe iOS. Având în vedere caracterul de proprietate al acestor două tehnologii, utilizatorii nu pot transfera datele WhatsApp la fel de bine cum ar dori.
Dacă luăm în considerare concurența acerbă dintre Google și Apple, nu ne putem aștepta cu adevărat să vedem un mod oficial de migrare a datelor cloud între Android și iOS în viitorul apropiat. Cel mai bun lucru pe care îl putem face acum este să ne bazăm pe un software terță parte capabil să facă migrarea pentru noi.
Vestea proastă este că aproape fiecare software verificat care este capabil să migreze chat-urile WhatsApp și conținut media de la Android la iOS este plătit. Pentru a vă salva cardul de credit, vă vom arăta o metodă care vă va permite să migrați gratuit datele WhatsApp.
$ : Versiunea neînregistrată a software-ului folosit mai jos vă va permite să transferați doar 20 de mesaje de la 1 contact la un moment dat. Dacă sunteți pregătit pentru asta, puteți repeta procesul de câte ori doriți până când migrați toate datele WhatsApp. Având în vedere acest lucru, urmați pașii de mai jos:
Cum se migrează datele Whatsapp de pe Android pe iPhone
- Descărcați și instalați versiunea pentru PC a Transfer Android WhatsApp către iPhone instrument de la acest link . Dacă sunteți pe Mac, descărcați-l de aici .

- Asigurați-vă că WhatsApp aplicația este instalată pe telefonul dvs. Android și verificată cu numărul dvs. de mobil.
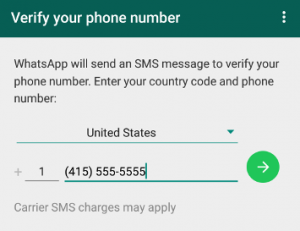
- Deschideți WhatsApp și accesați Setări> Chaturi> Backup chat și atingeți butonul Faceți o copie de rezervă buton. Așteptați până la finalizarea procesului, apoi închideți WhatsApp.
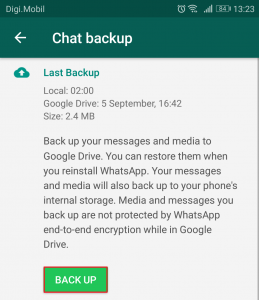
- Pe dispozitivul dvs. Android, accesați Setări> Opțiuni pentru dezvoltatori și activați Depanare USB .
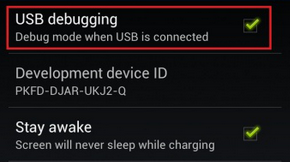 Notă: Dacă nu puteți vedea Opțiuni pentru dezvoltatori filă, accesați Setări> Despre telefon și atingeți butonul Numărul construcției De 7 ori. După ce vedeți un popup care spune „ Acum sunteți dezvoltator „, Opțiuni pentru dezvoltatori fila ar trebui să fie vizibilă în Setări .
Notă: Dacă nu puteți vedea Opțiuni pentru dezvoltatori filă, accesați Setări> Despre telefon și atingeți butonul Numărul construcției De 7 ori. După ce vedeți un popup care spune „ Acum sunteți dezvoltator „, Opțiuni pentru dezvoltatori fila ar trebui să fie vizibilă în Setări .
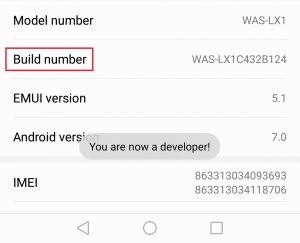
- Asigurați-vă că aveți iTunes versiunea 12 sau mai mare instalată pe computer sau Mac. Dacă nu aveți iTunes, descărcați-l de aici și instalați-l pe sistemul dvs.
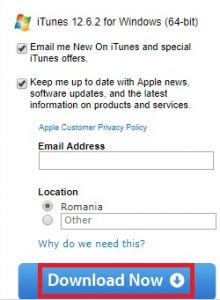
- Deschis Transfer Android WhatsApp către iPhone pe calculatorul tau. După ce programul este în funcțiune, conectați dispozitivul Android la acesta. Îndreptați-vă atenția asupra telefonului și permiteți depanare USB .
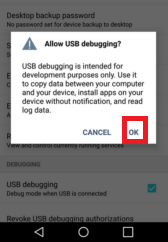
- Dacă toate condițiile preliminare au fost instalate corect, ar trebui să vedeți un Backuptrans WA Sync apare fereastra. Așteptați până când sincronizarea este finalizată.
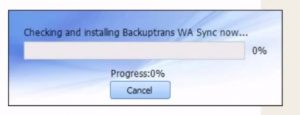 Notă: Dacă software-ul nu recunoaște dispozitivul dvs. Android, asigurați-vă că depanarea USB este activată și că aveți driverele USB corecte.
Notă: Dacă software-ul nu recunoaște dispozitivul dvs. Android, asigurați-vă că depanarea USB este activată și că aveți driverele USB corecte. - Când progresul este de aproximativ 98%, pe telefonul dvs. Android va apărea un mesaj care vă solicită să faceți o copie de rezervă a datelor. Dacă aveți un cod PIN sau un model, vi se va cere să îl introduceți. Apăsați pe Faceți backup datelor mele și așteptați până când se termină copia de rezervă.
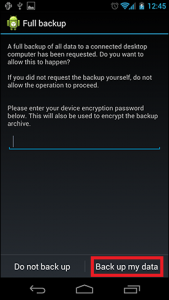
Notă: Telefonul dvs. și poate îngheța în această perioadă. Nu forțați închiderea programului și nu încercați să deconectați cablul USB. - La sfârșitul acestui proces, toate mesajele WhatsApp de pe dispozitivul dvs. Android vor apărea pe computer.
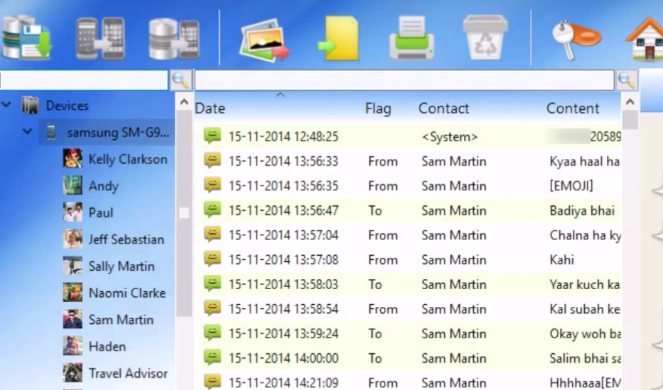
- Acum îndreptați-vă atenția către iPhone. Asigurați-vă că WhatsApp este instalat și numărul dvs. este verificat. Dacă nu aveți a doua cartelă SIM pentru iPhone, scoateți cartela SIM de pe Android și introduceți-o în iPhone. NU FACE dezinstalați WhatsApp de pe dispozitivul dvs. Android.
- Asigurați-vă că WhatsApp este închis și conectați iPhone-ul la PC / Mac. Dacă iPhone-ul dvs. este protejat de o parolă, vă rugăm să îl introduceți mai întâi înainte de a vă conecta la sistemul dvs.
- După conectarea telefonului, va dura ceva timp până când datele vor fi încărcate cu software-ul. Așteptați cu răbdare până la finalizarea procesului.
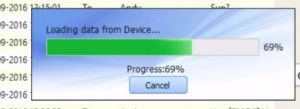
- Confirmați că ambele dispozitive sunt conectate uitându-vă în secțiunea din dreapta a ecranului. Dacă dispozitivul Android și iPhone-ul dvs. sunt vizibile, sunteți bine să mergeți.
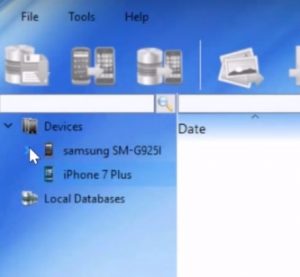
- Faceți clic pe dispozitivul dvs. Android pentru al selecta, apoi mutați în sus și faceți clic pe pictograma barei de instrumente numită Transferați mesaje de pe Android pe iPhone . Dacă opțiunea nu este vizibilă, accesați Fişier și faceți clic pe Transferați mesaje de pe Android pe iPhone.
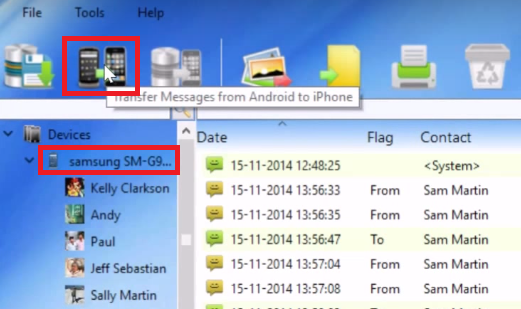
- Vă va cere să selectați un dispozitiv în care vor fi transferate mesajele WhatsApp. Selectați iPhone-ul din lista derulantă și apăsați A confirma .
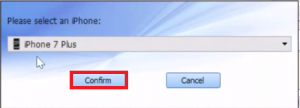 Notă: Dacă ați cumpărat software-ul, toate mesajele WhatsApp Android vor fi transferate pe noul dispozitiv iPhone. După finalizarea migrării, puteți deconecta în siguranță cele două dispozitive de pe computer sau MAC.
Notă: Dacă ați cumpărat software-ul, toate mesajele WhatsApp Android vor fi transferate pe noul dispozitiv iPhone. După finalizarea migrării, puteți deconecta în siguranță cele două dispozitive de pe computer sau MAC. - Dacă vă aflați în versiunea neînregistrată, va trebui să transferați mesajele în loturi de 20. Pentru a face acest lucru, faceți clic pe un contact pentru a-l selecta și utilizați mouse-ul pentru a selecta până la 20 de intrări. Click pe Transferați mesaje de pe Android pe iPhone și selectați iPhone-ul.
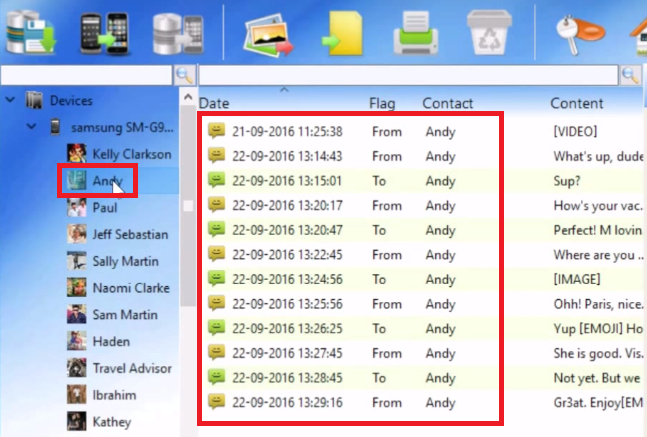
- Repetați procesul cu mesajele rămase până la finalizarea migrării.

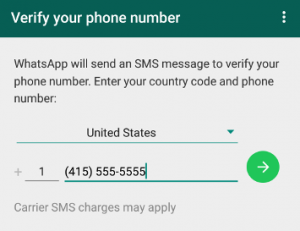
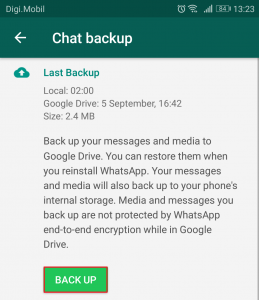
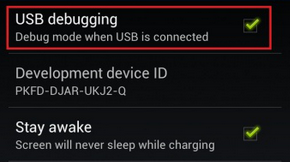 Notă: Dacă nu puteți vedea Opțiuni pentru dezvoltatori filă, accesați Setări> Despre telefon și atingeți butonul Numărul construcției De 7 ori. După ce vedeți un popup care spune „ Acum sunteți dezvoltator „, Opțiuni pentru dezvoltatori fila ar trebui să fie vizibilă în Setări .
Notă: Dacă nu puteți vedea Opțiuni pentru dezvoltatori filă, accesați Setări> Despre telefon și atingeți butonul Numărul construcției De 7 ori. După ce vedeți un popup care spune „ Acum sunteți dezvoltator „, Opțiuni pentru dezvoltatori fila ar trebui să fie vizibilă în Setări . 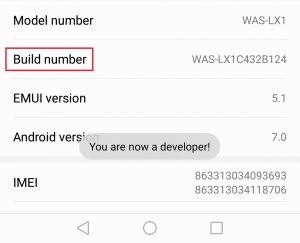
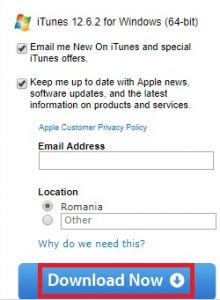
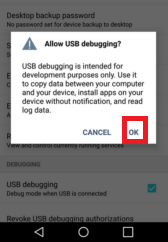
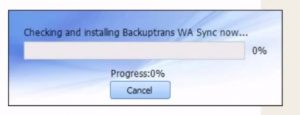 Notă: Dacă software-ul nu recunoaște dispozitivul dvs. Android, asigurați-vă că depanarea USB este activată și că aveți driverele USB corecte.
Notă: Dacă software-ul nu recunoaște dispozitivul dvs. Android, asigurați-vă că depanarea USB este activată și că aveți driverele USB corecte.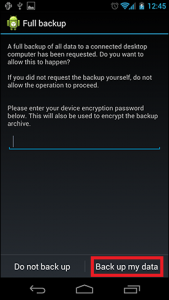
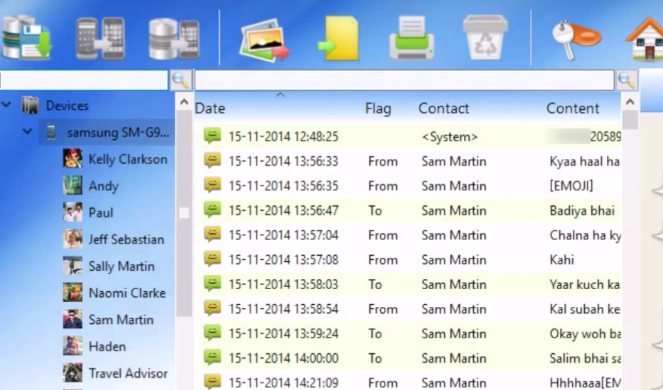
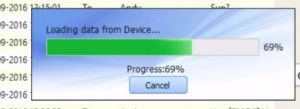
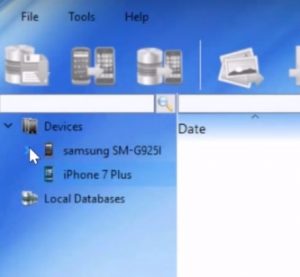
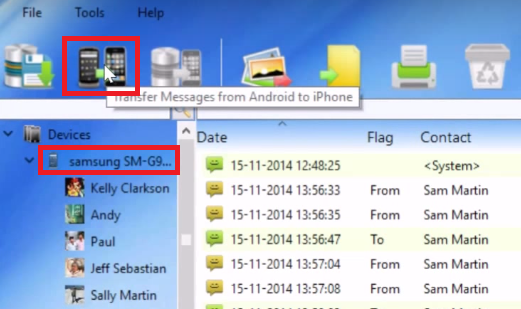
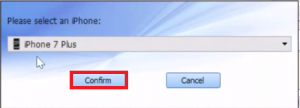 Notă: Dacă ați cumpărat software-ul, toate mesajele WhatsApp Android vor fi transferate pe noul dispozitiv iPhone. După finalizarea migrării, puteți deconecta în siguranță cele două dispozitive de pe computer sau MAC.
Notă: Dacă ați cumpărat software-ul, toate mesajele WhatsApp Android vor fi transferate pe noul dispozitiv iPhone. După finalizarea migrării, puteți deconecta în siguranță cele două dispozitive de pe computer sau MAC.