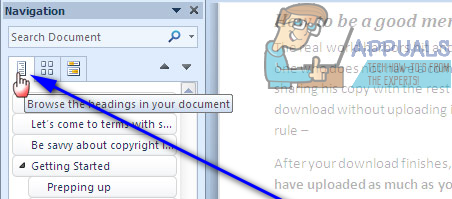Introducerea unui document în Microsoft Word se poate dovedi a fi o luptă de putere, mai ales atunci când există formatarea și aspectul documentelor de care să ții cont. Diverse aspecte ale formatării unui document și perfecționării aspectului acestuia pot fi semnificativ dificile, unul dintre cele mai rele fiind deplasarea în jurul paginilor paginilor existente într-un document. Word creează pur și simplu pagini noi după cum este necesar atunci când scrieți un document, dar atunci când doriți să vă deplasați în jurul paginilor care există deja, lucrurile devin puțin complicate. De ce? Ei bine, Word nu are o opțiune sau o caracteristică nativă care să permită utilizatorilor să deplaseze în mod liber și ușor paginile într-un document Word, cel puțin nu în circumstanțe normale.
Asta nu înseamnă că este imposibil să mutați paginile într-un document Word, totuși - este cu siguranță posibil și nici prea dificil. În plus, într-un fel sau altul, este posibil să mutați pagini întregi în toate versiunile Word. Există două moduri diferite în care un utilizator Word poate muta paginile existente într-un document Word - poate muta paginile folosind titluri (dacă utilizează Word 2010 sau o versiune ulterioară) sau mutând fiecare cuvânt din paginile pe care doresc să le mute într-un locație nouă în document (paginile vor fi mutate automat atunci când le mutați conținutul). Fără alte întrebări, iată cum puteți muta paginile existente într-un document Word:
Metoda 1: Utilizarea panoului de navigare (Word 2010 sau o versiune ulterioară)
În primul rând, puteți muta pagini într-un document Word folosind Panou de navigare funcție pentru a muta titluri întregi și tot conținutul care se află sub ele. Această metodă poate fi utilizată numai pe Word 2010 sau o versiune mai nouă a procesorului de text și funcționează numai dacă ați adăugat titluri la document. Pentru a muta pagini într-un document Word utilizând această metodă, trebuie să:
- Deschideți documentul Word în care doriți să rearanjați paginile.
- Navigați la Vedere din bara de instrumente Word.
- În Spectacol , bifați caseta de selectare situată chiar lângă Panou de navigare opțiune pentru permite Panou de navigare .

- Navigați la Răsfoiți titlurile din documentul dvs. fila din Panou de navigare . Documentul Word nu va arăta ca o pagină foarte lungă și va fi împărțit în secțiuni diferite după titluri.
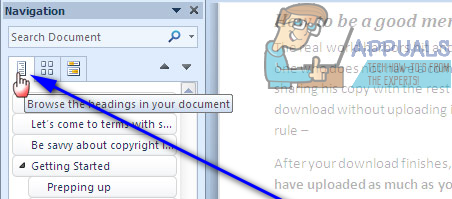
- Faceți clic pe antetul secțiunii de text pe care doriți să îl mutați într-o nouă locație din documentul Word și, cu clicul încă menținut, trageți antetul către noua locație în care doriți. Totul din antet va fi mutat în locație nouă cu antetul, iar Word va reformata și muta automat paginile documentului, după cum este necesar.
Metoda 2: Mutați conținutul paginii țintă într-o locație nouă
Mutați pagini în orice document Word pe orice versiune a Microsoft Word tăind pur și simplu conținutul paginilor țintă din locația curentă și lipiți-le în orice locație din documentul în care doriți să le mutați. Pentru a face acest lucru, pur și simplu:
- Deschideți documentul Word în care doriți să rearanjați paginile.
- Faceți clic dreapta și trageți cursorul mouse-ului peste tot ce se află pe pagina (paginile) pe care doriți să le mutați pentru a evidenția și selecta conținutul.
- presa Ctrl + X la A tăia selectarea textului. Pagina (paginile) pe care se afla textul vor fi eliminate odată ce a fost A tăia .
- Plasați indicatorul mouse-ului în locația din documentul Word în care doriți ca paginile să fie mutate.
- presa Ctrl + V la Pastă conținutul paginilor vizate. Conținutul va fi mutat în noua locație, iar Word va crea automat spațiu pentru a găzdui textul pe care l-ați lipit, mutând cu succes pagina (paginile) țintă din locația lor anterioară în noua locație pe care ați ales-o.