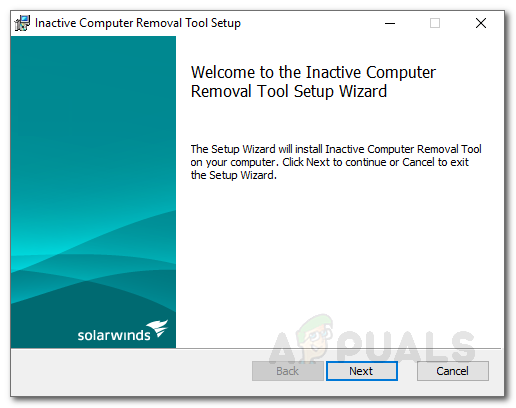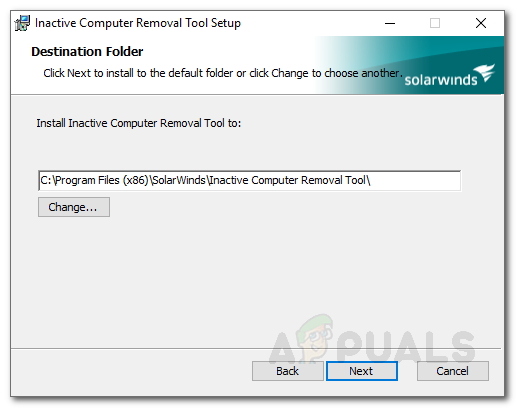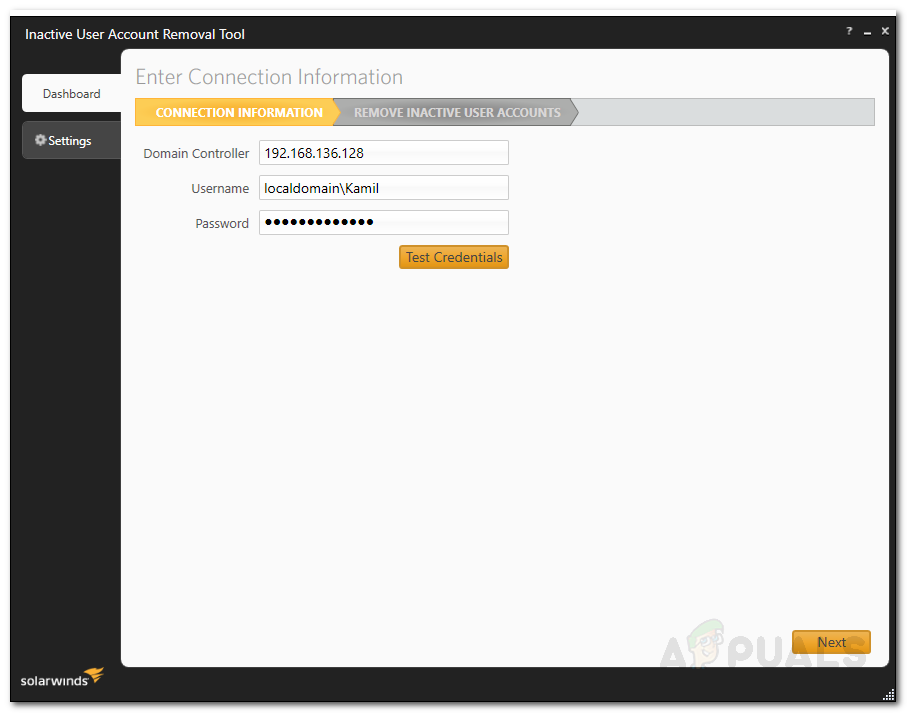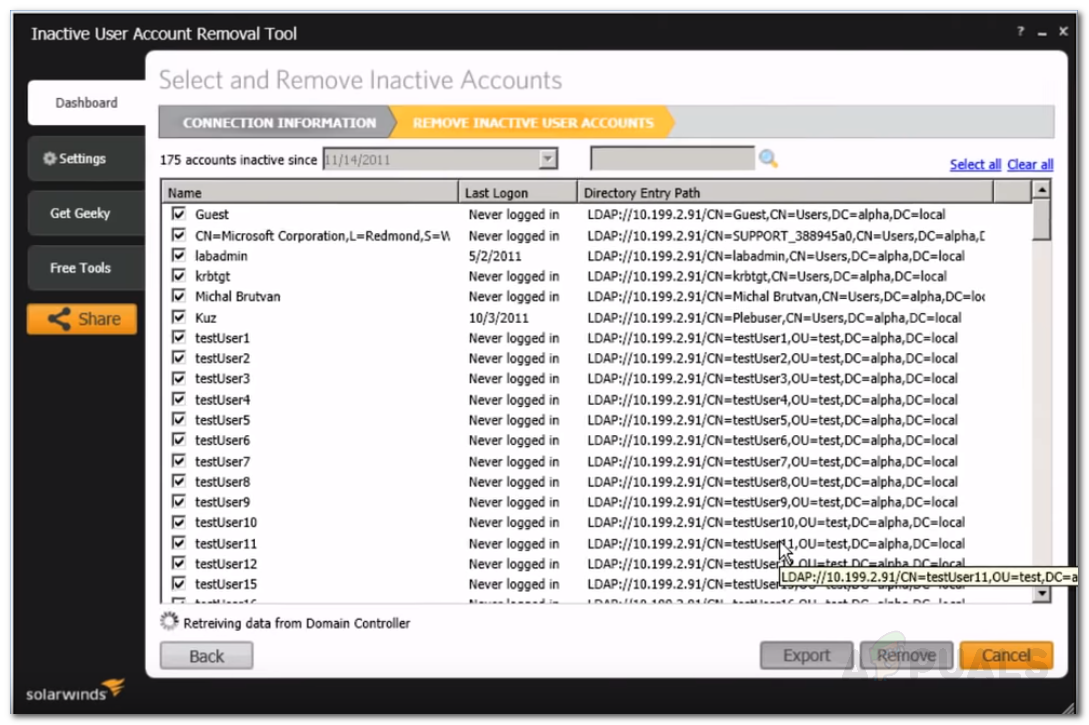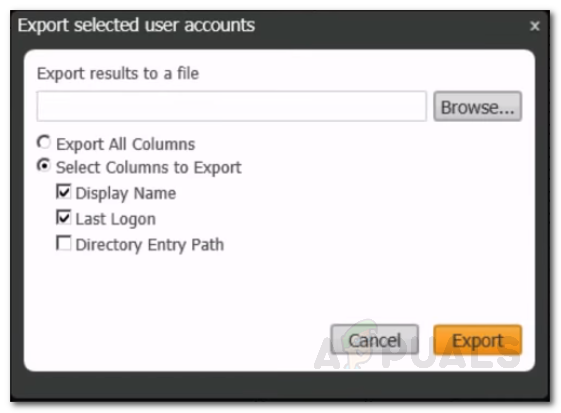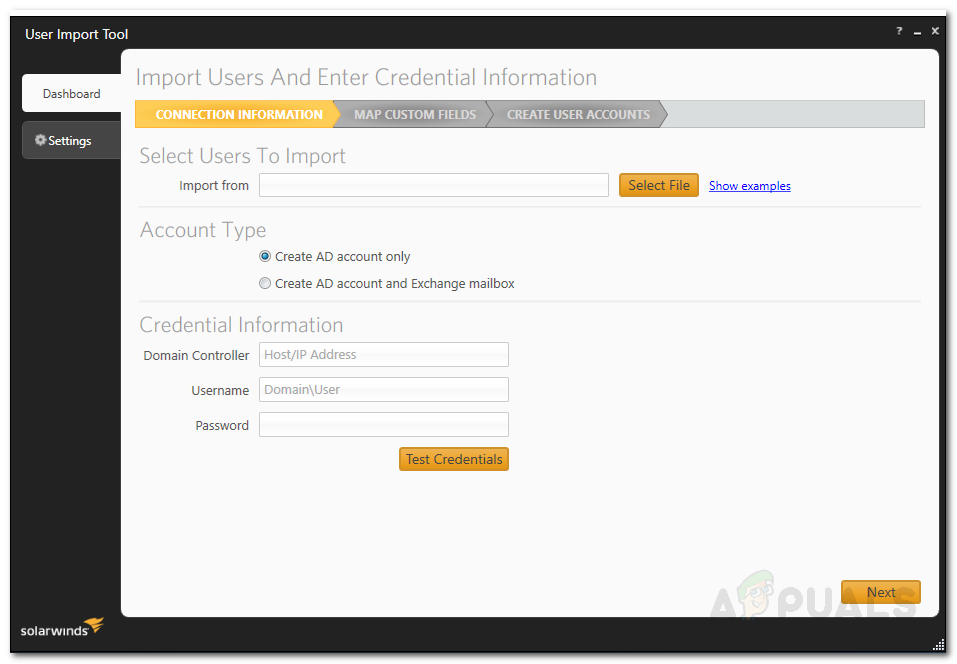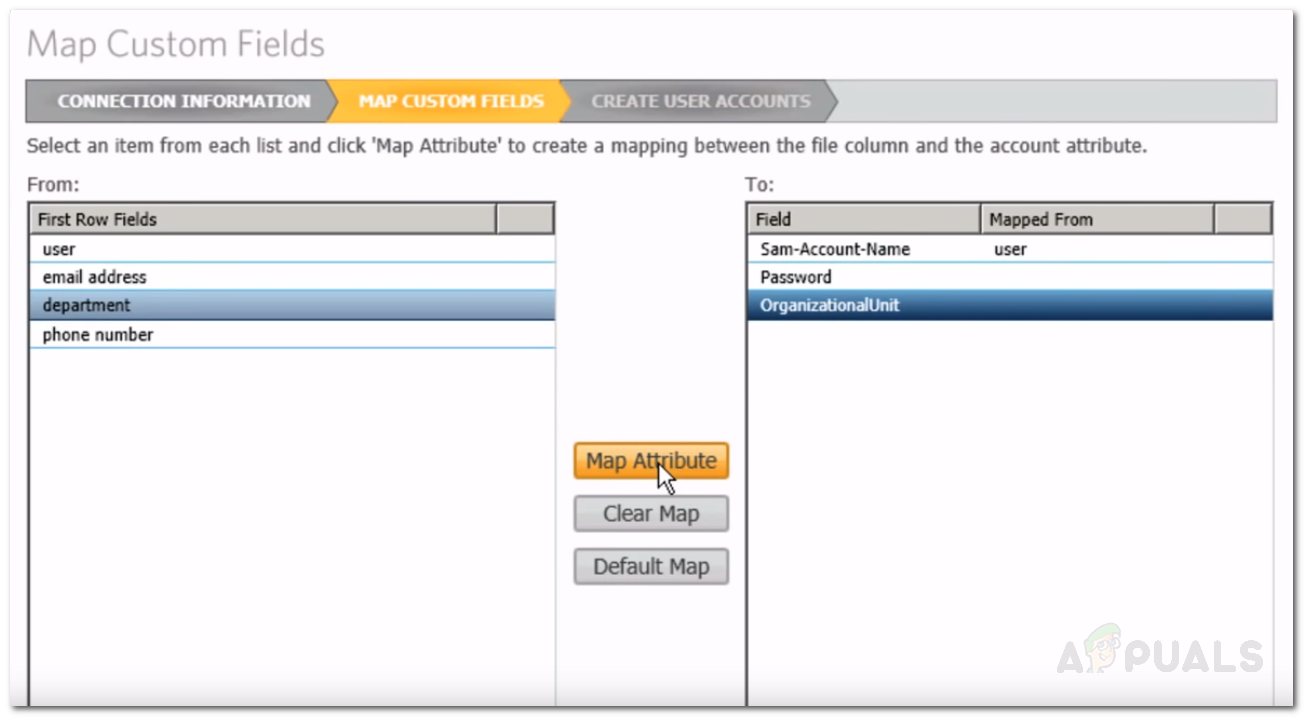Fiecare administrator de rețea sau sistem este conștient de Active Directory. Un serviciu dezvoltat de Microsoft pentru Windows Server care are sarcina de a gestiona accesul și permisiunile la resursele de rețea. Este un instrument excelent și este folosit până în prezent, cu multe actualizări împinse de Microsoft pentru asta. De-a lungul anilor, a evoluat și s-a îmbunătățit foarte mult, totuși îi lipsesc încă unele dintre caracteristicile indispensabile pe care ar trebui să le aibă software-ul de management la acest nivel. Cu Active Directory, administratorul de sistem poate gestiona resursele rețelei, cu toate acestea, nu există nicio automatizare care să ducă la consumul de mult timp. Timp, care altfel ar fi putut fi folosit în alte scopuri.

Instrument de import utilizator - pachet de administrare pentru Active Directory
Gestionarea conturilor de utilizator pe un domeniu este esențială. Acest lucru vă ajută să preveniți scurgerile de securitate și să vă strângeți infrastructura de securitate. Datorită instrumentelor automate moderne, din fericire, aveți de ales să utilizați un pachet administrativ terță parte pentru a efectua diverse sarcini care altfel ar fi consumat o tonă de timp pe Active Directory. În acest scop, vom folosi fișierul Pachet de administrare pentru Active Directory de Solarwinds. Numele Solarwinds nu este un străin în această lume a rețelei, întrucât compania și-a câștigat de-a lungul anilor o reputație pe care concurenții săi nu o pot atinge niciodată. Instrumentul Admin Bundle pentru Active Directory vine cu un set de trei instrumente automate diferite pe care le puteți utiliza pentru a vă gestiona Active Directory. Aceste utilitare sunt cunoscute sub numele de instrument de eliminare a contului de utilizator inactiv, pe care îl puteți utiliza pentru a elimina toate conturile învechite, instrumentul de eliminare a contului de computer inactiv, care este același cu instrumentul de cont de utilizator, cu excepția faptului că vă permite să eliminați conturile de computer inactive. În cele din urmă, al treilea instrument este numit instrumentul de importare a utilizatorului, cu ajutorul căruia puteți adăuga mai mulți utilizatori simultan.
În acest articol, vă vom arăta cum puteți gestiona mediul dvs. Active Directory folosind instrumentul Admin Bundle For Active Directory. Deci, să începem.
Instalarea pachetului de administrare pentru Active Directory
Înainte de a începe să utilizați instrumentele, va trebui să le instalați pe sistemul dvs. Procesul de instalare este foarte simplu. În primul rând, mergeți la acest lucru legătură și descărcați instrumentul făcând clic pe „Descărcați instrumentul gratuit”. După ce ați furnizat informațiile solicitate, vi se va oferi un link de descărcare. După descărcarea instrumentului, urmați instrucțiunile de mai jos:
- Extrageți .zip fișier în orice locație doriți și apoi navigați la acea locație.
- Veți vedea trei foldere diferite. Fiecare folder reprezintă un instrument separat pe care l-am menționat mai sus.
- Navigați la Inactiv Instrument de calculator folder și rulați programul de instalare.
- Clic Următor → când apare expertul de instalare.
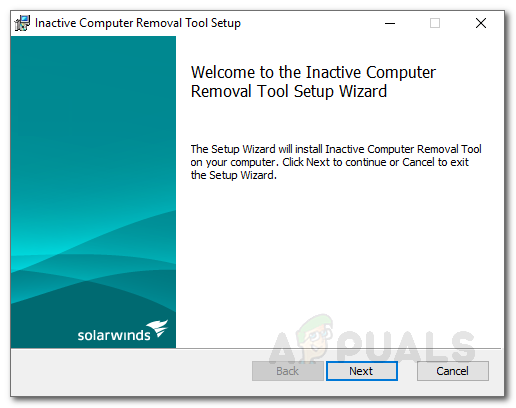
Instalarea instrumentului de eliminare a computerului inactiv
- Acceptați acordul de licență și apoi apăsați Următor → .
- Alegeți directorul de instalare al instrumentului făcând clic pe Naviga . După ce ați terminat, faceți clic pe Următor → .
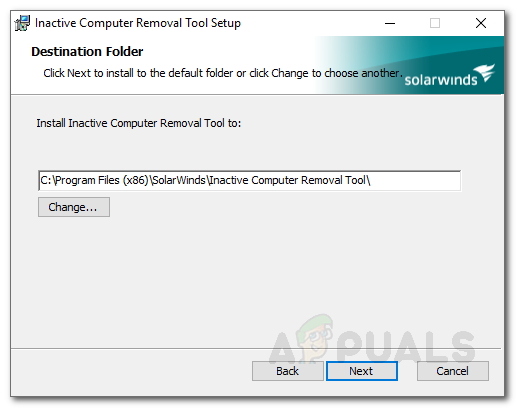
Instalarea instrumentului de eliminare a computerului inactiv
- Faceți clic pe Instalare pentru a începe procesul de instalare. Vi se va solicita un UAC căsuță de dialog. Clic da .
- Faceți același lucru pentru restul instrumentelor. Pentru instrumentul de importare a utilizatorului, executați fișierul UserImportTool.msi fișier mai întâi. Dacă instalarea eșuează din cauza restricțiilor de permisiune, rulați fișierul ServiceInstaller.msi și apoi urmăriți-l cu UserImportTool.msi fişier.
Utilizarea instrumentului de eliminare a contului de utilizator inactiv
După ce ați instalat toate cele trei instrumente, puteți începe să eliminați utilizatorii învechi. Pentru aceasta, urmați instrucțiunile de mai jos.
- Rulați Instrument de eliminare a contului de utilizator inactiv de la Meniul Start .
- Odată ce instrumentul pornește, vi se va solicita Controlor de domeniu , nume de utilizator și parola . Completați câmpurile obligatorii și apoi apăsați clic Următor → .
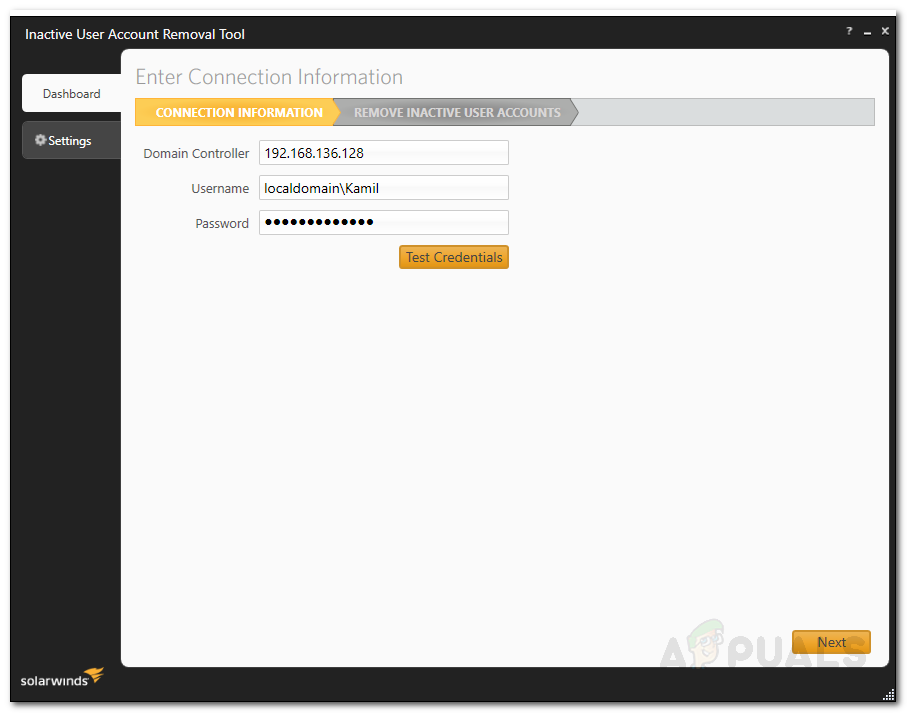
Acreditări ale instrumentului de eliminare a contului de utilizator inactiv
- Instrumentul va lista acum toți utilizatorii inactivi din mediul activ al directorului.
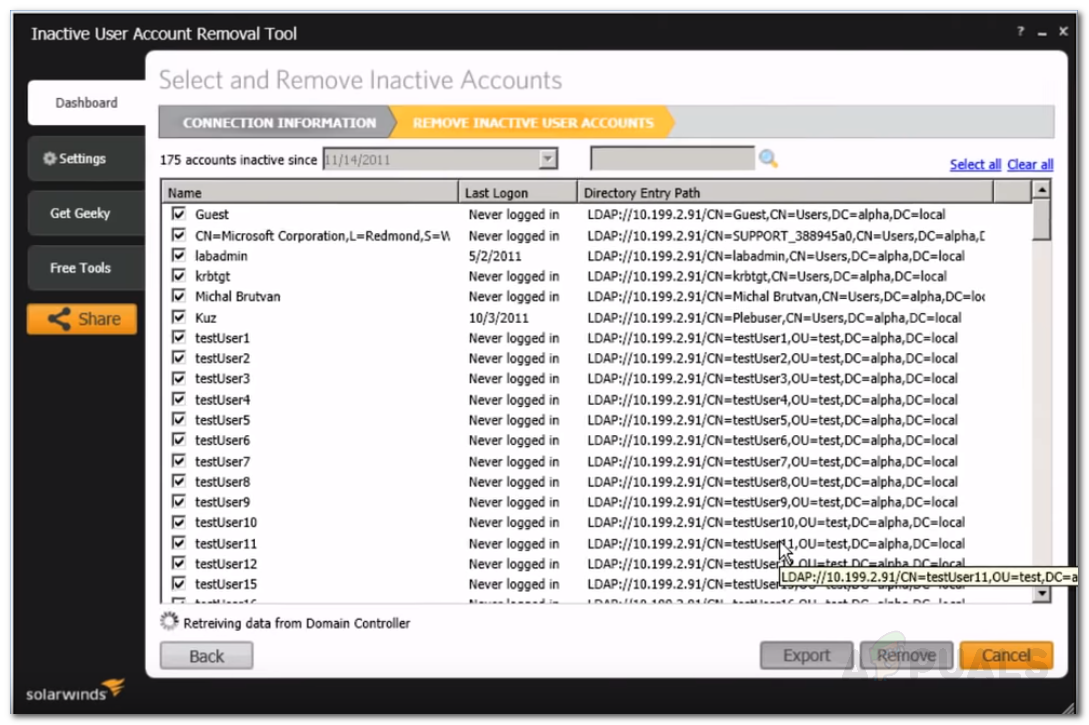
Conturi de utilizator inactive
- Puteți modifica inactivul din meniul derulant.
- Vă puteți căuta utilizatorul tastând numele de utilizator în căutare cutie .
- După ce ați selectat conturile pe care doriți să le eliminați, faceți clic pe Elimina .
- De asemenea, puteți exporta lista conturilor făcând clic pe Export . Selectați locația în care doriți fișierul de export și faceți clic Export .
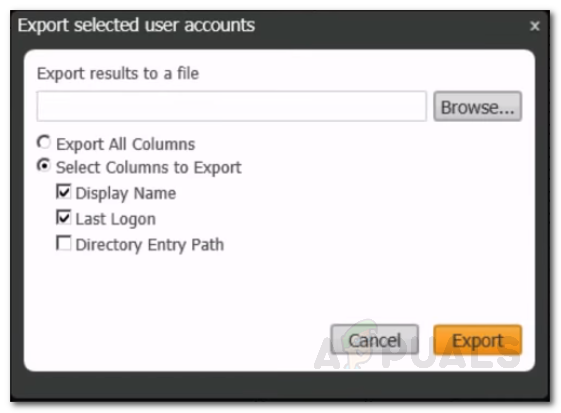
Exportarea listei de conturi de utilizator
Utilizarea instrumentului de eliminare a contului computerului inactiv
Dacă doriți să eliminați conturile de computer inactive, rulați instrumentul de eliminare a contului de computer inactiv din meniul Start. Apoi, urmați aceleași instrucțiuni furnizate pentru instrumentul de eliminare a contului de utilizator și veți fi bine să mergeți.
Folosind Instrumentul de importare a utilizatorului
Instrumentul final este Instrumentul de importare a utilizatorului. Folosind aceasta, puteți adăuga mai mulți utilizatori simultan. În acest scop, veți avea nevoie de un fișier .csv sau excel. Pentru a adăuga mai mulți utilizatori, asigurați-vă că ați introdus antetul coloanei respective pentru fiecare coloană. De exemplu, asigurați-vă că introduceți mai întâi utilizatorul antetului coloanei și apoi scrieți numele de utilizator ale contului pe care doriți să îl adăugați sub acesta. Același lucru este valabil și pentru celelalte coloane. După ce aveți fișierul, urmați instrucțiunile de mai jos pentru a importa utilizatori:
- Rulați Instrument de import pentru utilizatori de la start Meniul .
- Alegeți fișierul care conține detaliile. Puteți face clic pe „ Arată exemple 'Pentru a verifica modelul corect al fișierelor acceptate.
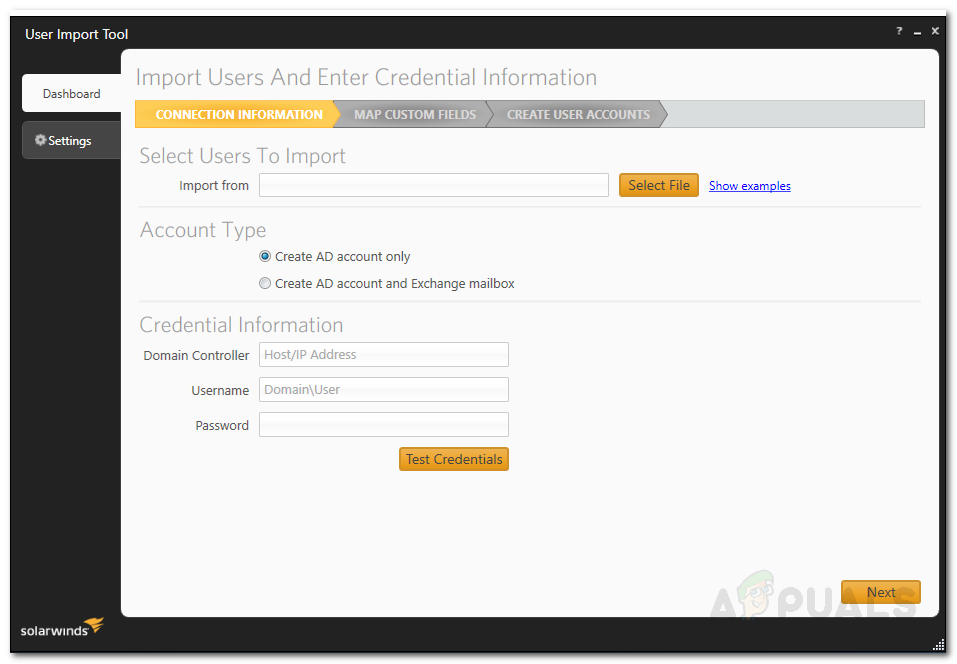
Acreditare de conectare a instrumentului de importare a utilizatorului
- După aceea, furnizați informațiile despre acreditările domeniului și faceți clic Următor → .
- Pe Harta personalizată Pagina câmpuri, puteți mapa câmpurile din fișierul de import cu ceea ce este disponibil în Active Directory.
- Pentru a mapa un atribut, selectați intrarea din partea stângă și apoi alegeți intrarea la care doriți să o mapați în partea dreaptă. După aceea, faceți clic pe Atribut hartă buton.
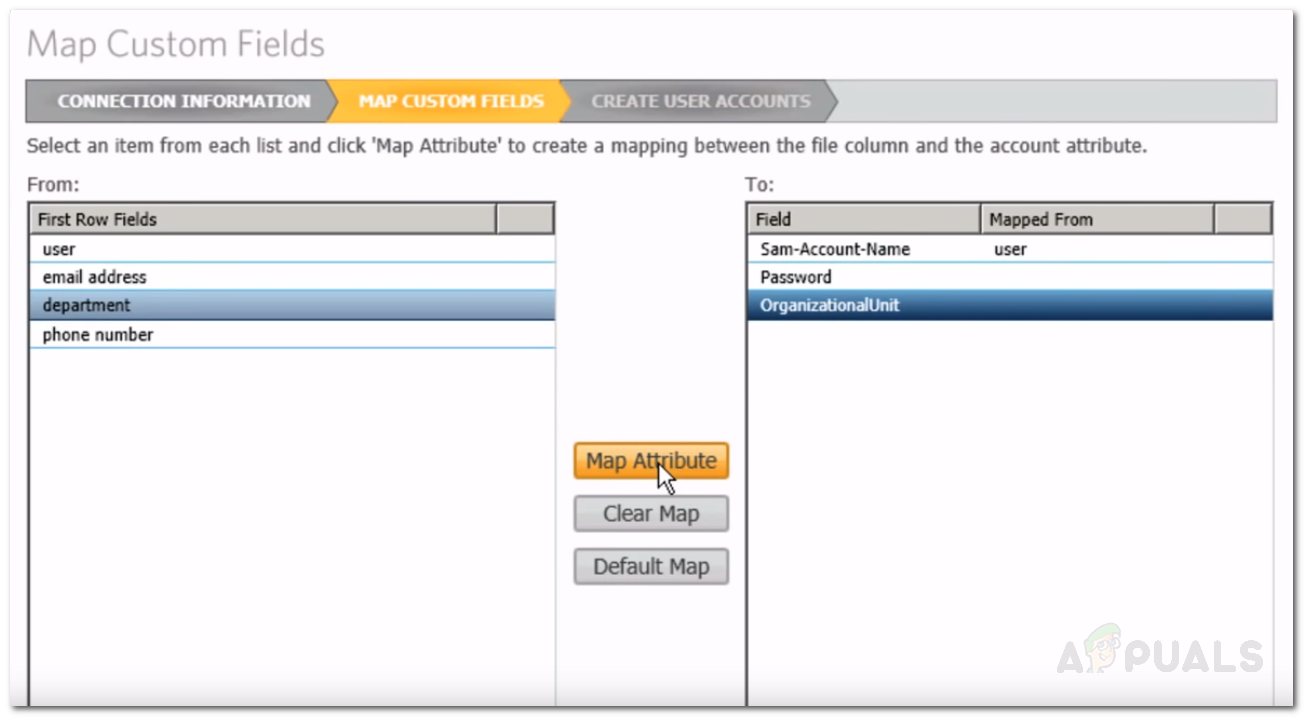
Cartarea câmpurilor personalizate
- Dacă există o proprietate care nu apare în partea dreaptă, o puteți căuta cu ușurință folosind caseta de căutare. Alegeți atributul potrivit pentru căutarea dvs. din meniul derulant și apoi faceți clic Adăuga .
- După ce ați terminat, faceți clic pe Următor → .
- Acum, vi se vor afișa toate conturile pe care le importați împreună cu informațiile lor. Puteți face orice modificări dacă doriți.
- După ce ați făcut modificări în funcție de nevoile dvs., puteți face clic pe Crea pentru a importa conturile de utilizator în Active Directory.