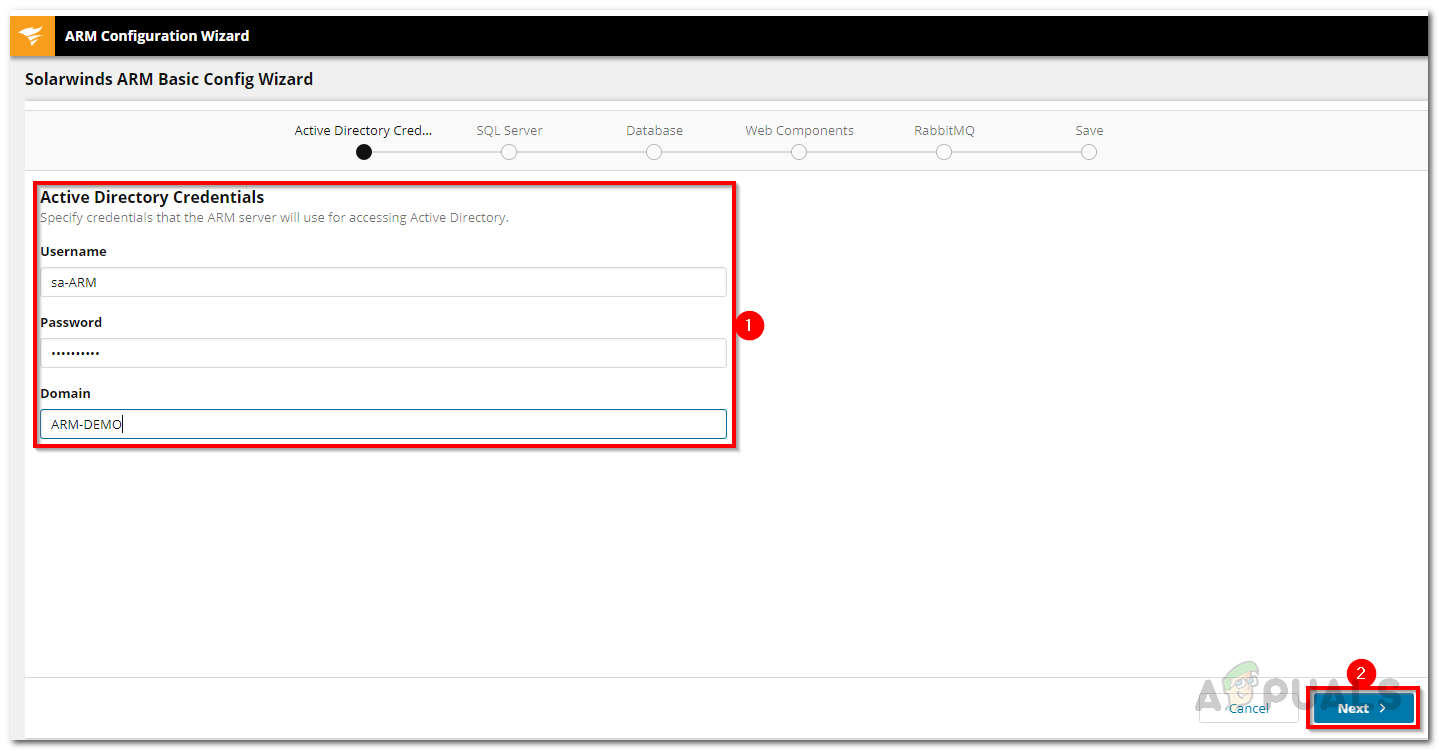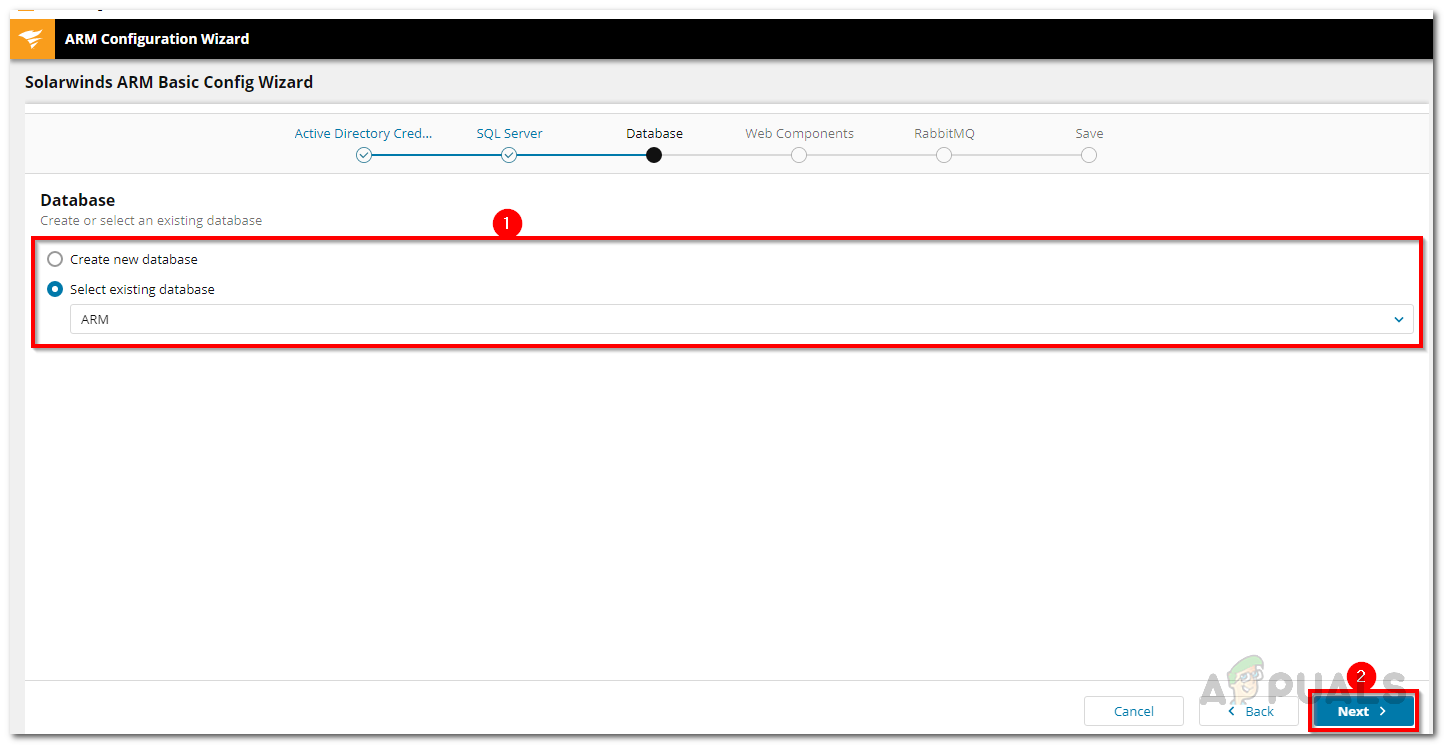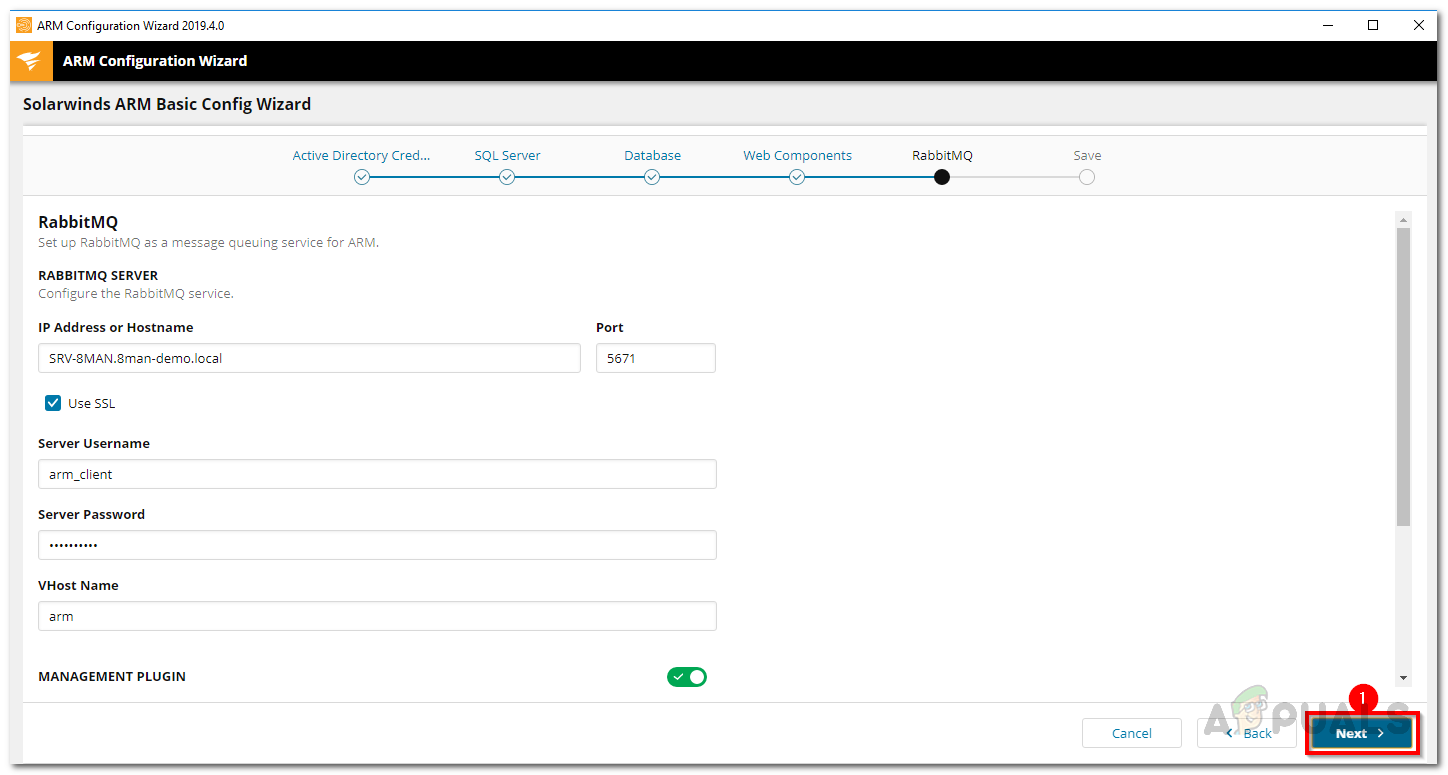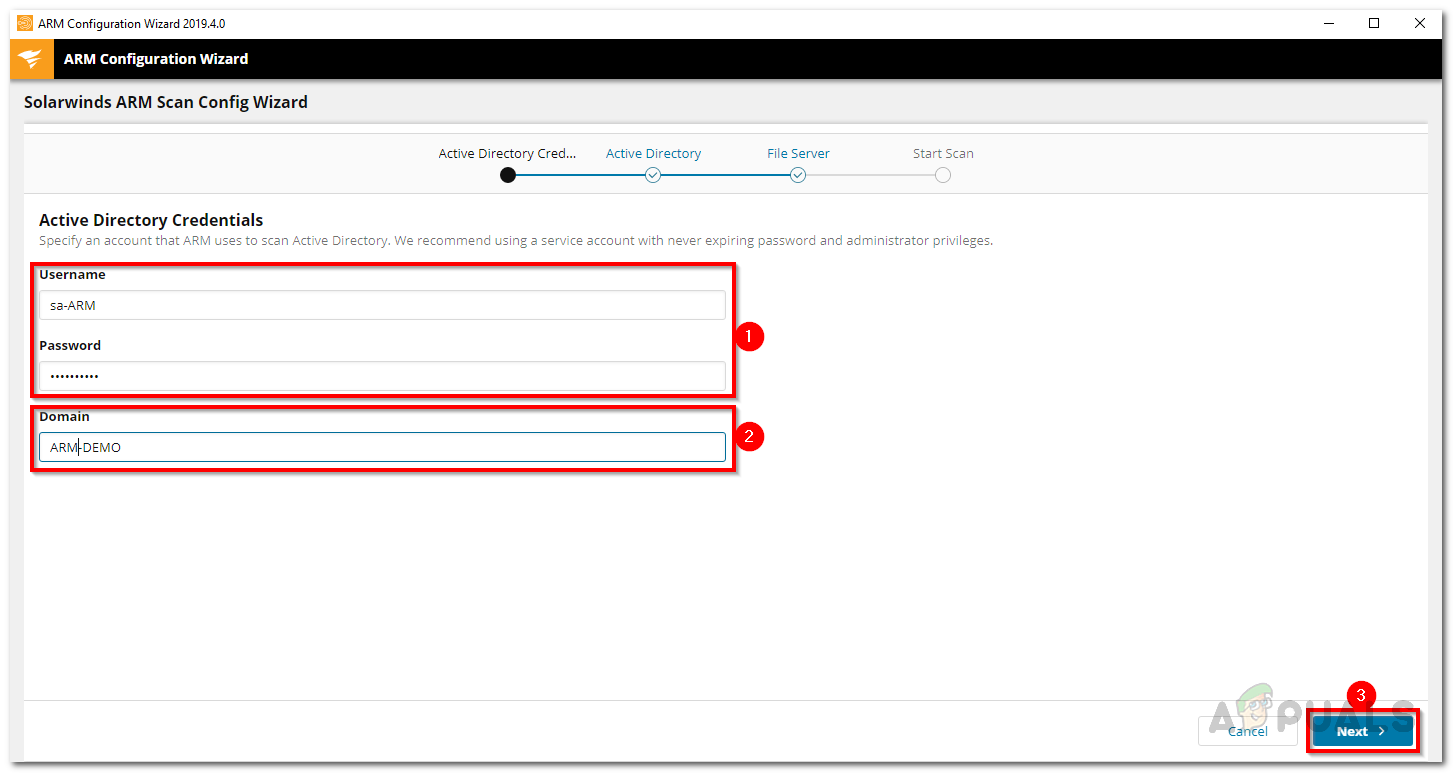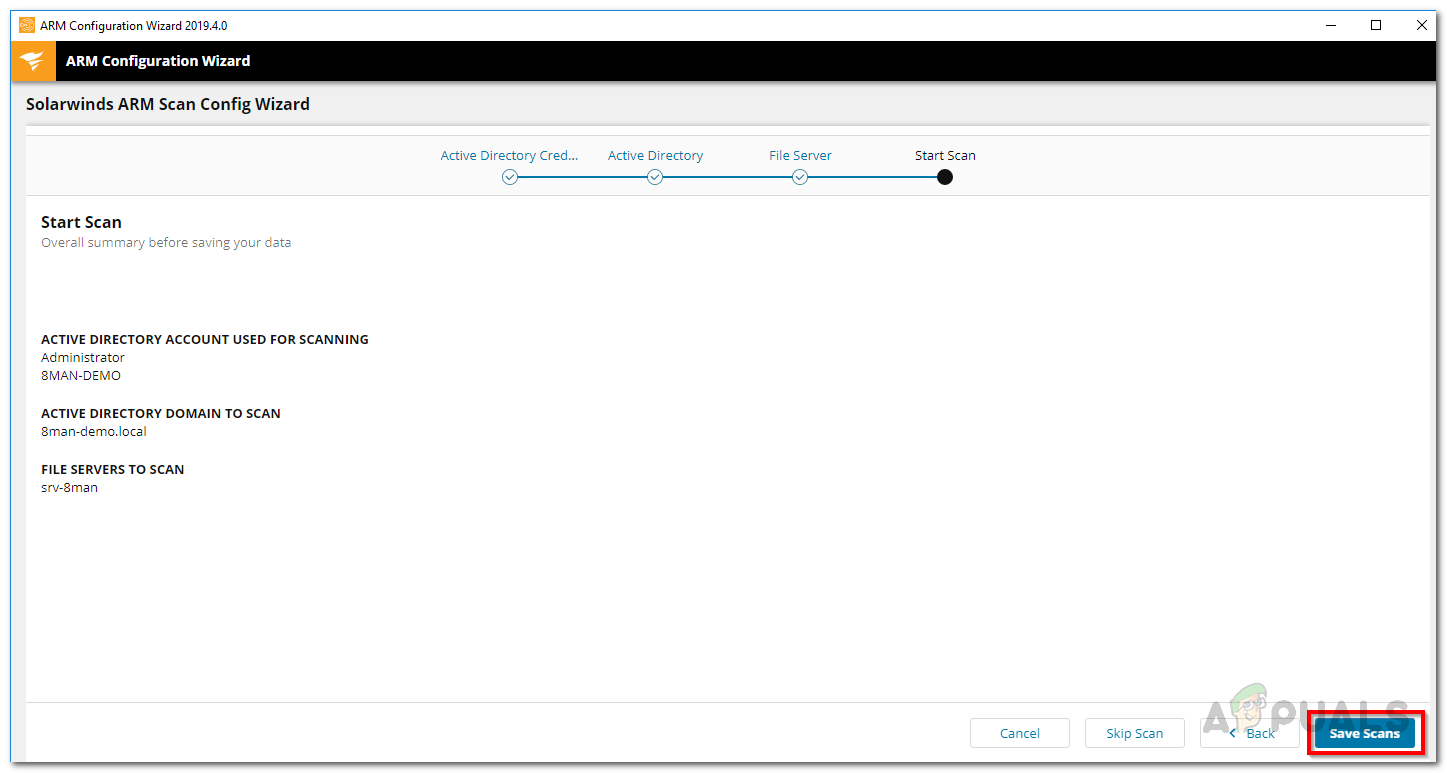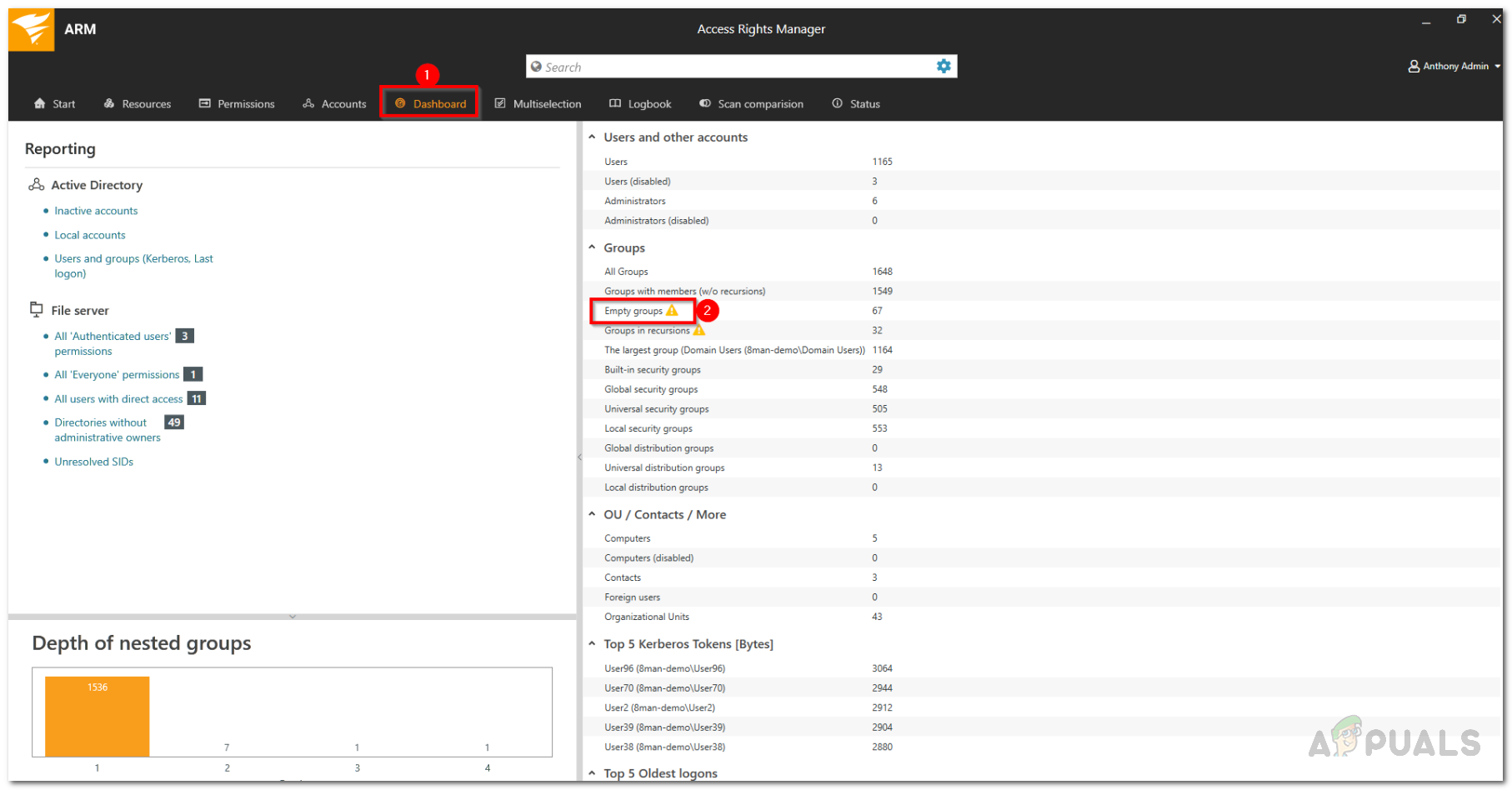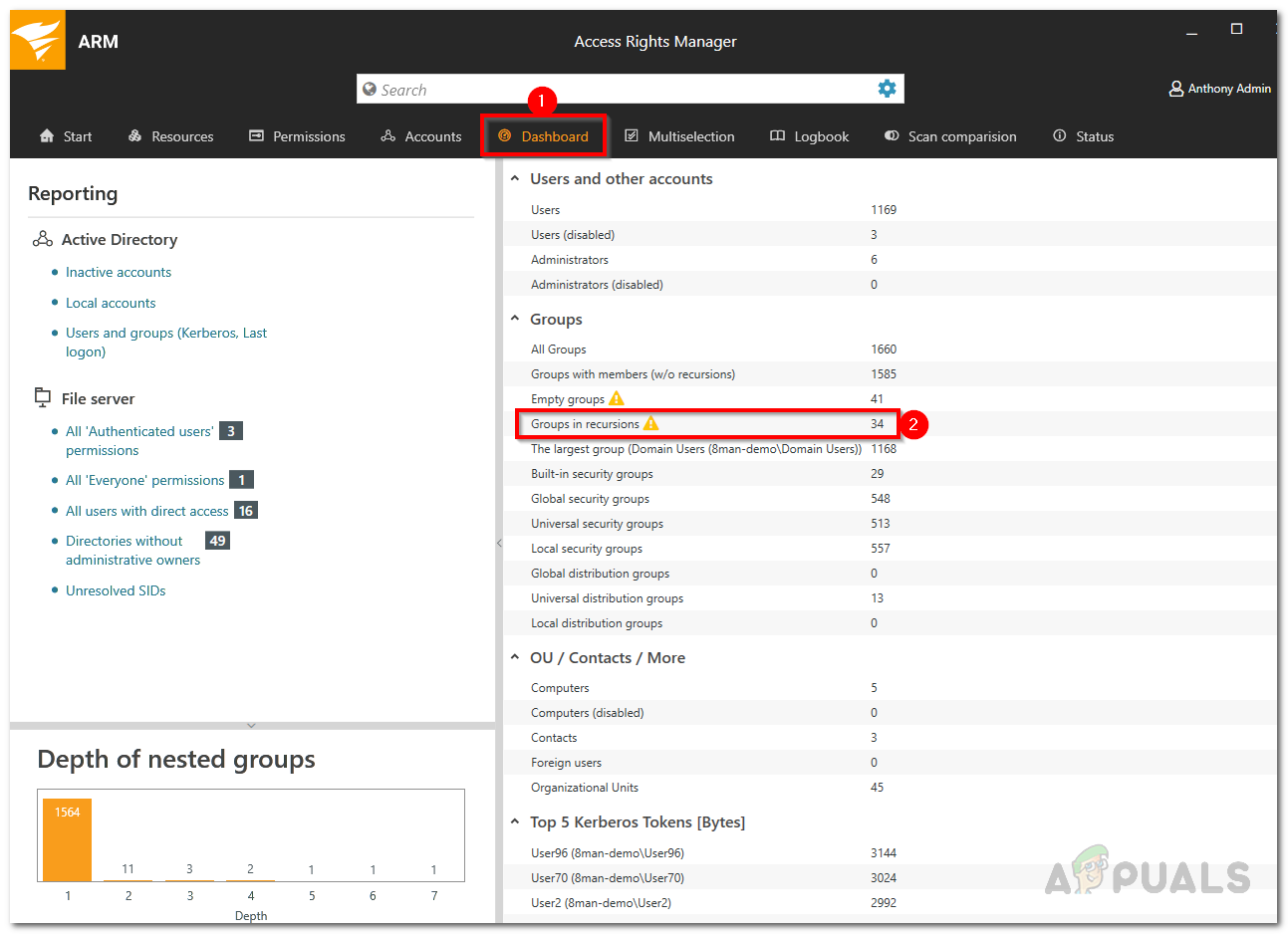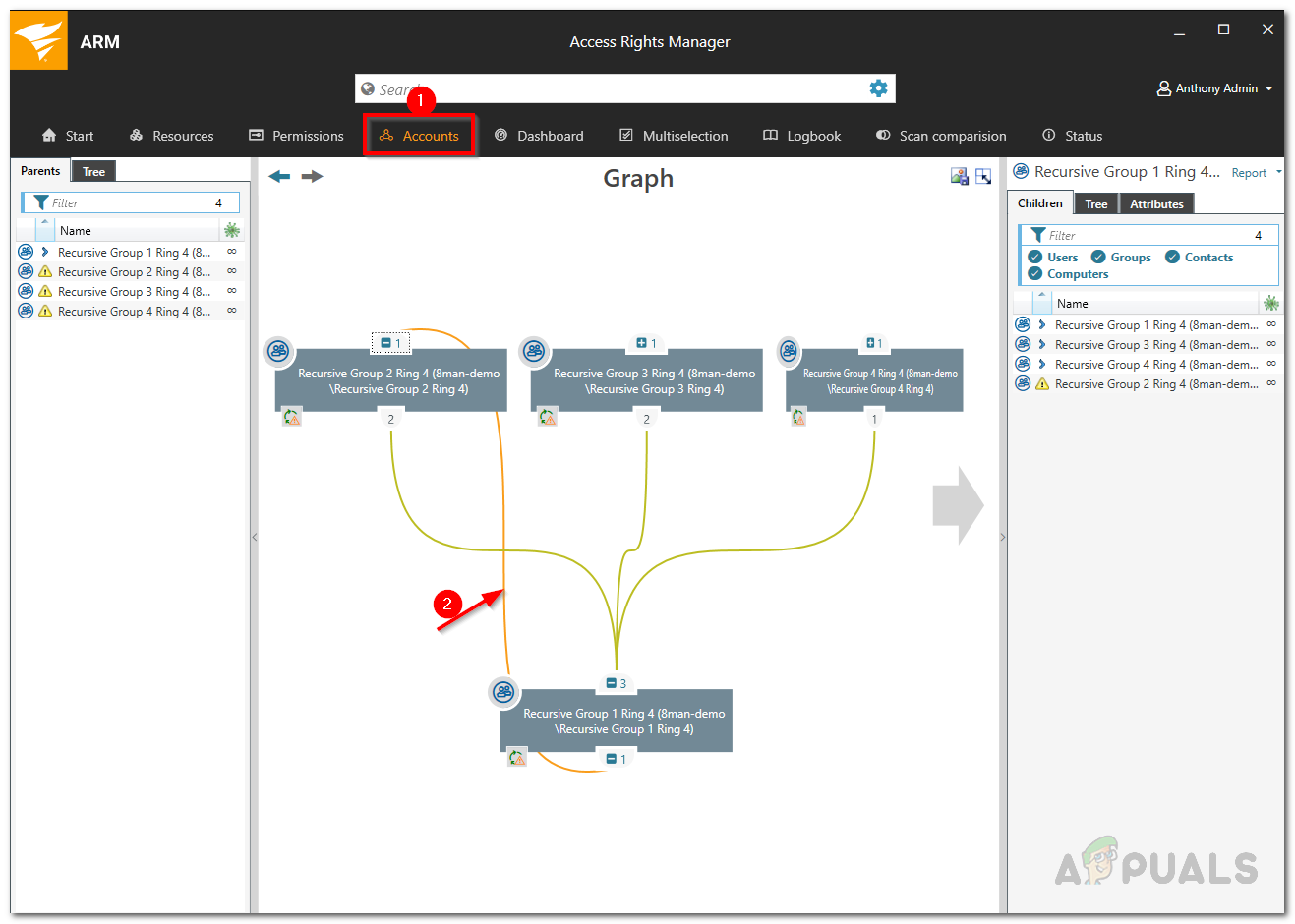Pe măsură ce rețelele continuă să devină mai mari, se adaugă mai mulți utilizatori care au acces la resursele rețelei. Companiile au devenit mult prea dependente de datele lor și este aproape convenabil având în vedere momentul în care ne aflăm acum. Fie că este vorba de date despre clienți pentru orice alte date private sau legate de companie, este important să aveți totul securizat și sigur. Acest lucru devine și mai important și are o semnificație și mai mare atunci când luați în considerare creșterea recentă a atacurilor cibernetice.
De aceea, trebuie luate măsurile necesare pentru a vă asigura că vă protejați de orice scurgere de date sau orice altceva. Așa cum am menționat, odată cu creșterea dimensiunii unei rețele, mai mulți utilizatori au acces la rețea. Acest lucru le permite să utilizeze diferitele resurse ale rețelei. În unele cazuri, un sistem de drepturi de acces slab gestionat duce la diverse scurgeri. Acest lucru se datorează faptului că este posibil să aveți mai multe grupuri de utilizatori în rețeaua dvs. care au acces la ceva la care nu li se cere. Totuși, acesta nu este singurul exemplu de sistem de gestionare a utilizatorilor slab.

Managerul drepturilor de acces Solarwinds
În afară de asta, în majoritatea Directoarelor active, există diferite grupuri care nu au niciun scop după un anumit timp. În plus, există întotdeauna grupuri recursive într-un Active Directory cărora nu li s-a acordat nicio atenție și, prin urmare, trebuie eliminate. Dacă ar fi să localizați astfel de grupuri manual, acest lucru ar consuma mult timp și energie care altfel ar fi putut fi mai productive. De aceea, în acest articol, vom trece printr-un gestionarea drepturilor de acces instrument care vă permite să vă gestionați Active Directory cu ușurință și să faciliteze sarcini precum găsirea grupurilor goale și recursive.
Descărcarea Solarwinds Access Rights Manager
Solarwinds este o companie care, în acest moment, nu necesită nicio prezentare, în special pentru băieții implicați în domeniile de gestionare a rețelei și a sistemelor. Există, fără îndoială, diferiți manageri ARM sau drepturi de acces disponibile pe internet. Cu toate acestea, unele dintre ele sunt adesea prea complicate pentru noii veniți sau nu oferă o funcționalitate atât de extinsă ca cea pe care o vom folosi în aceasta.
Solarwinds Access Rights Manager ( Descarcă aici ) este, la fel de evident din nume, un instrument de gestionare a drepturilor de acces care vă permite să gestionați și să vă auditați infrastructura IT. Acesta vine cu diverse instrumente de gestionare Active Directory care vă permit să vă gestionați anunțul într-un mod mult mai bun, deoarece aveți o vizibilitate generală asupra grupurilor de utilizatori și a drepturilor lor de acces.
Cu o interfață de utilizator intuitivă, veți putea vizualiza și edita permisiunile fiecărui utilizator din Active Directory și alte servere de fișiere. Datorită funcției istoric, puteți vizualiza modificările exacte care au fost făcute de diferite conturi de utilizator, dacă doriți, ceea ce vă poate ajuta să găsiți acțiuni sau conturi de utilizator neautorizate.
Vom folosi Solarwinds Access Rights Manager în acest articol, așa că mergeți mai departe și descărcați instrumentul de pe linkul furnizat. După ce ați descărcat instrumentul, rulați expertul de instalare, care este destul de simplu. În timpul instalării, vi se va cere să selectați un tip de instalare între două opțiuni. Pentru a utiliza un server SQL existent, va trebui să alegeți opțiunea de instalare avansată. În afară de asta, instalarea este destul de simplă și durează de obicei doar câteva minute.
Configurarea Managerului drepturilor de acces utilizând Expertul de configurare
Odată ce aveți instrumentul Access Rights Manager pe sistemul dvs., va trebui să vă configurați înainte de a începe să îl utilizați. Acest expert de configurare implică furnizarea acreditărilor Active Directory, precum și a serverului SQL, configurarea unei baze de date și multe altele. După ce ați parcurs expertul de configurare, veți putea utiliza instrumentul la maximum.
Înainte de a începe configurarea, va trebui să vă conectați ca utilizator care a instalat instrumentul ARM. Deci, fără alte întrebări, să începem.
- Când deschideți ARM-ul pentru prima dată, veți fi direcționat automat la Expertul de configurare. Înainte de a începe, va trebui să vă conectați ca utilizator care a instalat ARM. Prin urmare, furnizați detaliile necesare și apoi faceți clic pe Autentificare. Asigurați-vă că numele gazdei se potrivește cu cea a sistemului în care este instalat serverul ARM.
- Pe prima pagină, vi se va solicita să furnizați acreditările pentru Active Directory. Aceste acreditări vor fi utilizate pentru a accesa fișierul Director activ. Apoi apasa Următor →.
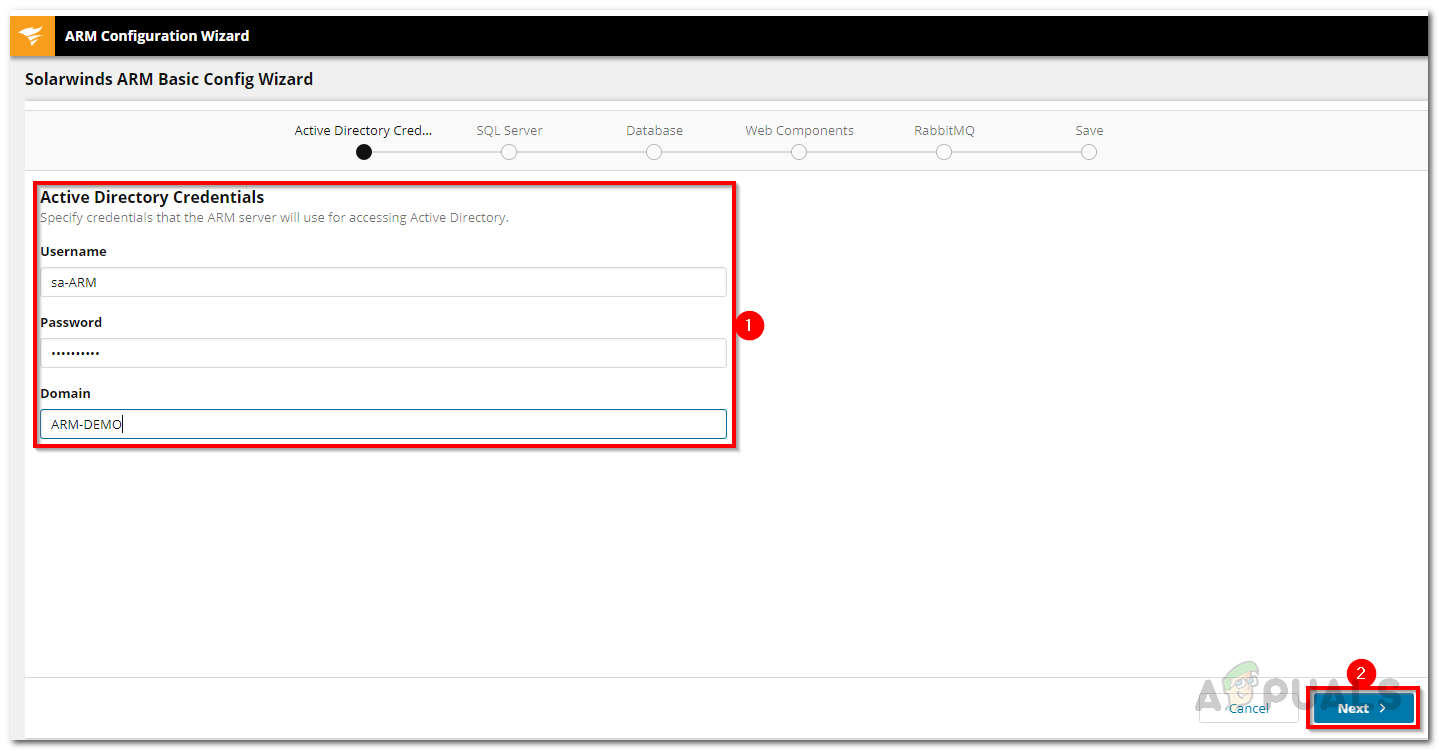
Acreditări Active Directory
- După aceea, introduceți fișierul SQL Server acreditări și apoi alegeți un metoda de autentificare. Furnizați acreditările necesare pentru metoda de autentificare selectată. Lovit Următor →.
- Pe Bază de date pagina, puteți fie să creați o bază de date nouă, fie să utilizați una existentă. Apoi, faceți clic pe Următor → buton.
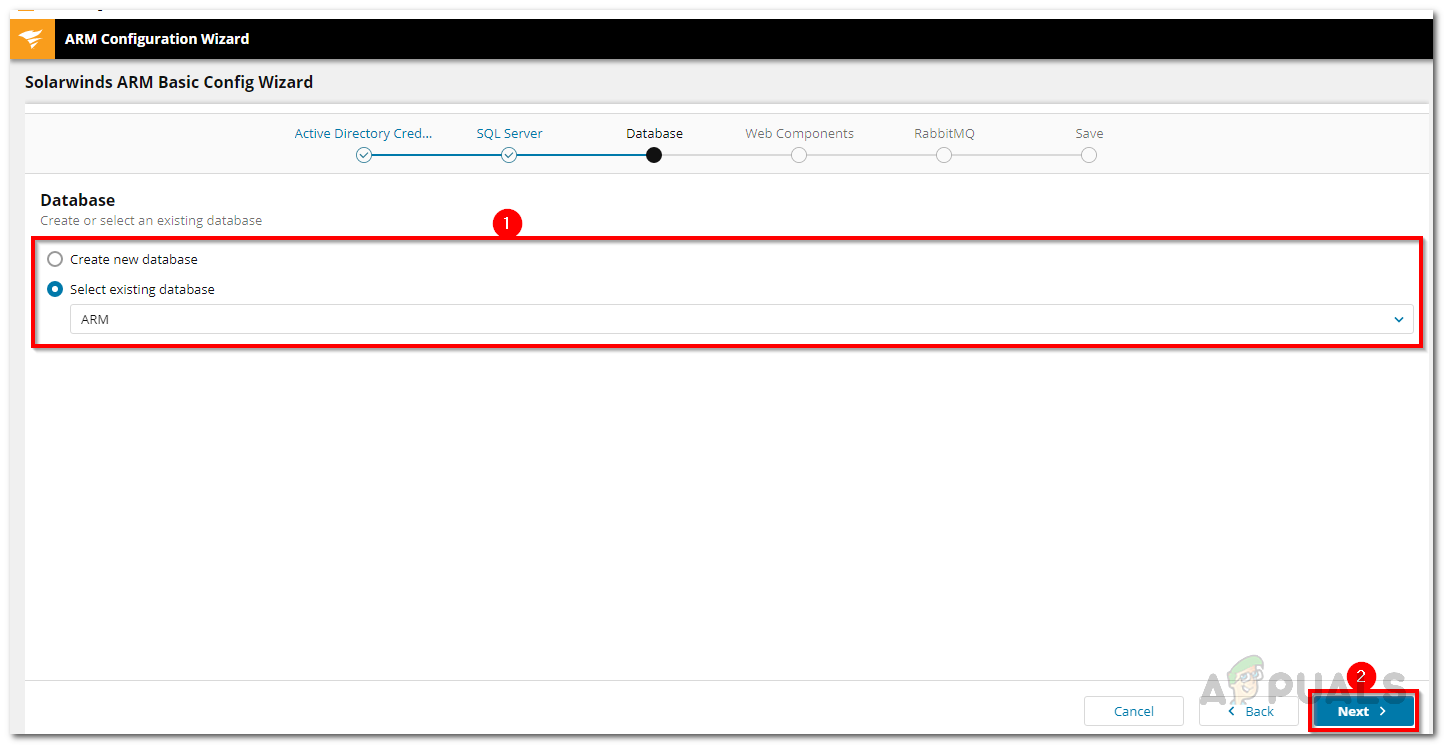
Baza de date ARM
- Pe Componente Web pagina, puteți configura accesul web al instrumentului ARM schimbând portul sau orice altceva. Clic Următor → odata facut.
- Puteți schimba RabbitMQ dacă doriți, dar este recomandat să utilizați valorile implicite. Apasă pe Următor → buton.
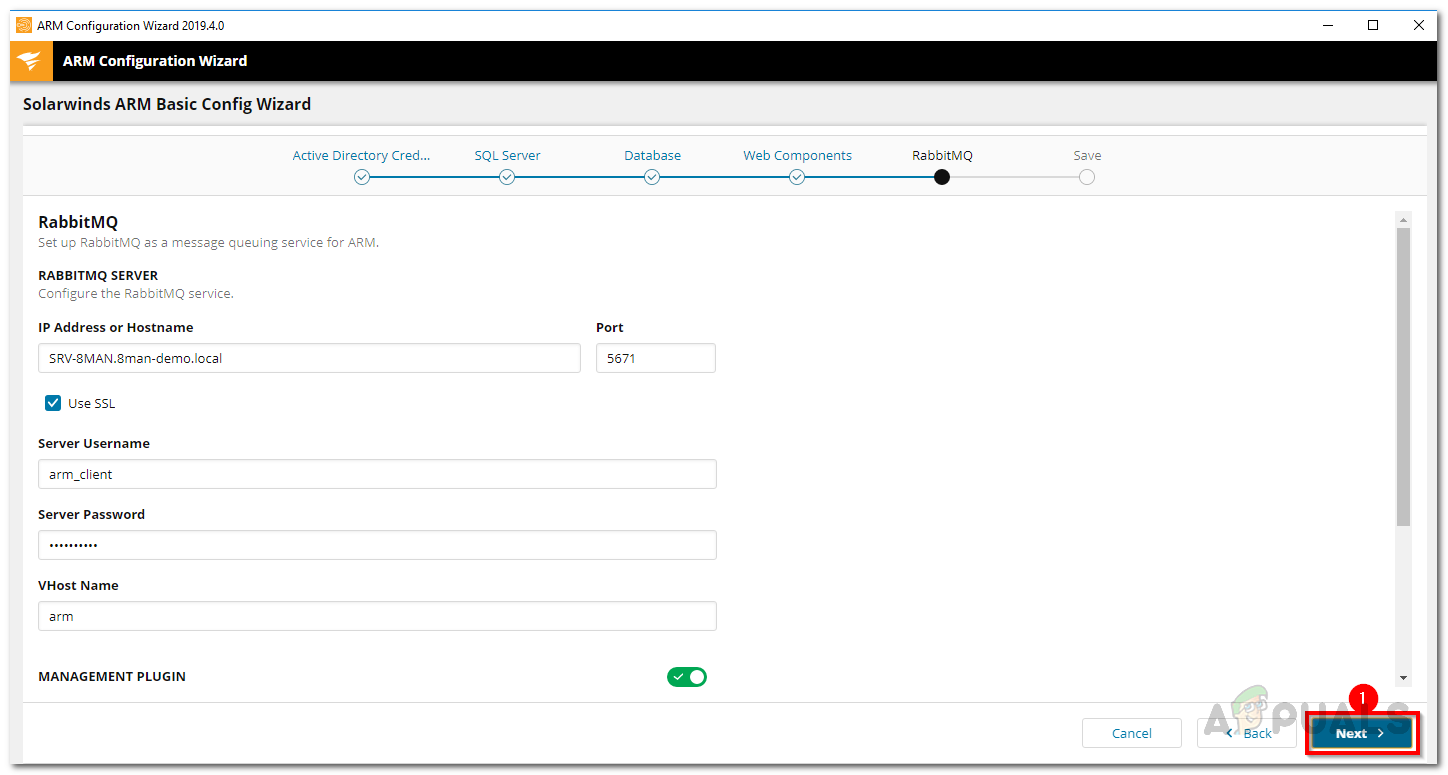
Setări RabbitMQ
- După aceea, va fi afișată o prezentare generală a tuturor setărilor. Parcurgeți-l și, odată sigur, faceți clic pe Salvați config buton.
- Serviciul ARM va fi repornit și apoi a Serverul nu este conectat mesajul va fi afișat. Acest lucru este normal, așa că nu trebuie să vă faceți griji.
- După aceea, Expertul de configurare a scanării ARM se va deschide.
- Introduceți acreditările Active Directory care vor fi utilizate pentru a scana AD și serverul de fișiere.
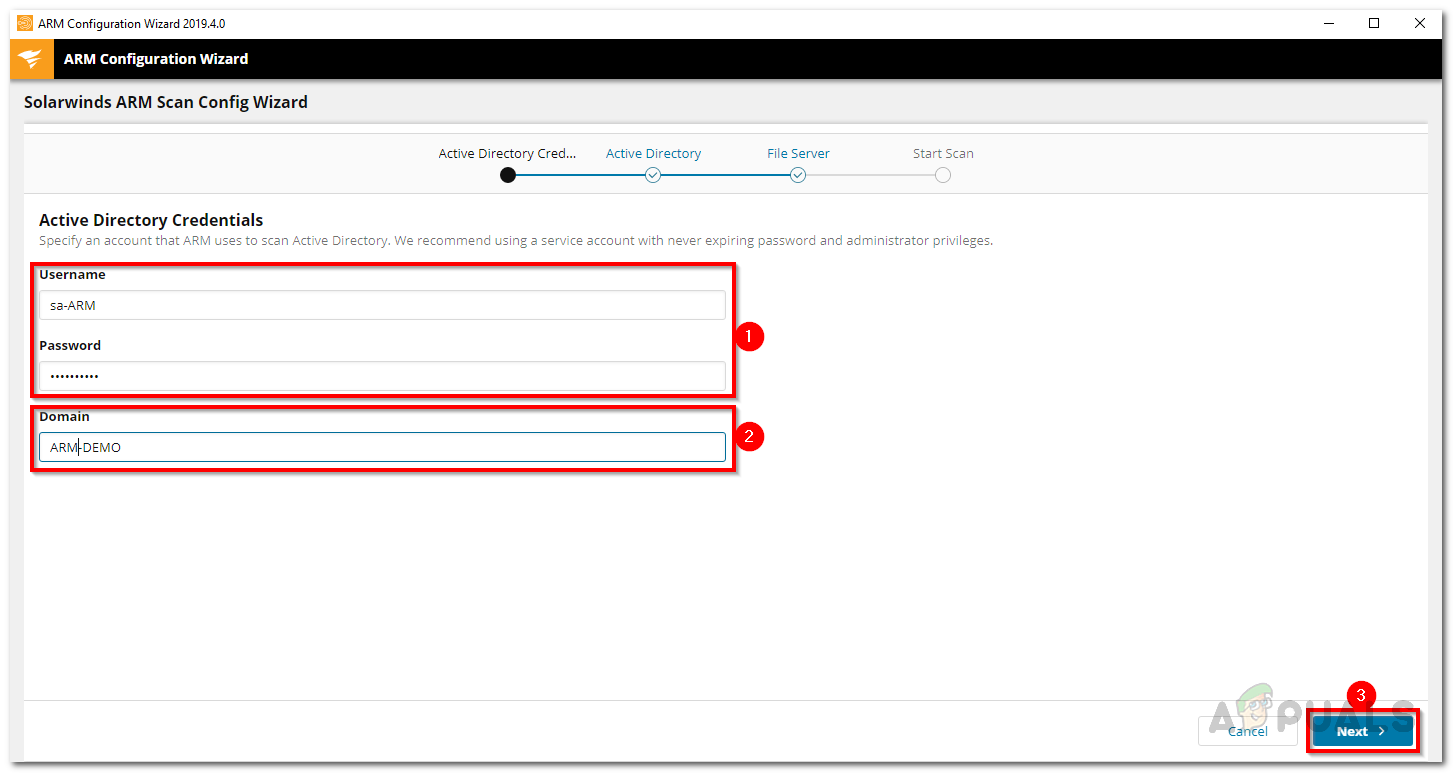
Acreditări de scanare Active Directory
- Domeniul este de unde provine contul de scanare. Clic Următor →.
- După aceea, selectați Domeniul Active Directory a fi scanat. Apoi apasa Următor →.
- Selectați un server de fișiere pentru scanare și apoi faceți clic pe Următor → buton.
- În cele din urmă, este afișat un rezumat al setărilor de scanare. Clic Salvare scanare cand esti gata. Aceasta va iniția scanarea.
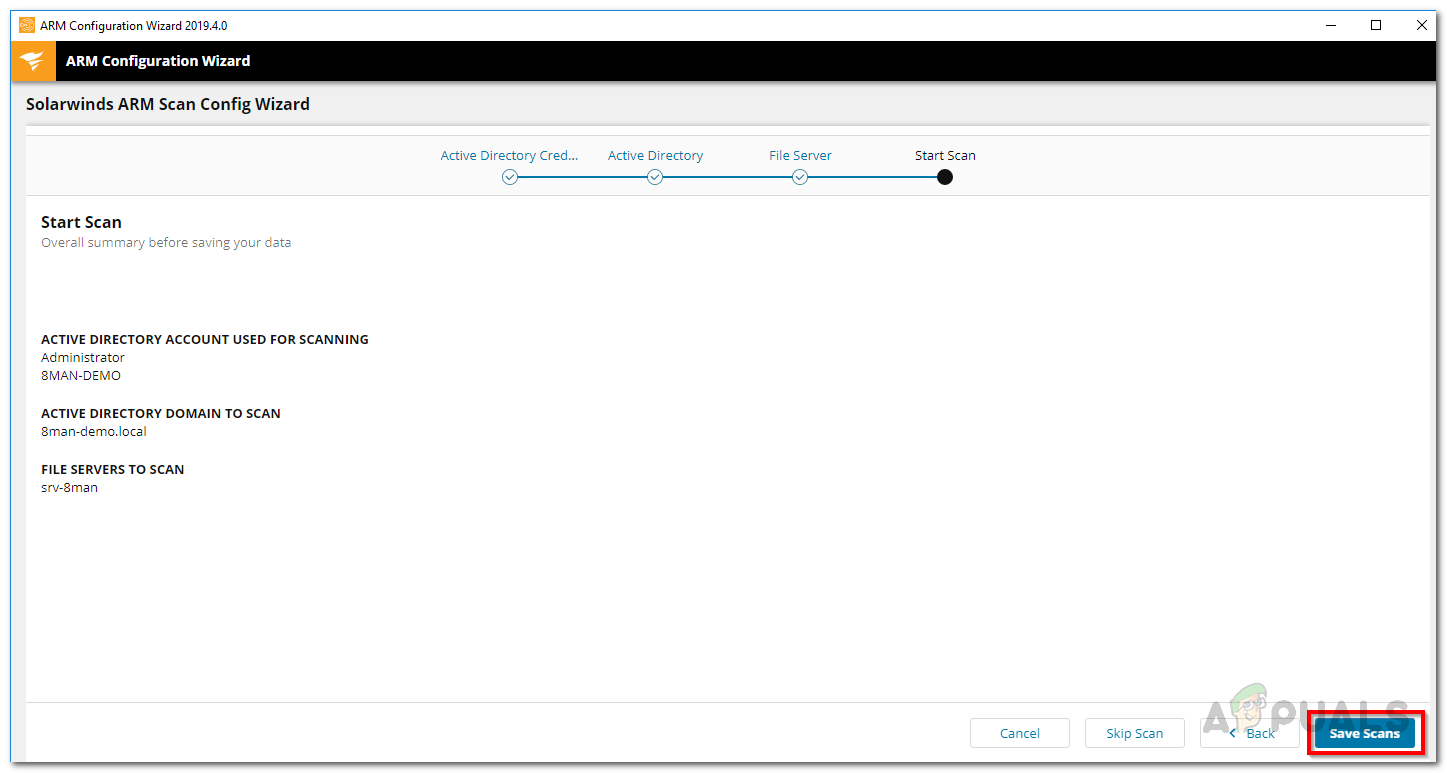
Setări scanare
- Cu toate acestea, acum vă puteți conecta la ARM și puteți începe să îl utilizați.
Găsirea grupurilor goale în Active Directory
Acum că ați configurat în cele din urmă Solarwinds Access Rights Manager, îl veți putea folosi pentru a gestiona drepturile de acces într-un mod mai convenabil. Pe măsură ce trece timpul, există adesea grupuri goale într-o structură AD care afectează performanța și transparența. Pentru a găsi grupuri goale în Active Directory, urmați instrucțiunile de mai jos.
- În primul rând, faceți clic pe Bord fila și apoi faceți dublu clic pe Grupuri goale opțiunea din partea stângă.
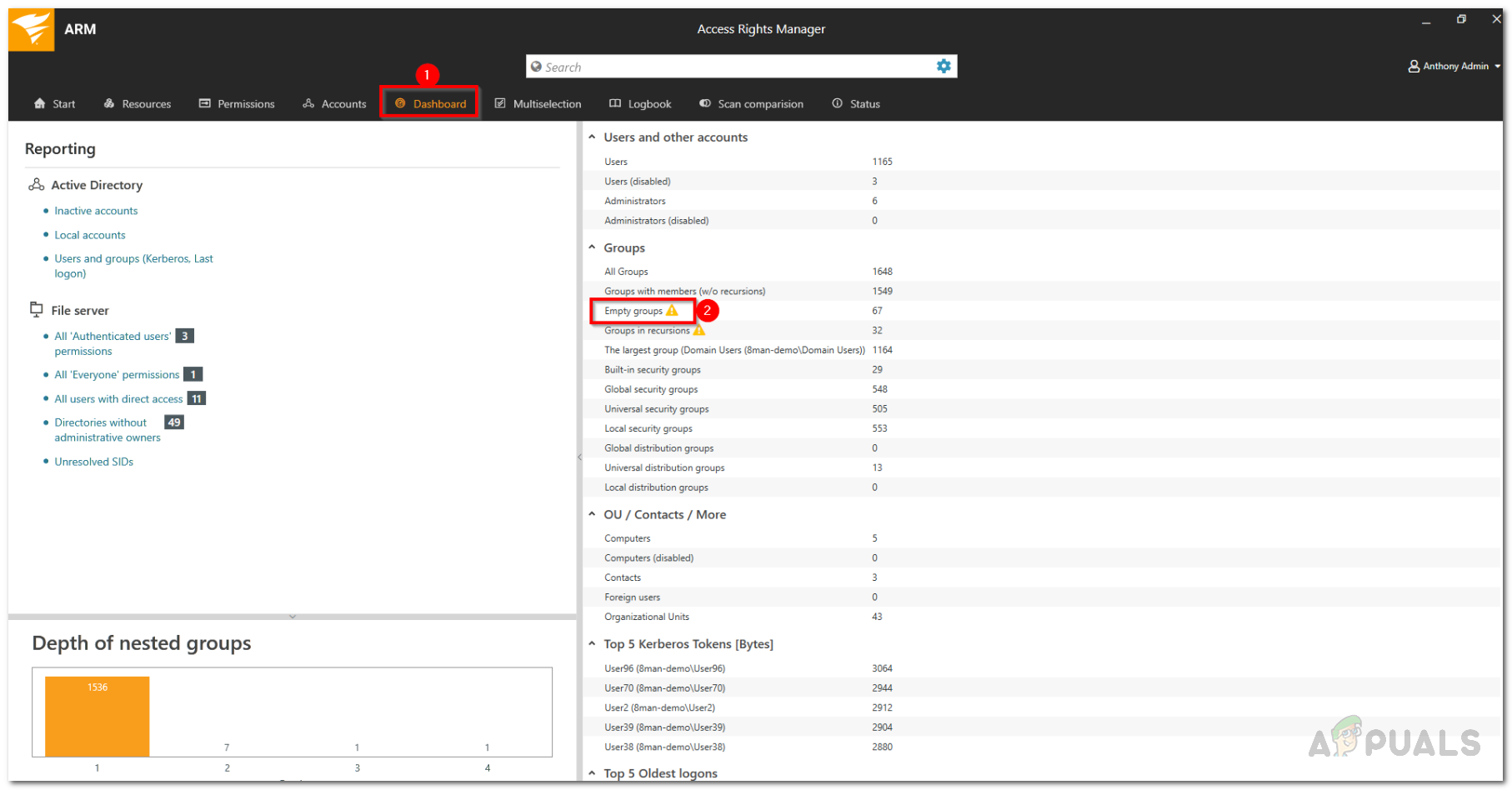
Tabloul de bord ARM
- Acest lucru va face ca ARM să treacă automat la Multiselecție fila și scenariul Gol este activat.
- Toate grupurile enumerate sunt goale. Simplu.
Găsirea grupurilor recursive în Active Directory
În unele cazuri, grupurile de utilizatori sunt adesea membri ai altor grupuri. Active Directory permite grupurilor de copii să devină părinți în arborele lor genealogic. Atribuțiile de membru al grupului pot deveni ineficiente dacă structura grupului imbricat se bucură într-un mod circular. Cu ajutorul acestor grupuri circulare imbricate sau recursive, fiecărui utilizator care este membru al acestor grupuri recursive i se acordă toate permisiunile tuturor grupurilor. Acest lucru poate fi foarte confuz și este adesea o mizerie. Este recomandat să rupeți lanțul și să eliminați recursivele. Managerul drepturilor de acces identifică automat aceste recurențe.
Iată cum să localizați aceste grupuri recursive:
- Du-te la Bord faceți clic pe Dashboard în meniul furnizat.
- După aceea, faceți clic pe grup în recursiuni opțiunea din partea stângă.
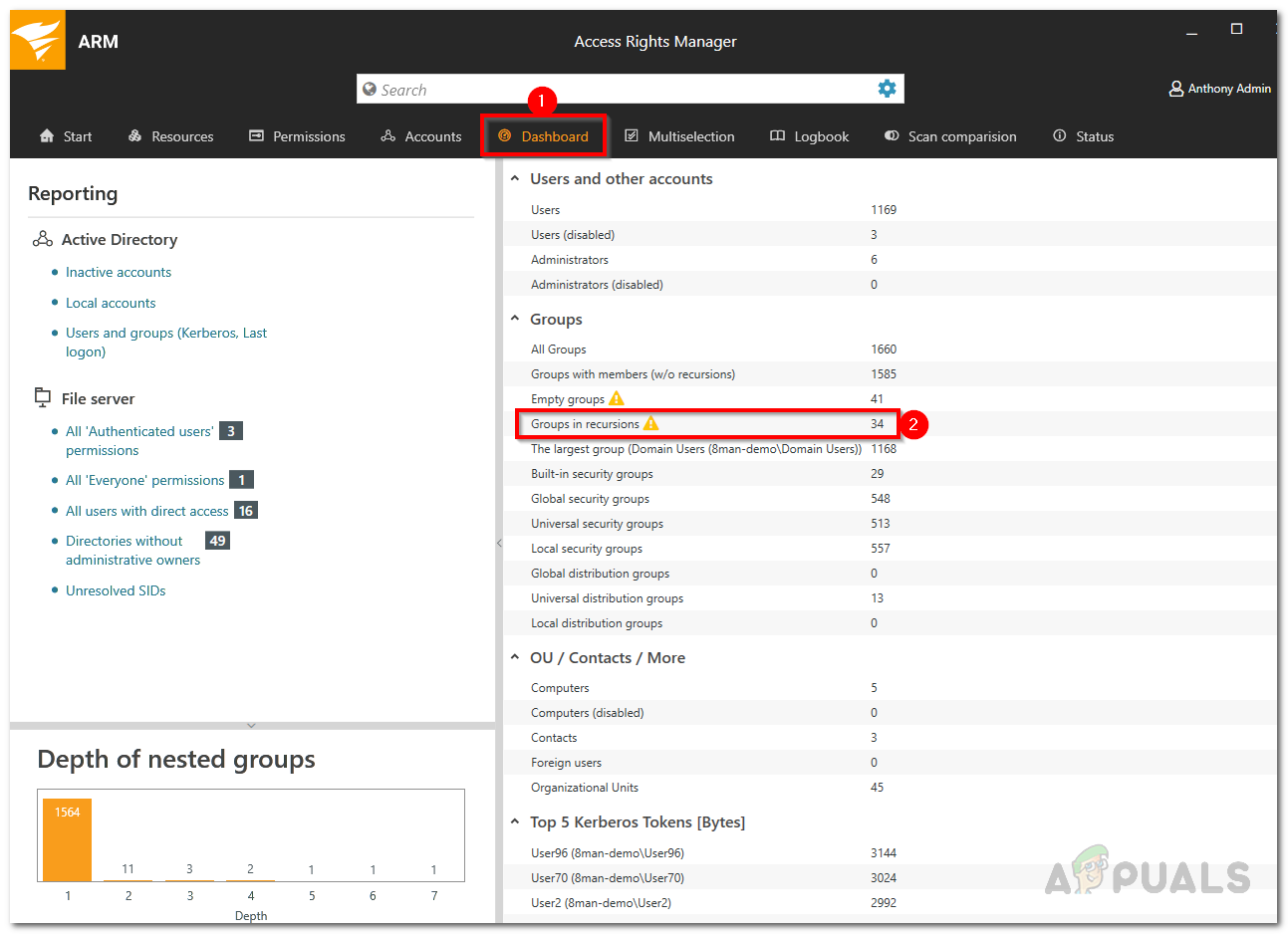
Tabloul de bord ARM
- Acest lucru vă duce la Multiselecție filă din nou și grupul din scenariul recursiv este activat.
- Aceasta va lista toate grupurile din recursiuni. Faceți clic pe un grup și vi se vor afișa toți utilizatorii și grupurile din recursiunea selectată.
- Dacă faceți dublu clic pe un grup, veți fi direcționat către vizualizarea contului unde veți putea vedea recursiunea.
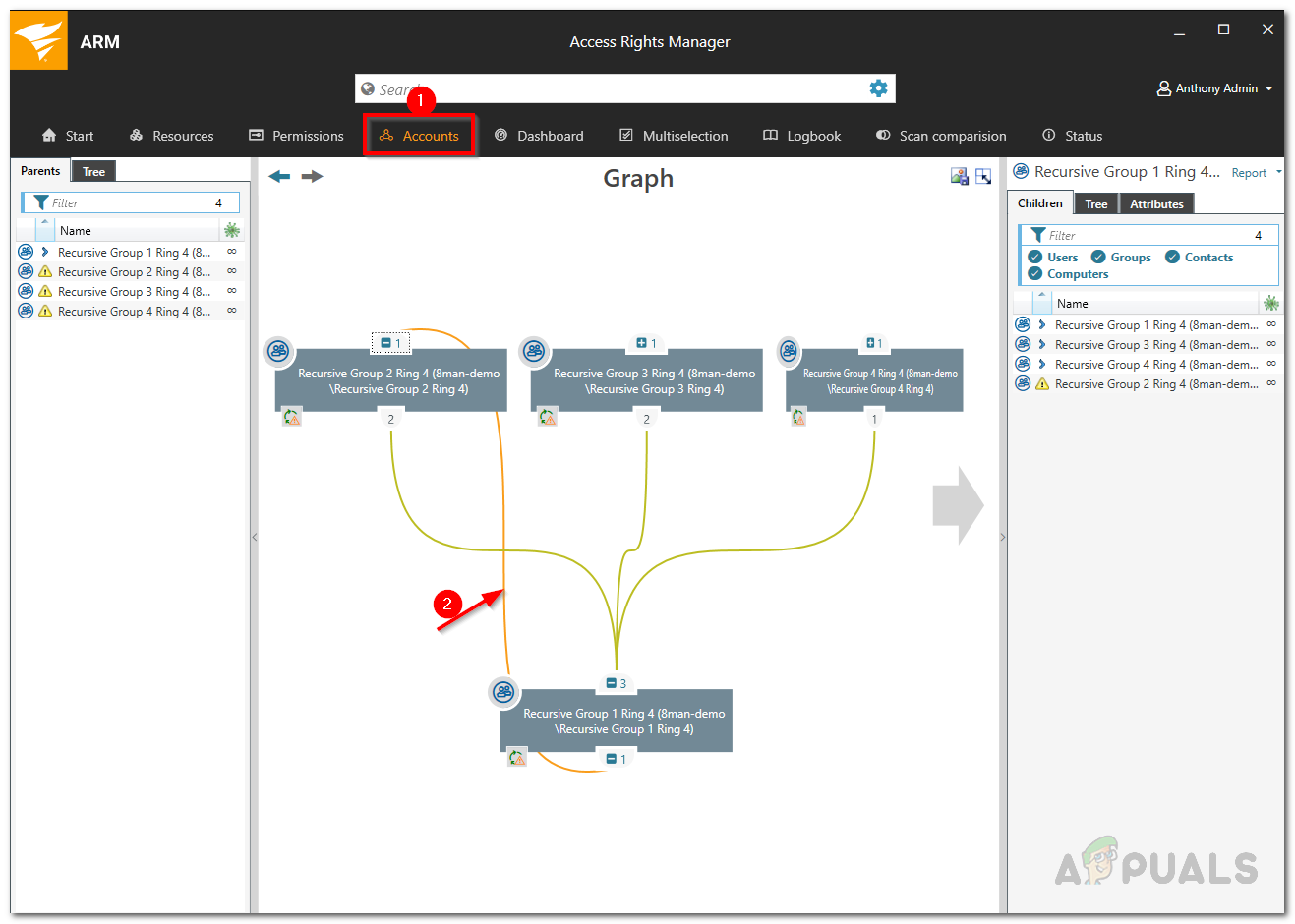
Exemplu de recursivitate
- Recursivitatea este indicată de un portocale linia.