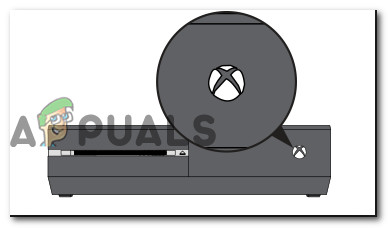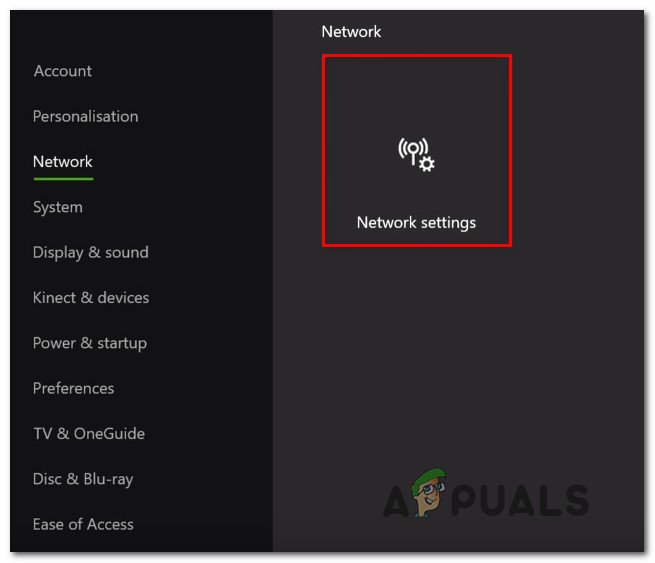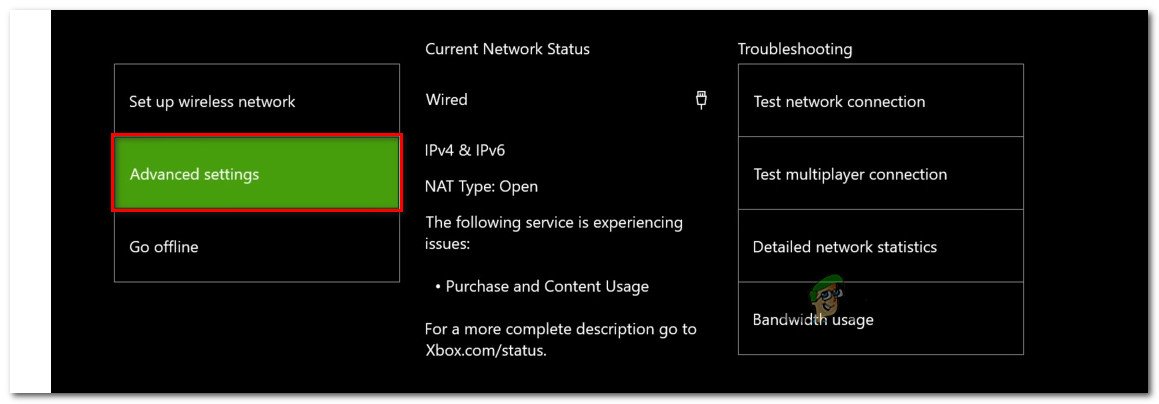Unii utilizatori Xbox One ne-au adresat întrebări după ce au văzut 0x87dd0004 Cod de eroare după ce fiecare consolă repornește după ce procedura de conectare eșuează. Aceasta nu ar fi o mare problemă dacă problema ar fi limitată la un cod de eroare enervant, dar majoritatea utilizatorilor afectați raportează că sunt în mod efectiv incapabili să joace orice joc care necesită o conectare activă cu Xbox Live.

Eroare Xbox Oner 0x87dd0004
Ce cauzează eroarea Xbox One 0x87dd0004?
Am investigat această problemă specială examinând diferite rapoarte ale utilizatorilor și încercând diferitele corecții potențiale care au fost implementate cu succes de către utilizatori într-o situație similară. După cum se dovedește, există mai multe situații diferite care ar putea duce la apariția 0x87dd0004. Iată o listă scurtă de potențiali vinovați care ar putea declanșa această problemă anume:
- Problemă cu serverul Xbox - După cum se dovedește, acest comportament particular este adesea cauzat de o problemă a serverului care este dincolo de controlul utilizatorului final. Este posibil ca întreținerea programată sau un atac DDoS pe scară largă să fie responsabil pentru apariția acestui cod de eroare special. Dacă acest scenariu este aplicabil, singura soluție viabilă este să comutați consola în modul Offline și să vedeți dacă eroarea de pornire nu mai apare. dacă acest lucru nu funcționează, va trebui să așteptați ca inginerii Microsoft să rezolve problema serverului.
- Problemă legată de firmware - Potrivit mai multor utilizatori afectați, această problemă poate apărea și din cauza unor erori legate de firmware care împiedică conexiunea dintre consola dvs. și serverele Xbox. În acest caz, singura soluție viabilă este de a efectua o procedură de ciclare a puterii care va sfârși prin scurgerea condensatorilor de putere și va rezolva problema.
- Problemă de rețea - În unele cazuri, această problemă poate apărea din cauza unui tip de eroare de rețea care trimite semnale de incompatibilitate către serverele Xbox, astfel încât validarea contului dvs. nu poate fi reînnoită. Dacă acest scenariu este aplicabil, ar trebui să puteți rezolva problema fie prin ștergerea adresei MAC alternative, fie prin reîmprospătarea / resetarea routerului sau a modemului.
Metoda 1: Verificarea stării serviciilor Xbox Live
După cum se dovedește, în unele cazuri, această problemă specială este de fapt cauzată de o problemă din partea serverului care este dincolo de controlul dvs. Dacă acest scenariu este aplicabil, este foarte probabil să vedeți 0x87dd0004 eroare din cauza unei probleme temporare cu unul sau mai multe dintre serviciile de bază Xbox Live.
Este posibil ca unul sau mai multe servicii Xbox Live să fie întreținute sau să fie ținta unui atac DDoS. Acest lucru s-a întâmplat de câteva ori mai jos și, ori de câte ori apare, problema apare deoarece contul dvs. nu poate fi verificat de serverele Microsoft.
Dacă credeți că acest scenariu este aplicabil, ar trebui să începeți prin investigarea stării serverelor Xbox Live accesând acest link ( aici ) pentru a verifica dacă există servicii de bază care în prezent nu sunt operaționale.

Verificarea stării serviciilor Xbox live
Dacă ancheta pe care ați făcut-o nu a dezvăluit niciun fel de probleme de server care ar putea contribui la apariția 0x87dd0004 eroare și toate serviciile legate de Xbox au o bifă verde, puteți accesa direct Metoda 3 pentru a urmări alte strategii de reparații care ar putea fi capabile să vă permită să ocoliți mesajul de eroare.
În cazul în care ați descoperit că există o problemă cu suita de servicii Xbox, urmați Metoda 2 de mai jos pentru instrucțiuni de utilizare a consolei în modul Offline.
Metoda 2: Cântați cu contul dvs. în modul Offline
După cum au raportat mai mulți utilizatori afectați, este posibil să puteți rezolva problema schimbând setările de rețea în modul Offline și reîncercând din nou procedura de conectare. Mai mulți utilizatori afectați care s-au confruntat cu această problemă au raportat că au reușit să ocolească 0x87dd0004 problema complet pornind offline și repetând procedura de conectare.
Iată un ghid rapid despre trecerea la modul Offline a consolei Xbox One și repetarea procedurii de conectare:
- Apăsați butonul Xbox de pe controler pentru a deschide meniul ghid. Apoi, utilizați meniul nou apărut pentru a naviga la Setări> Sistem> Setări> Rețea .
- Odată ce reușiți să intrați în meniul Rețea, navigați la Setari de retea , apoi accesați fișierul Treceți offline opțiune.

Se deconectează pe Xbox One
- Odată ce ați ajuns până aici, consola dvs. ar trebui să funcționeze deja în modul Offline. Tot ce trebuie să faceți acum este să reveniți la ecranul inițial de conectare și să vă conectați manual cu contul Xbox.
- Acum, după ce v-ați reconectat, reporniți din nou computerul și vedeți dacă 0x87dd0004 eroarea nu mai apare la următoarea pornire a consolei.
- Verificați înapoi pagina de pornire a serverului Microsoft ( aici ) pentru a vedea în mod regulat dacă problemele serverului sunt rezolvate.
Dacă aceeași problemă apare în continuare chiar și atunci când sunteți în modul offline, treceți la următoarea metodă de mai jos.
Metoda 3: Efectuarea unui ciclu de alimentare
Dacă investigațiile pe care le-ați efectuat anterior v-au permis să confirmați că nu aveți de-a face cu o problemă pe scară largă, cea mai eficientă procedură care vă va permite să rezolvați problema este să efectuați un ciclu de alimentare.
Mai mulți utilizatori afectați au raportat că au reușit să rezolve problema prin efectuarea unui ciclu de alimentare - o procedură care drenează în mod eficient condensatoarele de alimentare ale unei console Xbox, care ajunge să elimine marea majoritate a problemelor legate de firmware care ar putea provoca acest comportament special .
Iată un ghid rapid despre efectuarea unui ciclu de alimentare pe consola Xbox:
- Asigurați-vă că consola este pornită complet.
- Țineți apăsat butonul Xbox (situat în partea din față a consolei). Țineți apăsat butonul timp de aproximativ 10 secunde sau până când vedeți că LED-ul frontal nu mai clipește. După ce vedeți acest comportament, puteți elibera butonul.
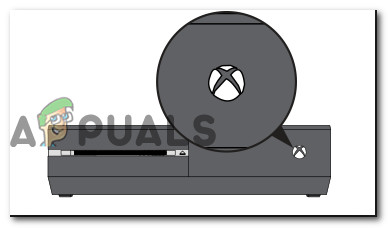
Efectuați o resetare hard pe Xbox One
- După ce procedura de oprire a fost finalizată cu succes, așteptați un minut complet înainte de a porni din nou consola. Dacă doriți să vă asigurați că procesul are succes, puteți deconecta cablul de alimentare de la priza de curent.
- Acum, reporniți consola. Pentru a face acest lucru, apăsați din nou butonul de alimentare, dar apăsați-l scurt de data aceasta. Odată ce începe secvența de pornire, acordați atenție pentru a vedea dacă vedeți animația Xbox de pornire. Dacă o vedeți, luați-o ca o confirmare a faptului că procedura de power-cycling a fost un succes.

Animație de pornire Xbox One
- Odată ce secvența de pornire este completă, vedeți dacă întâlniți în continuare 0x87dd0004 eroare.
Dacă aceeași problemă apare încă, treceți la următoarea metodă de mai jos.
Metoda 4: ștergerea adresei MAC alternative
După cum se dovedește, această problemă poate apărea și din cauza unui anumit tip de problemă de rețea care împiedică consola dvs. să comunice corect cu serverele Xbox One. Unul dintre cei mai comuni vinovați care ar putea fi responsabili pentru această problemă este o adresă MAC alternativă.
Mai mulți utilizatori Xbox One care s-au trezit într-o situație similară au confirmat că au reușit să rezolve problema accesând meniul Rețea și ștergând adresa MAC alternativă.
Iată un ghid rapid despre cum să faceți acest lucru:
- Cu consola complet pornită, apăsați butonul Xbox One o dată pentru a deschide meniul ghid. Apoi, utilizați meniul nou deschis pentru a naviga la Setări pictogramă și accesați fișierul Toate setările meniul.

Accesarea meniului Setări pe Xbox One
- Odată ce v-ați îndreptat spre Setări ecran, accesați Setări filă și alegeți Setari de retea din meniul următor.
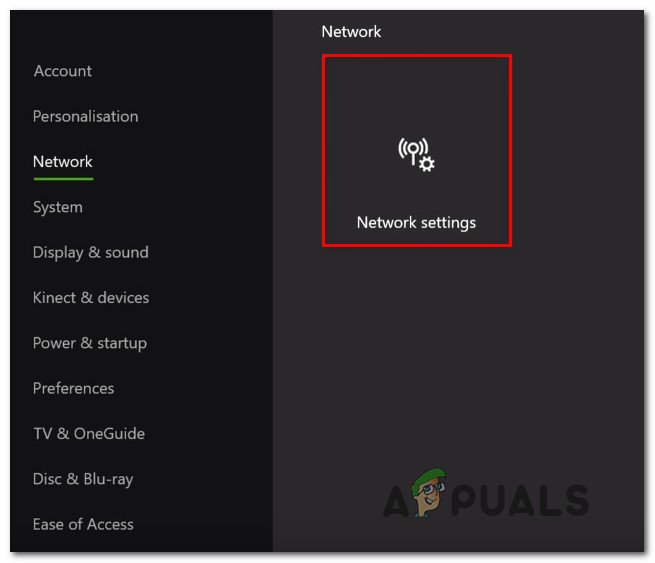
Accesarea filei Setări rețea
- Odată ce te afli în interiorul Reţea meniul, treceți la Setari avansate meniul.
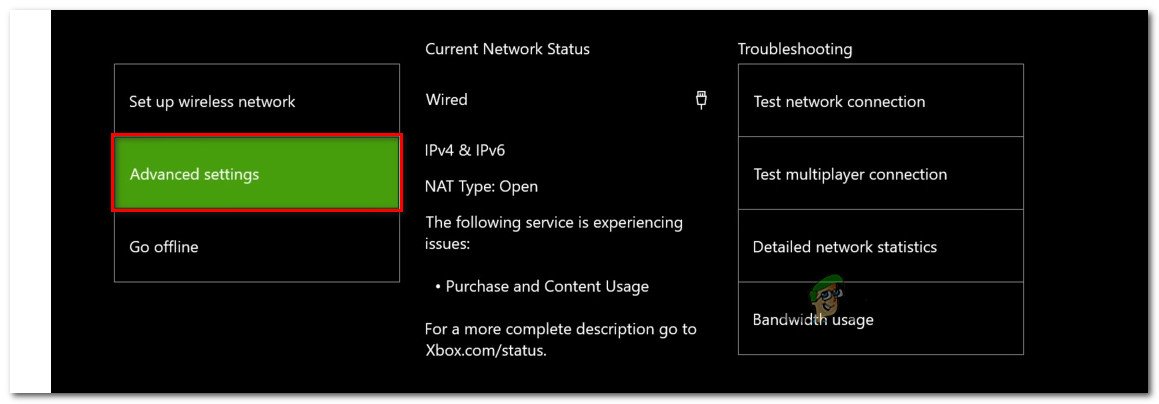
Accesarea meniului Setări avansate din fila Rețea
- Odată ce reușiți să intrați în meniul Setări avansate, selectați opțiunea Adresă MAC alternativă.

Accesarea meniului Adresă MAC alternativă
- Apoi, odată ce vedeți Adresă MAC alternativă cu fir / fără fir meniu, selectați clar și apoi selectați Repornire pentru a aplica modificările.

Ștergerea adresei MAC cu fir alternativ
- Reporniți consola și vedeți dacă problema a fost rezolvată la următoarea pornire a sistemului.
Dacă tot întâlnești același lucru 0x87dd0004 eroare, treceți la metoda finală de mai jos.
Metoda 5: resetarea routerului / modemului
Dacă niciuna dintre metodele de mai jos nu v-a permis să rezolvați 0x87e107e4 eroare, există șanse mari ca problema pe care o întâmpinați să fie cauzată de o problemă de router / modem. Mai mulți utilizatori afectați care se luptau și pentru a rezolva această problemă au reușit să restabilească funcționalitatea normală a consolei lor forțând o reîmprospătare a rețelei.
Modul ideal de a porni această procedură este să efectuați o repornire simplă a rețelei - aceasta este mai puțin intruzivă și nu va produce niciun alt efect asupra acreditării rețelei. Pentru a face acest lucru, tot ce trebuie să faceți este să apăsați butonul Pornit / Oprit o dată, să așteptați 20 de secunde sau mai mult și apoi să apăsați din nou butonul pentru a reporni.
Notă: Puteți pur și simplu să deconectați fizic cablul de alimentare pentru a forța o reîmprospătare a rețelei.
Dacă ați făcut deja acest lucru și nu a rezolvat problema pentru dvs., următorul pas logic ar fi să efectuați o resetare a routerului / modemului. Dar, înainte de a iniția această procedură, rețineți că acest lucru înseamnă că veți reseta și acreditările personalizate pe care le-ați setat anterior pentru datele dvs. de conectare - Există mari șanse ca acestea să fie readuse la valorile implicite.
La majoritatea producătorilor de rute, datele de conectare vor fi readuse la administrator (atât pentru nume de utilizator, cât și pentru parolă).
Dacă doriți să efectuați o resetare a routerului / modemului, pur și simplu apăsați butonul Reset o dată și țineți-l apăsat mai mult de 10 secunde. La majoritatea producătorilor, veți observa că toate LED-urile clipesc o dată pentru a semnala că procedura de resetare a fost finalizată.

Resetarea routerului
Notă: Rețineți că, la majoritatea producătorilor de router / modem, veți avea nevoie de un ac sau o scobitoare pentru a ajunge la micul buton de resetare.
6 minute citite