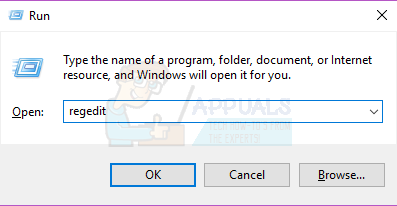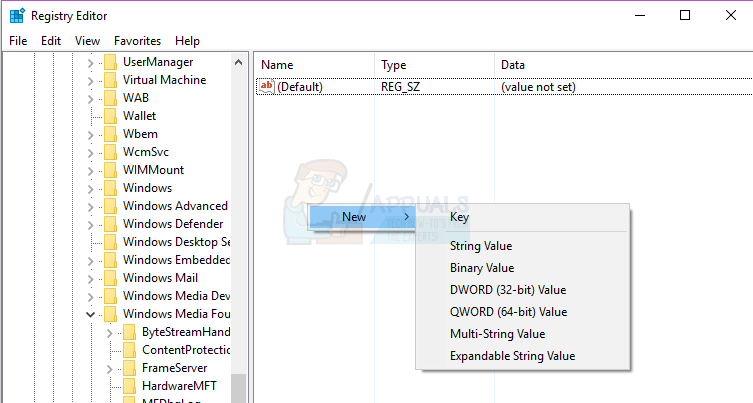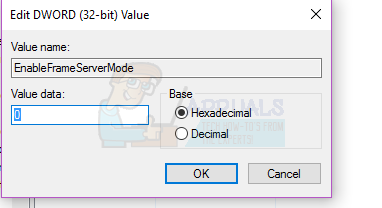După o actualizare Windows destul de importantă lansată în septembrie 2016, mulți utilizatori de Windows 10 au început să raporteze o problemă în care aplicația de stocare a camerei Windows 10 nu accesează camerele computerelor afectate și este afișat un mesaj de eroare care conține codul de eroare 0xA00F4246 (0x887A0004). Mesajul complet de eroare spune:
' Nu vă puteți porni camera
Dacă sunteți sigur că camera este conectată și instalată corect, încercați să verificați driverele actualizate.
Dacă aveți nevoie de acesta, iată codul de eroare: 0xA00F4246 (0x887A0004) '

Problema a fost raportată de utilizatori cu camere integrate și externe pe computerele lor, astfel încât tipul de cameră pe care îl utilizați nu are nicio semnificație. Totuși, este demn de remarcat faptul că pe computerele afectate, alte aplicații Microsoft care vin cu computerele Windows scoase din cutie și pot accesa camera unui computer (aplicații precum Previzualizare Skype ) sunt, de asemenea, afectate și devin incapabile să acceseze camerele computerelor.
Chiar dacă mesajul de eroare pe care îl văd utilizatorii afectați indică faptul că sunt vinovați driverele învechite, actualizarea driverelor pentru camera computerului afectat nu ajută la avansarea soluționării acestei probleme și nici dezinstalarea și reinstalarea driverelor. Utilizatorii afectați nu au avut, de asemenea, noroc cu resetarea aplicației Windows 10 Camera, care este destul de previzibilă, de parcă problema reală se află în registrul computerului afectat. Tot ceea ce este necesar pentru a remedia această problemă bind-boggling este o simplă modificare de registru. Dacă suferiți de această problemă și doriți să o rezolvați, trebuie să:
- apasă pe Sigla Windows tasta + R a deschide un Alerga
- Tip regedit în Alerga dialog și apăsați introduce pentru a lansa Editor de registru .
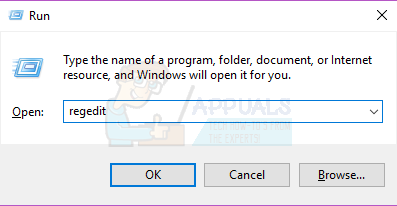
- În panoul din stânga al Editor de registru , navigați la următorul director:
HKEY_LOCAL_MACHINE > SOFTWARE > Microsoft > Windows Media Foundation
- Faceți clic pe cheia de registry intitulată Platformă sub Windows Media Foundation sub-cheie în panoul din stânga pentru a avea conținutul afișat în panoul din dreapta.
- Faceți clic dreapta pe un spațiu gol din panoul din dreapta al Editor de registru , pune deasupra Nou și faceți clic pe Valoarea DWORD (32 de biți) .
- Denumiți noua valoare de registru EnableFrameServerMode .
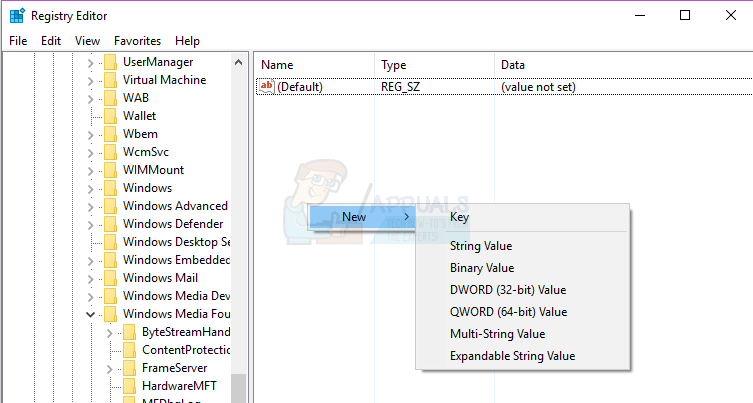
- Faceți dublu clic pe noul creat EnableFrameServerMode valoare de registru pentru ao edita și tastați 0 în a sa Date despre valoare:
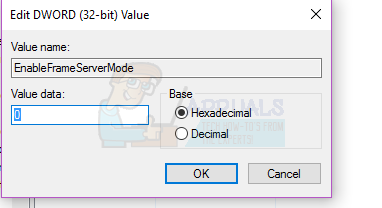
- Click pe O.K .
- Inchide Editor de registru și repornire calculatorul.
De îndată ce computerul pornește, lansați aplicația Cameră, iar aplicația ar trebui să poată accesa cu succes camera computerului și să afișeze vizorul pe ecran. De asemenea, ar trebui să constatați că orice alte aplicații care nu au putut accesa camera computerului înainte nu le pot accesa fără probleme.
2 minute citite