Mai mulți utilizatori de Windows 10 ne-au adresat întrebări după ce au încercat fără succes să folosească funcția de Restaurare sistem pe computerul lor. Unii utilizatori raportează că, deși inițial au reușit să înceapă Utilitar Restaurare sistem și alegeți un punct adecvat de restaurare a sistemului, procedura eșuează cu o eroare de pornire cu 0xc0000020 cod de eroare la următoarea pornire a computerului. Cu toate acestea, există o mulțime de variații diferite ale fișierelor care sunt semnalate pentru a fi responsabile

Cod de eroare 0xc0000020 pe Windows 10
Ce cauzează codul de eroare 0xc0000020 pe Windows 10?
Am investigat această problemă specială examinând diferite rapoarte ale utilizatorilor și testând diferitele strategii de reparații recomandate de alți utilizatori care au reușit să rezolve problema. După cum se dovedește, mai multe scenarii diferite ar putea declanșa acest mesaj de eroare. Iată o listă scurtă de potențiali vinovați care ar putea fi responsabili:
- Windows 10 învechit - După cum se dovedește, această problemă specială apare adesea în situații în care utilizatorul nu a instalat încă actualizarea Fall Edition. Această actualizare ar fi corecționat o eroare de restaurare a sistemului care ar putea declanșa acest tip de comportament. Dacă acest scenariu este aplicabil, ar trebui să puteți rezolva problema pur și simplu instalând fiecare actualizare Windows în așteptare.
- Corupția fișierelor de sistem - Conform diferitelor rapoarte ale utilizatorilor, una dintre cele mai frecvente cauze care va genera codul de eroare 0xc0000020 este corupția fișierelor de sistem. În acest caz, ar trebui să puteți rezolva problema executând câteva utilitare capabile să rezolve erorile logice și să trateze fișiere de sistem de operare corupte (SFC și DISM).
- Componenta sistemului de operare spart - În anumite circumstanțe, s-ar putea să vă confruntați cu o problemă severă de corupție care nu poate fi rezolvată în mod convențional. În acest caz, ar trebui să puteți rezolva problema reîmprospătând fiecare componentă a sistemului de operare (fie printr-o instalare curată, fie prin efectuarea unei instalări de reparații).
Dacă întâmpinați această problemă specială și unele dintre scenariile prezentate mai sus par a fi aplicabile, este posibil ca acest articol să ofere câteva strategii de reparații viabile. Mai jos, veți găsi o colecție de strategii de reparații potențiale pe care alți utilizatori într-o situație similară le-au folosit cu succes pentru a ajunge la partea de jos a acestei probleme.
Dacă doriți să rămâneți cât mai eficient posibil, vă sfătuim să urmați soluțiile potențiale de mai jos, în aceeași ordine în care le-am aranjat. În cele din urmă, ar trebui să vă dați peste o soluție care ar trebui să rezolve problema, indiferent de vinovatul care cauzează problema. .
Sa incepem!
Metoda 1: Instalați fiecare actualizare în așteptare
După cum se dovedește, un motiv special care va provoca 0xc0000020 codul de eroare este o eroare care este încă prezentă în versiunile Windows 10 care nu au aplicat actualizarea Fall Edition. Mai mulți utilizatori afectați care s-au confruntat cu acest tip de comportament au raportat că au reușit în cele din urmă să rezolve problema instalând fiecare actualizare în așteptare pe versiunea lor Windows 10.
Acest lucru este presupus a fi eficient deoarece Microsoft a lansat deja o soluție care vizează repararea unei erori care ar putea fi responsabilă pentru apariția 0xc0000020 eroare.
Iată un ghid rapid despre instalarea fiecărei actualizări în așteptare pe computerul dvs. Windows 10:
- presa Tasta Windows + R pentru a deschide Alerga căsuță de dialog. Apoi, tastați „ ms-settings: windowsupdate ' și apăsați introduce pentru a deschide Windows Update fila din Setări aplicație.
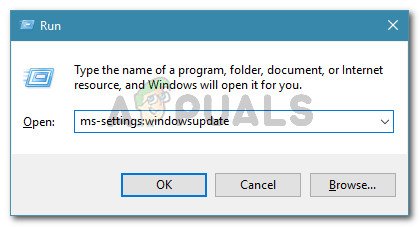
Rulați dialogul: ms-settings: windowsupdate
- Odată ce ajungeți în ecranul Windows Update, treceți la panoul lateral din dreapta și faceți clic pe Verifică pentru actualizări .
- Apoi, urmați instrucțiunile de pe ecran pentru a instala fiecare actualizare în așteptare până când aduceți versiunea Windows 10 la cea mai recentă versiune.
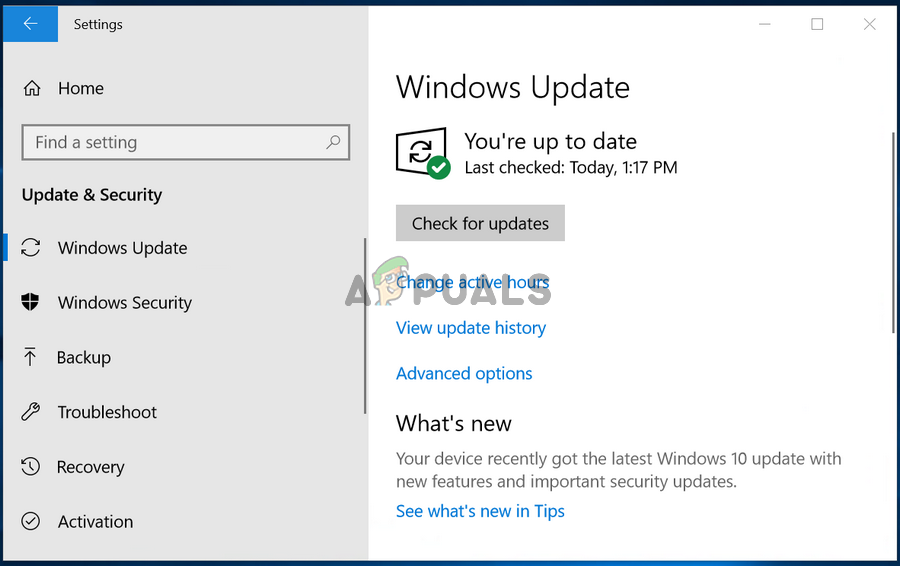
Se caută actualizări pe Windows 10
Notă: Dacă vi se solicită să reporniți înainte de instalarea fiecărei actualizări în așteptare, reporniți computerul conform instrucțiunilor, dar asigurați-vă că reveniți la acest ecran la următoarea pornire a computerului pentru a finaliza instalarea celorlalte actualizări în așteptare.
- După instalarea fiecărei actualizări în așteptare, reporniți din nou computerul și vedeți dacă problema este rezolvată la următoarea pornire a computerului.
Dacă încă întâlnești 0xc0000020 cod de eroare, treceți la următorul set de instrucțiuni de mai jos.
Metoda 2: Rularea scanărilor DISM și SFC
După cum se dovedește, una dintre cele mai frecvente cauze care vor declanșa 0xc0000020 codul de eroare este un tip de corupție a fișierelor de sistem. Rețineți că Restaurarea sistemului folosește unele WU (Windows Update) pentru a readuce unele componente Windows la un moment anterior.
Din acest motiv, mai multe fișiere diferite ar putea declanșa acest tip de comportament. Potrivit mai multor utilizatori afectați, puteți rezolva problema în acest scenariu special executând câteva utilitare capabile să remedieze erorile logice și corupția fișierelor de sistem DISM (Deployment Image Servicing and Management) și SFC (System File Checker) .
Pentru a fi clar, ambele instrumente sunt utile într-o astfel de situație, dar se rezolvă problema în diferite moduri. SFC este numai local și se bazează pe o arhivă cache stocată în folderul Windows pentru a înlocui articolele corupte cu copii noi. DISM, pe de altă parte, folosește componenta WU pentru a obține copiile sănătoase de care are nevoie pentru procesul de reparare.
Dar, deoarece ambele utilitare au pachetul lor puternic, vă încurajăm să le rulați pentru a vă maximiza șansele de a remedia corupția fișierului de sistem care cauzează 0xc0000020 cod de eroare. Iată ce trebuie să faceți:
- Deschideți Alerga caseta de dialog apăsând Tasta Windows + R . Apoi, tastați „Cmd” în meniul text și apăsați Ctrl + Shift + Enter pentru a deschide un prompt de comandă cu acces de administrator. Când vi se solicită UAC (Control cont utilizator) , faceți clic pe da o acordă privilegii administrative.
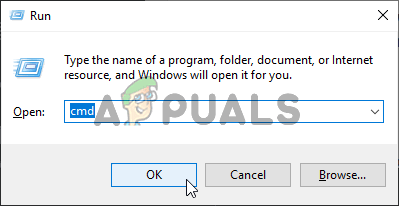
Rularea promptului de comandă
- După ce vă aflați în fereastra CMD ridicată, tastați următoarea comandă și apăsați ENTER pentru a iniția o scanare DISM:
Dism.exe / online / cleanup-image / scanhealth Dism.exe / online / cleanup-image / restorehealth
Notă: Înainte de a iniția această procedură, rețineți că utilitarul DISM are nevoie de o conexiune de internet fiabilă pentru a descărca copii sănătoase pentru a înlocui fișierele corupte care cauzează problemele. Prima comandă (scanhealth) este folosit pentru a scana și căuta inconsistențe ale fișierelor de sistem, în timp ce a doua comandă (restorehealth) este folosit pentru a înlocui neconcordanțele constatate de prima scanare.
- După finalizarea scanării DISM, reporniți computerul și așteptați finalizarea următoarei porniri a sistemului.
- După ce următoarea secvență de pornire a computerului este completă, urmați din nou pasul 1 pentru a deschide un alt prompt de comandă ridicat, apoi tastați următoarea comandă și apăsați introduce pentru a iniția o scanare SFC:
sfc / scannow
Notă : După ce porniți această scanare SFC, nu o întrerupeți înainte de finalizarea procesului. Acest lucru ar putea lăsa sistemul dvs. expus la alte erori logice care ar putea crea probleme suplimentare.
- Reporniți din nou computerul și repetați acțiunea care declanșa anterior 0xc0000020 cod de eroare.
Dacă întâmpinați în continuare aceeași problemă, treceți la următoarea metodă de mai jos.
Metoda 3: Efectuați o instalare de reparații
dacă ați urmat toate remedierile potențiale de mai sus și întâmpinați în continuare același tip de eroare, este posibil să aveți de-a face cu o corupție a fișierelor de sistem care nu poate fi rezolvată în mod convențional. Într-o situație ca aceasta, singura soluție viabilă este să resetați fiecare componentă Windows pentru a vă asigura că orice tip de corupție a fișierelor de sistem este eradicată cu succes.
Mai mulți utilizatori afectați care se confruntau și cu această problemă au raportat că au reușit în cele din urmă să rezolve problema după efectuarea unei instalări de reparații sau a unei proceduri de instalare curată.
Dacă doriți cea mai rapidă procedură și nu vă pasă de pierderea datelor, ar trebui să alegeți un instalare curată . Aceasta este cea mai concentrată abordare de reîmprospătare a fiecărei componente de sistem a instalării Windows. Însă un dezavantaj major al acestei metode este că vă va face să pierdeți toate fișierele personale, inclusiv aplicațiile, jocurile, preferințele utilizatorilor și mass-media personală, dacă nu copiați în prealabil datele.
Dacă sunteți pregătit să adoptați o abordare mai plictisitoare, dar care vă va permite să vă păstrați toate fișierele, ar trebui să alegeți un reparare instalație (reparații la fața locului) . Aveți nevoie de un suport de instalare și va trebui să efectuați câțiva pași suplimentari înainte de procedura reală, dar timpul investit merită din plin, deoarece veți face backup pentru aproape toate preferințele utilizatorului, suportul personal, aplicația și jocurile.
5 minute citite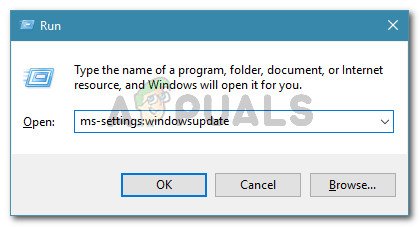
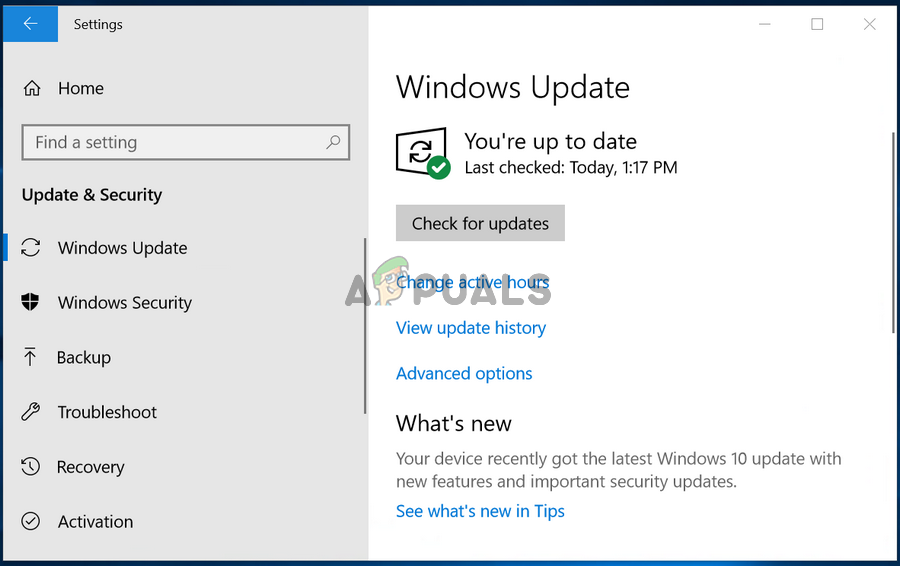
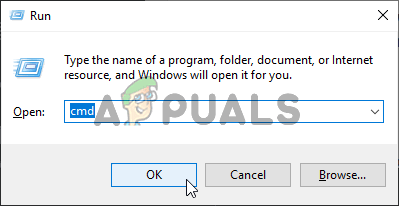











![[Remediere] Eroare 0X803F800B la lansarea unui joc Xbox One](https://jf-balio.pt/img/how-tos/44/0x803f800b-error-when-launching-xbox-one-game.png)


![[FIX] Nu pot auzi Party Chat în bara de jocuri Xbox](https://jf-balio.pt/img/how-tos/54/can-t-hear-party-chat-xbox-game-bar.png)








