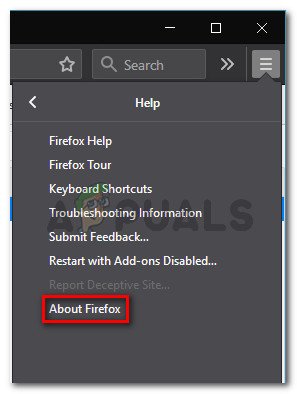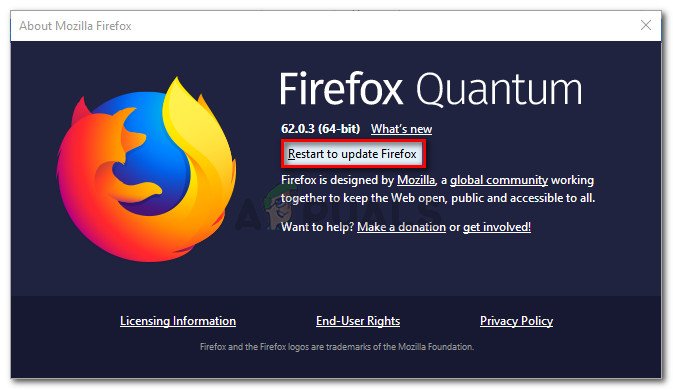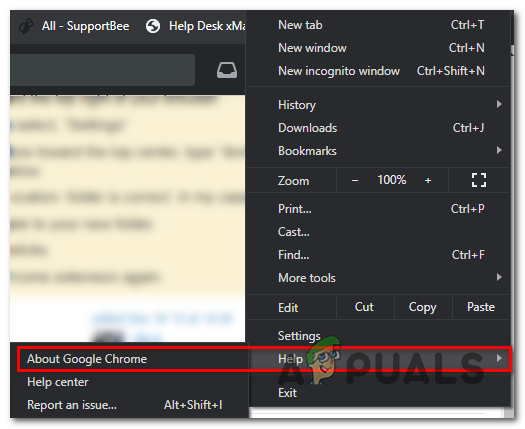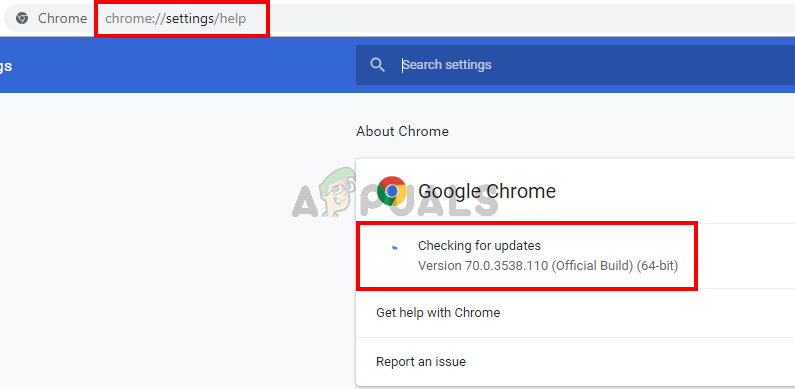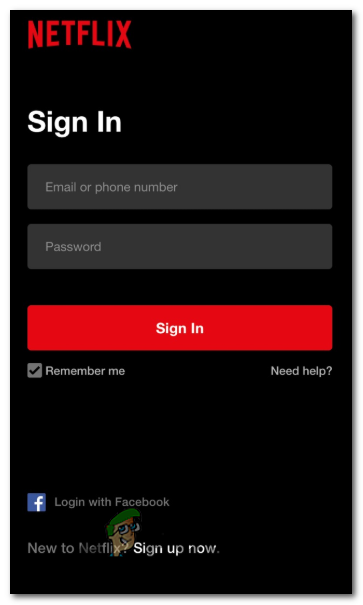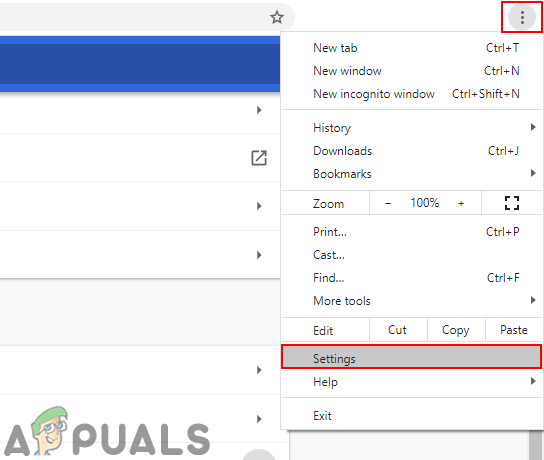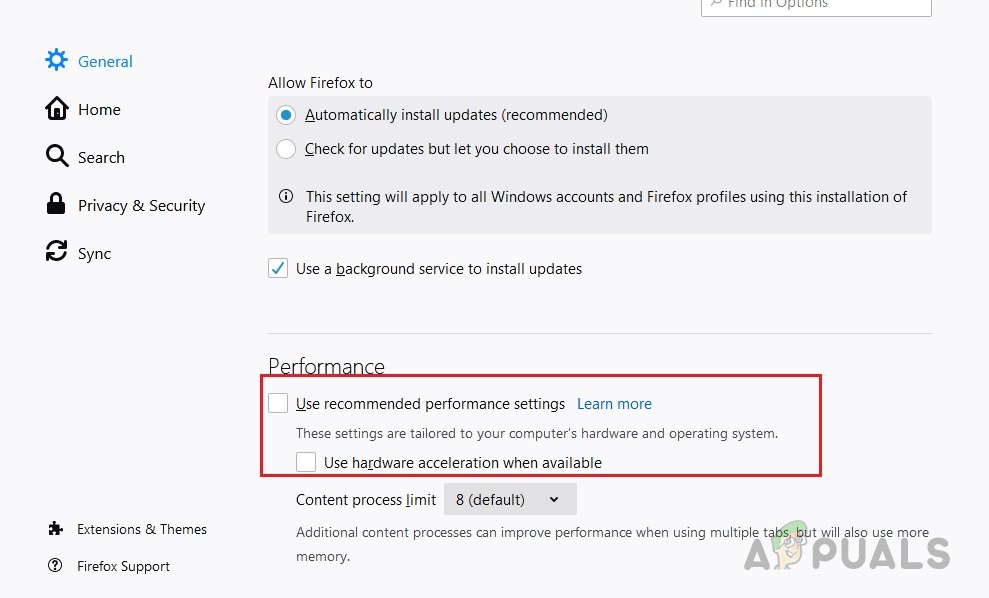Unii utilizatori Windows primesc în mod constant Eroare de streaming F7121-1331 pe Netflix ori de câte ori încearcă să transmită în flux ceva de la Netflix folosind browserul lor. În majoritatea cazurilor, se raportează că această problemă apare cu Mozilla Firefox.

Eroare de streaming F7121-1331 în Netflix
După cum se dovedește, există mai multe cauze diferite care ar putea provoca acest cod de eroare special. Iată o listă cu potențiali vinovați care ar putea declanșa Eroare de streaming F7121-1331 în Netflix :
- Versiune de browser învechită - Dacă această problemă este cauzată de un conflict HTML5, probabil că se folosește o versiune de browser învechită care face serviciul de streaming să creadă că redarea HTML5 nu este acceptată. În acest caz, ar trebui să puteți remedia problema actualizând browserul la cea mai recentă versiune disponibilă.
- Cookie sau date cache deteriorate - Potrivit unor utilizatori afectați, această problemă poate apărea și din cauza unui cookie sau cache deteriorat sau rău salvat. În acest caz, puteți rezolva problema fie prin ștergerea cookie-urilor și cache-ului Netflix, fie prin ștergerea pachetului de date temporare din browserul dvs.
- Blocarea anunțurilor care interferează - Dacă utilizați în mod activ un blocator de anunțuri impus la nivel de sistem, este posibil să fie în conflict cu Netflix. Dacă acest scenariu este aplicabil, ar trebui să puteți rezolva această problemă fie prin dezactivarea protecției în timp real, fie prin dezinstalarea completă a extensiei problematice sau a suplimentului.
- Accelerarea hardware interferează cu redarea HTML5 - Dacă utilizați o configurație PC mai veche și aveți activată accelerarea hardware în browser, este posibil să vedeți această eroare din cauza unei erori care se întâmplă atât pe Google Chrome, cât și pe Mozilla Firefox. În acest caz, va trebui să dezactivați accelerare hardware și vedeți dacă ajunge să vă rezolve problema.
Metoda 1: Actualizarea browserului la cea mai recentă versiune
Deoarece această problemă specială este adesea legată de o problemă HTML5, locul evident pentru a începe este să vă asigurați că browserul dvs. este complet echipat pentru a gestiona redarea HTML5.
Potrivit unor utilizatori afectați, vă puteți aștepta să vedeți eroarea de streaming F7121-1331 în situații în care browserul dvs. Google Chrome sau Mozilla Firefox este învechit sever sau dacă o eroare sau o problemă face Netflix să creadă că browserul care încearcă să se conecteze nu este de fapt acceptat de browser.
În acest caz, prima dvs. încercare de a remedia problema este de a forța browserul să se actualizeze la cea mai recentă versiune. Dacă nu știți cum să faceți acest lucru singur, urmați unul dintre sub-ghidurile de mai jos pentru a actualiza Mozilla Firefox sau Google Chrome la cea mai recentă versiune disponibilă:
A. Actualizați Mozilla Firefox
- Deschideți browserul Mozilla Firefox, apoi faceți clic pe butonul de acțiune (colțul din dreapta sus al ecranului).
- Când vedeți meniul principal al browserului, faceți clic pe Ajutor pentru a afișa sub-fila, apoi faceți clic pe Despre Firefox din meniul contextual.
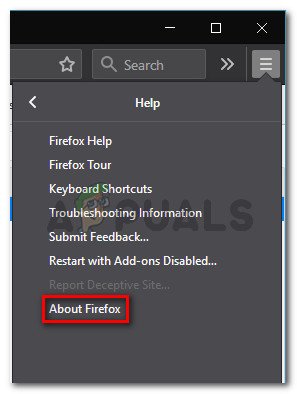
Accesarea meniului Ajutor al Firefox
- Odată ce te afli în interiorul Despre Mozilla Firefox , faceți clic pe Repornire și actualizați butonul Firefox (în cazul în care este disponibilă o nouă versiune).
- Așteptați finalizarea operației și faceți clic da la Control cont utilizator (UAC) când vi se solicită acest lucru.
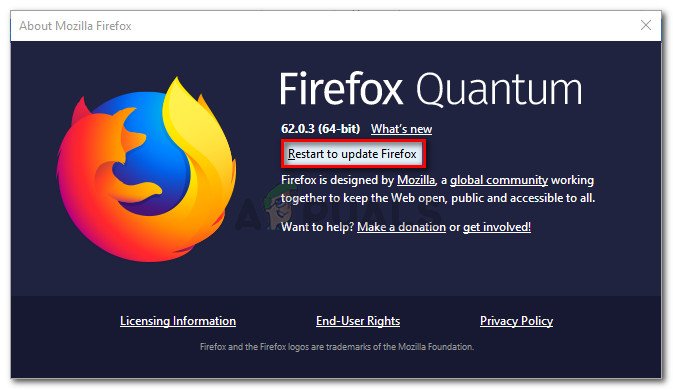
Actualizarea Firefox la cea mai recentă versiune
- La sfârșitul acestui proces, browserul dvs. Mozilla Firefox ar trebui să repornească automat. Când se întâmplă acest lucru, reveniți la Netflix, conectați-vă cu contul dvs. și vedeți dacă problema este rezolvată acum.
B. Actualizați Google Chrome
- Deschideți Google Chrome și faceți clic pe butonul de acțiune (pictogramă cu trei puncte) în secțiunea din dreapta sus a ecranului.
- După ce reușiți să deschideți fișierul Setări meniul contextual, accesați Ajutor submeniu, apoi faceți clic pe Despre Google Chrome .
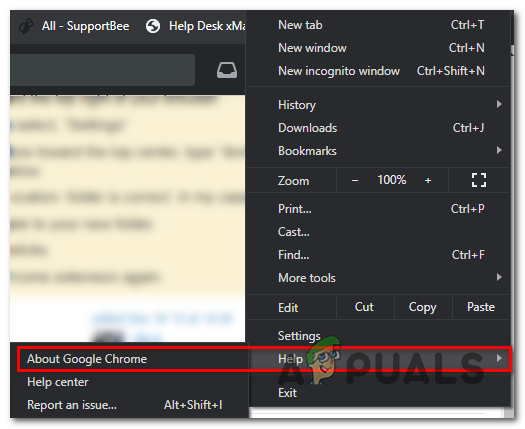
Faceți clic pe Despre Google Chrome
- De îndată ce vă aflați în fila Despre Google Chrome, browserul dvs. va începe automat să caute o nouă versiune. Dacă se găsește una nouă, vi se va solicita să o descărcați și să o instalați.
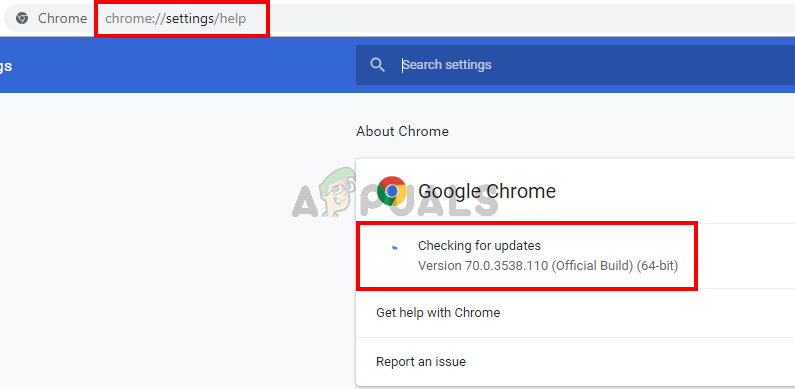
Actualizați Google Chrome
- După finalizarea instalării, browserul dvs. ar trebui să se repornească automat - Dacă acest lucru nu se întâmplă, forțați repornirea de unul singur.
- Reveniți la Netflix, conectați-vă cu contul dvs. și vedeți dacă întâmpinați în continuare același lucru F7121-1331 eroare de streaming.
În cazul în care actualizarea la cea mai recentă versiune de browser nu a rezolvat problema (sau dacă vă aflați deja la cea mai recentă versiune), treceți la următoarea soluție potențială de mai jos.
Metoda 2: Ștergerea cache-ului și cookie-urilor browserului
Potrivit unor utilizatori afectați, acest cod de eroare pe care îl vedeți cu Netflix poate fi, de asemenea, legat de o memorie cache deteriorată sau de un cookie grav salvat care determină serverul Netflix să încheie conexiunea.
Alți utilizatori care au întâmpinat aceeași problemă în trecut au reușit să remedieze această problemă în 2 moduri diferite:
- Puteți merge în mod specific după cookie-urile și memoria cache Netflix
- Puteți opta pentru o curățare completă și puteți șterge folderul cache și toate cookie-urile pe care browserul dvs. le salvează în prezent.
Vă recomandăm să alegeți abordarea concentrată dacă nu doriți să pierdeți datele de conectare salvate pe alte site-uri web pe care le accesați din browser.
Dar dacă bănuiți că s-ar putea să aveți de-a face cu un fel de interferență cauzată de un cookie care nu aparține Netflix, ar trebui să mergeți pentru o curățare completă a cookie-urilor și a datelor cache.
Pentru a vă ușura lucrurile, am creat 2 ghiduri separate pentru fiecare soluție potențială.
A. Ștergerea cookie-ului și cache-ului Netflix
- Deschideți browserul care declanșează F7121-1331 cod de eroare și vizitați pagina dedicată cookie-urilor Netflix dedicate .
Notă: Această pagină conține un script automat furnizat de Netflix care va șterge automat cookie-urile dedicate pe care Netflix le va stoca în browserul dvs. (indiferent dacă utilizați Mozilla Firefox sau Google Chrome). - După ce accesați această pagină din browserul dvs., veți fi deconectat automat de la contul Netflix, deci revizitați pagina Netflix și conectați-vă din nou cu contul dvs., inserând din nou acreditările.
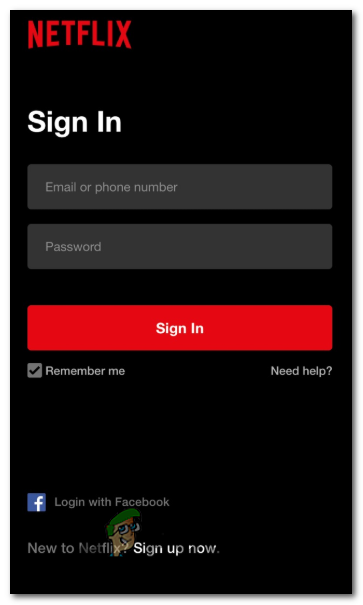
Conectarea cu aplicația mobilă Netflix
- Încercați să transmiteți în flux conținut care anterior nu reușea cu eroarea de streaming și vedeți dacă problema este rezolvată acum.
B. Ștergerea tuturor cookie-urilor și cache-ului browserului dvs.
Rețineți că procesul de învățare a cache-ului browserului și a unui cookie va fi diferit în funcție de browserul pe care îl utilizați. De obicei, Browsere bazate pe crom toți au aceiași pași pe care trebuie să îi urmați, în timp ce pașii de pe Mozilla Firefox sunt puțin diferiți.
Din această cauză, am creat un ghid care vă va ajuta să parcurgeți acest proces pe fiecare versiune populară de Windows, astfel încât să știți exact h ow pentru a curăța cache-ul browserului și cookie-urile .
Urmați sub-ghidul asociat cu browserul pe care îl utilizați în prezent.
În cazul în care ștergerea cookie-urilor și a cache-ului browserului dvs. nu a rezolvat problema în cazul dvs., treceți la următoarea soluție potențială de mai jos.
Metoda 3: Dezactivarea software-ului de blocare a anunțurilor (dacă este cazul)
După investigarea Eroare de streaming F7121-1331 cu Netflix, se dovedește că această problemă poate apărea și în cazurile în care utilizatorul folosește în mod activ o soluție de blocare a anunțurilor impusă la nivel de browser (printr-o extensie sau un supliment).
Dacă acest scenariu este aplicabil, este probabil ca Netflix să refuze accesul la serviciul de streaming din cauza unui conflict. În acest caz, singura modalitate de a remedia problema este dezactivarea sau dezinstalarea extensiei de blocare a anunțurilor care cauzează problema.
Google Chrome
Pe Google Chrome, puteți dezactiva blocatorul de anunțuri problematic tastând „ chrome: // extensions / ’ în bara de navigare și apăsând Introduce.
Apoi, din lista de extensii, găsiți extensia de blocare a anunțurilor și dezactivați-o utilizând comutatorul On / Off sau dezinstalați-o complet.

Eliminarea sau dezactivarea Adblock
Mozilla Firefox
Pe Mozilla Firefox, va trebui să tastați „ ‘Despre: addons” în bara de navigare și apăsați introduce pentru a accesa ecranul Add-in.
Odată ajuns în interior, derulați în jos prin lista de programe de completare instalate și dezinstalați sau dezactivați blocatorul de anunțuri pe care îl utilizați în mod activ.

addons page Firefox
Dacă acest scenariu nu se aplică deoarece nu utilizați niciun blocator de anunțuri sau l-ați dezactivat și întâmpinați în continuare aceeași problemă, treceți la următoarea soluție potențială de mai jos.
Metoda 4: Dezactivați accelerarea hardware
Accelerarea hardware poate fi, de asemenea, cauzele care ar putea declanșa această eroare de streaming cu Netflix. Această caracteristică este disponibilă atât pe Google Chrome, cât și pe Mozilla Firefox și se știe că provoacă probleme cu clienții de streaming (în special pe platformele de PC cu specificații reduse).
Unii utilizatori care s-au confruntat și cu Eroarea de streaming F7121-1331 au confirmat că problema a fost rezolvată după ce au dezactivat accelerarea hardware din setările browserului lor.
Important: Aceste modificări ar putea provoca anumite sughițuri în flux (întârzieri și înclinări), dar este totuși mai bine decât să nu poți transmite deloc.
Pentru a vă ușura lucrurile, am creat 2 sub-ghiduri separate care vă vor ajuta să treceți prin procesul de dezactivare a accelerării hardware pe Mozilla Firefox și Google Chrome:
Dezactivarea accelerării hardware pe Google Chrome
- Deschideți browserul Google Chrome și faceți clic pe butonul de acțiune (colțul din dreapta sus al ecranului).
- Apoi, din meniul contextual nou apărut, faceți clic pe Setări .
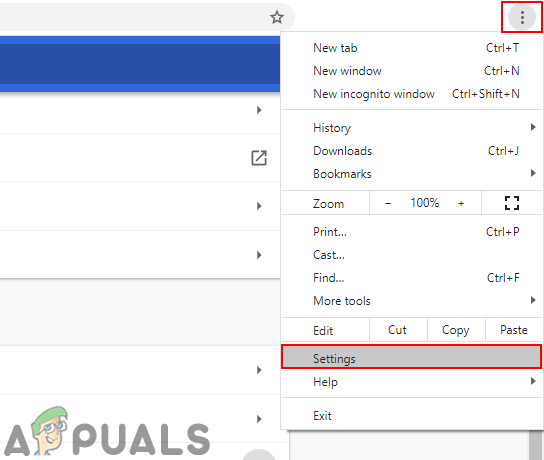
Deschiderea setărilor Google Chrome
- Odată ce te afli în interiorul Setări meniu, utilizați Setări de căutare funcția din partea de sus a ecranului pentru a căuta „ accelerare hardware ‘.
- Apoi, din lista de rezultate, dezactivați comutarea asociată cu Folosiți accelerația hardware atunci când este disponibilă.

Dezactivați accelerarea hardware pe Google Chrome
- După ce faceți această modificare, reporniți browserul și reîncercați încercarea de streaming în Netflix la următoarea pornire a browserului.
Dezactivarea accelerării hardware pe Mozilla Firefox
- Deschideți browserul Mozilla Firefox și faceți clic pe butonul de acțiune (colțul din dreapta sus al ecranului).
- Din meniul contextual nou apărut, faceți clic pe Preferințe, apoi selectați general din meniul următor.
- În interiorul general , derulați în jos până la Performanţă categorie și debifați Folosiți setările de performanță recomandate. Procedând astfel, veți dezvălui opțiuni suplimentare.
- După ce sunt afișate setări suplimentare, continuați și debifați caseta asociată Folosiți accelerația hardware atunci când este disponibilă.
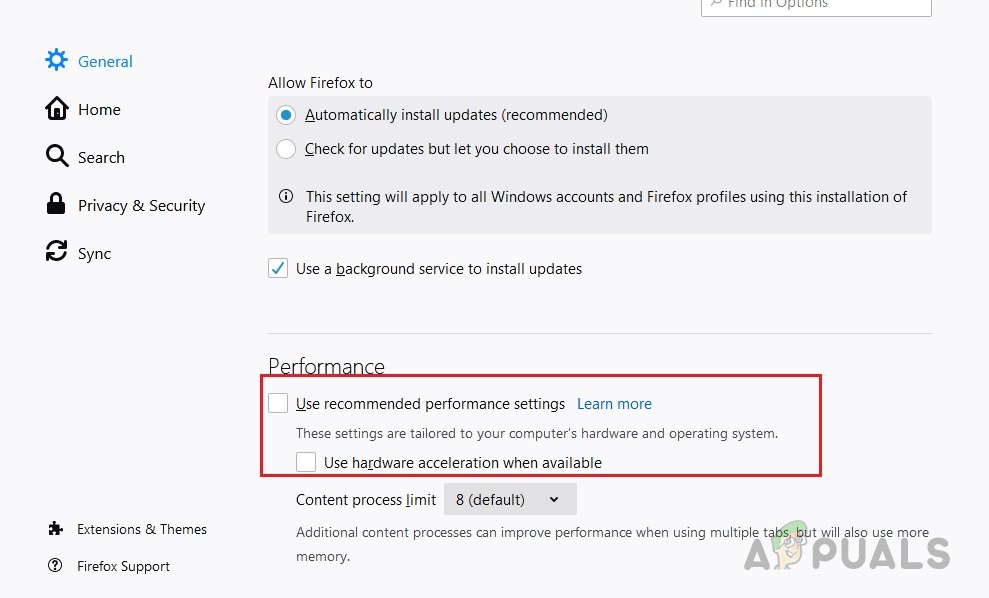
Debifați „Utilizați setările de performanță recomandate” și „Utilizați accelerarea hardware atunci când sunt disponibile”
- Reporniți browserul și vedeți dacă problema este rezolvată acum.