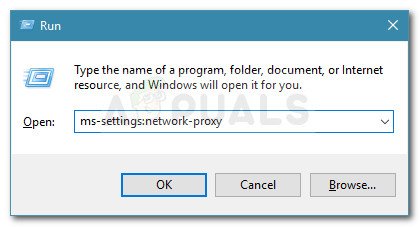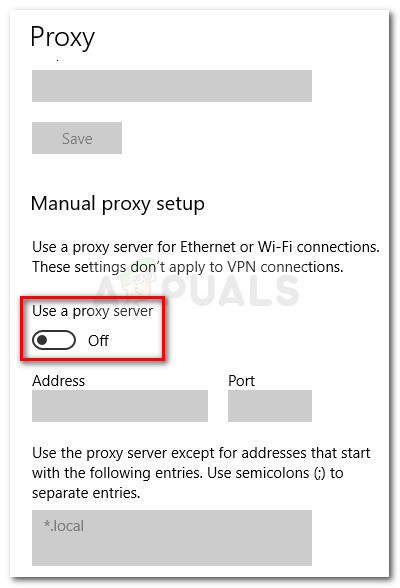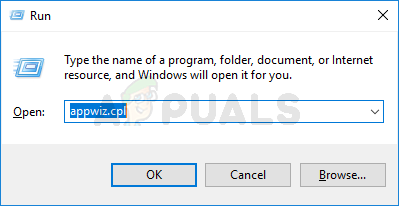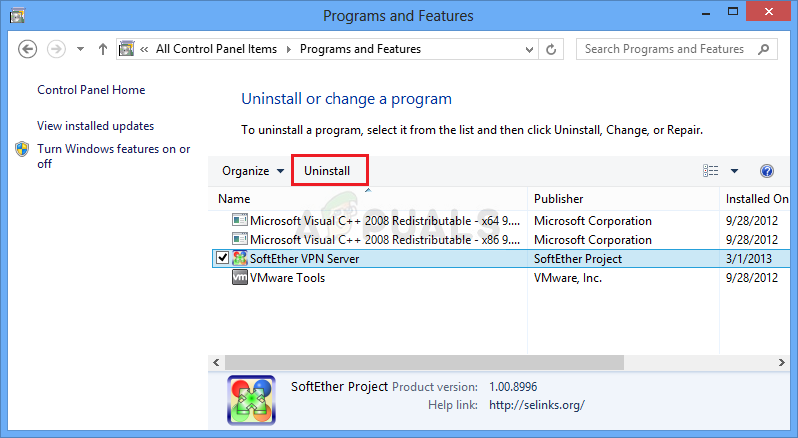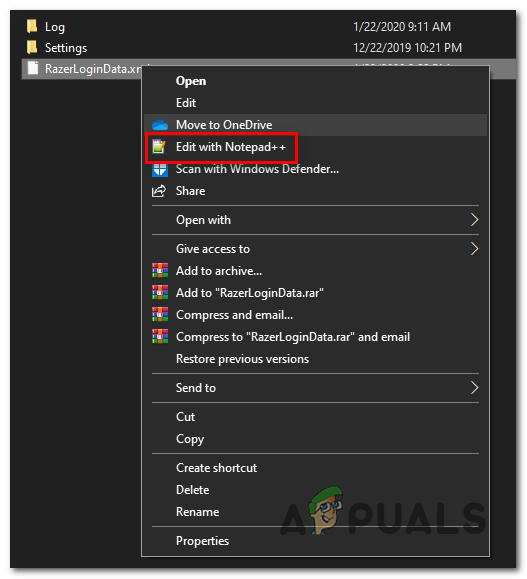Synapse blocat la verificarea contului problema afectează utilizatorii Razer și îi împiedică să se conecteze cu conturile lor Synapse. Acest lucru creează o mulțime de probleme - Utilizatorii afectați sunt blocați cu DPI implicit al mouse-ului , pierd sincronizarea încrucișată între dispozitive și li se împiedică să își personalizeze macro-urile sau comportamentul RGB.

Razer Synapse a rămas la verificarea contului
Această problemă este cel mai probabil cauzată de o problemă de server care nu vă poate fi controlată. Utilizatorii Razer au această problemă de luni de zile, iar singura soluție viabilă de până acum este de a forța aplicația să ruleze în modul Offline. În acest fel, veți ocoli verificarea online, dar veți pierde accesul la funcția de actualizare.
Dar există și câteva cauze locale care ar putea declanșa această problemă - cel mai frecvent un client Proxy / VPN sau un fel de inconsecvență a rețelei.
Notă: Iată ce trebuie să faceți în cazul dvs. Aplicația Razer Synapse nu detectează dispozitive .
1. Verificarea stării serverelor Razer
Înainte de a încerca orice altă soluție, ar trebui să începeți prin a vă asigura că aveți într-adevăr o problemă cu serverul.
Când rulați în modul Online, Razer Synapse vă va verifica acreditările contului cu propria bază de date înainte de finalizarea validării. Dar dacă serverele nu funcționează corect, probabil că veți rămâne blocat cu „ Te conectezi ... ‘Mesaj.
Cea mai rapidă modalitate de a verifica dacă există o problemă de server este de a verifica starea serverelor Razer. Există anumite servicii care vă vor permite să faceți acest lucru. Iată câteva opțiuni:
- DownDetector
- IsItDownRightNow

Probleme cu serverele Razer
Notă: În cazul în care această investigație raportează probleme cu serverele Razer, treceți direct la ultima soluție (Metoda 4) pentru instrucțiuni despre comutare Razer Synapse în modul offline.
Dacă această investigație nu a dezvăluit nicio problemă de bază cu serverul Razer Synapse , treceți la următoarea soluție potențială de mai jos.
2. Router / modem pentru ciclism de alimentare
După cum au raportat mai mulți utilizatori afectați, această problemă poate fi facilitată și de o inconsecvență a routerului sau a modemului. Unii utilizatori care anterior erau blocați cu „ Te conectezi ... „Mesajul a reușit să rezolve problema forțând o reîmprospătare a rețelei.
Această operație este diferită de o resetare a rețelei. Spre deosebire de aceasta, aceasta nu va produce niciun efect asupra acreditării de rețea sau a oricăror alte setări de rețea personalizate stabilite anterior.
Pentru a efectua o procedură de pornire, tot ce trebuie să faceți este să apăsați butonul Pornit / Oprit o dată și să așteptați 20 de secunde sau mai mult până când îl porniți din nou.
Notă: Dacă doriți să vă asigurați că procedura are succes, deconectați și cablul de alimentare și așteptați câteva setări înainte de a-l conecta din nou la o priză.

Ruter de ciclism electric
După ce faceți acest lucru, reporniți computerul și așteptați să se restabilească conexiunea la rețea. După restabilirea conectivității, deschideți Razer Synapse și vedeți dacă problema este rezolvată.
În cazul în care întâlniți încă Blocat la verificarea contului problema, treceți la următoarea soluție potențială de mai jos.
3. Dezactivarea rețelei VPN / Proxy (dacă este cazul)
După cum se dovedește, această problemă Razer Synapse poate apărea și din cauza unei conexiuni VPN sau Proxy. Există o mulțime de rapoarte ale utilizatorilor care au reușit să rezolve problema după ce și-au dezinstalat clientul VPN (cel mai frecvent VPN Hamachi ) sau a dezactivat serverul lor proxy.
În funcție de utilizarea unui client VPN sau a unui server proxy, procesul de dezactivare a acestora va fi diferit. Pentru a acoperi ambele scenarii, am creat două ghiduri separate pentru a acoperi fiecare scenariu posibil.
Dezactivarea serverului proxy
- Apăsați tasta Windows + R pentru a deschide o casetă de dialog Executare. Apoi, în interiorul casetei de text, tastați „ ms-settings: rețea-proxy ” și apăsați Enter pentru a deschide fila Proxy a aplicației Setări native.
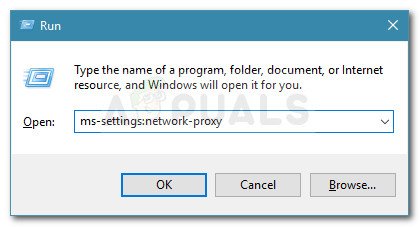
Executare dialog: ms-settings: network-proxy
- Odată ce te afli în Proxy , derulați până la secțiunea Configurare proxy manuală, apoi continuați cu dezactivarea comutării asociate Folosiți un server proxy.
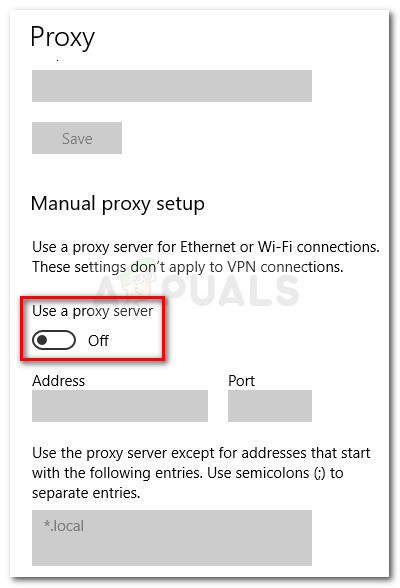
- După ce faceți acest lucru, reporniți computerul și încercați să vă autentificați cu Razer Synapse după următoarea pornire a computerului pentru a vedea dacă problema a fost rezolvată.
Dezinstalarea clientului VPN
- Deschideți un Alerga caseta de dialog apăsând Tasta Windows + R . În interiorul Alerga casetă, tastați „ appwiz.cpl ” și apăsați introduce pentru a deschide Programe si caracteristici meniul.
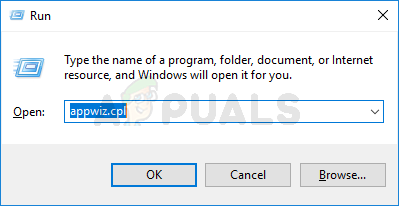
Tastați appwiz.cpl și apăsați Enter pentru a deschide lista de programe instalate
- În Programe si caracteristici ecran, derulați în jos prin lista aplicațiilor instalate și localizați VPN-ul terță parte despre care bănuiți că cauzează problema. După ce faceți acest lucru, faceți clic dreapta pe el și alegeți Dezinstalați din meniul contextual.
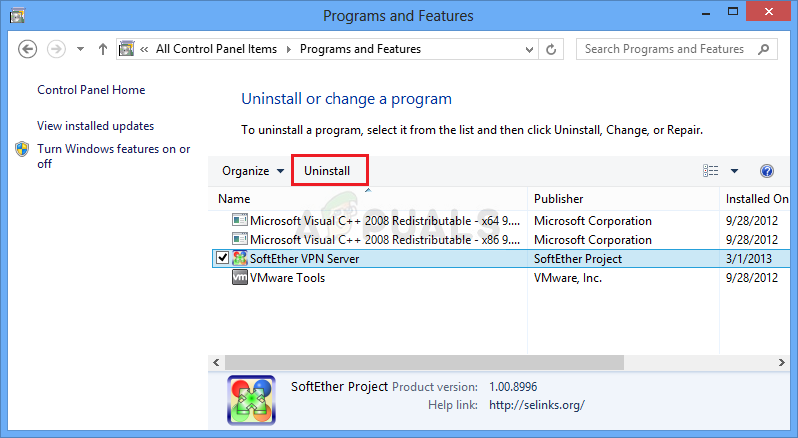
Dezinstalarea unui instrument VPN
- După ce vă aflați în expertul de dezinstalare, urmați instrucțiunile de pe ecran pentru a finaliza acest proces. După finalizarea acestei proceduri, reporniți computerul și vedeți dacă problema este rezolvată la următoarea pornire a sistemului.
În cazul în care sunteți încă blocat în interiorul Cont de verificare mesaj, treceți în jos la metoda finală de mai jos.
4. Forțarea Razer Synapse în modul Offline
Dacă ați confirmat că problema este cauzată de o problemă de server Razer, singurul mod în care puteți ocoli Blocat la verificarea contului problema este forțarea aplicației să ruleze Modul offline .
Forțând modul Offline, veți ocoli secvența de validare a serverului care cauzează eroarea, dar veți opri și funcția de actualizare automată și orice alte funcții care necesită o conexiune la internet.
IMPORTANT : Rețineți că acest lucru nu mai este posibil cu Synapse 3. Pașii de mai jos vor funcționa numai dacă utilizați aplicația clasică Synapse.
Iată un ghid rapid despre forțarea Razer Synapse în Modul offline :
- Deschideți File Explorer și navigați la următoarea locație:
C: Users * USERNAME * AppData Local Razer Synapse Accounts
Notă: *NUME DE UTILIZATOR* este pur și simplu un substituent. Când navigați la locație, deschideți folderul asociat cu numele de utilizator pe care îl utilizați în mod activ.
- Asigurați-vă că aveți un editor de text competent instalat pe computer. Dacă nu aveți unul, luați în considerare Notepad ++ .
- Odată ce ați ajuns la locația corectă, faceți clic dreapta pe RazerLoginData.xml și alegeți Editați | × cu NotePad + din meniul contextual nou apărut.
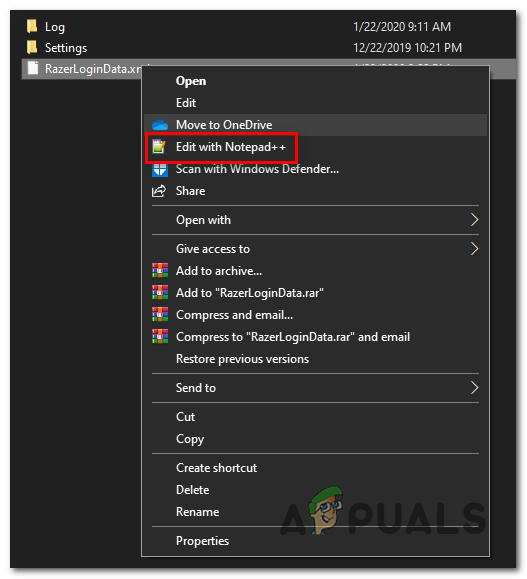
Editarea fișierului cu Notepad ++
- În editorul de text, căutați linia care citește Pe net și schimbați-l în Deconectat. După ce faceți acest lucru, salvați modificările și lansați din nou Synapse.
- Dacă ați făcut procedura corect, faza de validare ar trebui evitată.