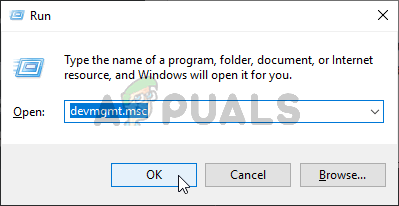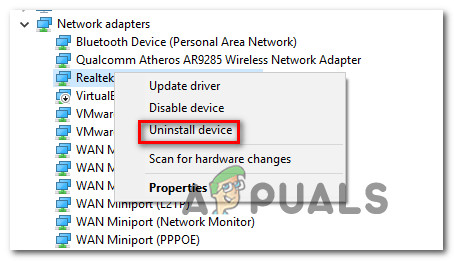Unii utilizatori de Windows ne-au contactat cu întrebări după ce au suferit blocări critice BSOD (Blue Screen of Death) constante care îndreaptă spre netwsw02.sys fişier. Marea majoritate a utilizatorilor raportează că blocajele par a fi întâmplătoare pentru ei, fără niciun declanșator aparent care ar putea cauza blocarea sistemului. În cele mai multe cazuri, utilizatorii suspectează netwsw02.sys pentru a fi responsabil după ce l-am văzut menționat de mai multe ori în minidumpul accidentului. După cum se dovedește, problema nu este exclusivă pentru o anumită versiune de Windows, deoarece este confirmată să apară pe Windows 7, Windows 8.1 și Windows 10.

BSOD-uri aleatorii care arată către fișierul Netwsw02.sys
Ce cauzează BSOD-urile către fișierul Netwsw02.sys?
Am investigat această eroare critică specială examinând diferite rapoarte ale utilizatorilor și testând diferitele strategii de reparații care sunt recomandate de utilizatorii afectați care au reușit să rezolve problema. După cum se dovedește, mai multe scenarii diferite ar putea ajunge să declanșeze această eroare. Iată o listă cu potențiali vinovați:
- Driver wireless Intel deteriorat / incomplet - După cum se dovedește, cea mai probabilă cauză care va genera un accident critic de această natură este un driver de conexiune wireless WiFi necorespunzător sau un echivalent mai nou. Dacă acest scenariu special este aplicabil, ar trebui să puteți rezolva problema eliminând sau driverul curent și utilizând echivalentul generic sau instalând cea mai recentă versiune Intel.
- Interferență AV terță parte - Unii utilizatori au raportat că, în cazul lor, problema a fost cauzată de o suită de securitate terță parte supraprotectoare care a ajuns să pună în carantină un proces esențial pentru stabilitatea sistemului de operare. După ce au eliminat suita de securitate și au scăpat de falsul pozitiv, unii utilizatori afectați au raportat că blocările BSOD au încetat să se mai producă.
- Corupția fișierelor de sistem - În cazuri mai severe, acest comportament poate fi declanșat de un tip de corupție care afectează fișierele de sistem Windows. Dacă acest scenariu este aplicabil, ar trebui să puteți rezolva problema fie utilizând suita de utilități încorporate capabile să rezolve corupția fișierelor de sistem (DISM și SFC), fie reîmprospătând fiecare componentă a sistemului de operare utilizând o instalare curată / reparare.
Metoda 1: Scoaterea / Reinstalarea driverului Intel Wireless WiFi Link
După cum se dovedește, această problemă este cel mai probabil cauzată de o componentă de sistem a Wireless WiFi Link Driver semnată de Intel Corporation. Dacă utilizați software-ul Intel pentru adaptorul dvs. fără fir, este probabil ca acest lucru să provoace instabilitatea sistemului pe computerul dvs.
Mai mulți utilizatori Windows care se aflau și ei într-o situație similară au raportat că au reușit să rezolve problema fie prin eliminarea completă a driverului Intel Wireless WiFi Link Driver (și prin utilizarea driverelor generice), fie prin dezinstalarea versiunii actuale a driverului Intel Wireless WiFi Link Link. și apoi reinstalați cea mai recentă de pe site-ul producătorului.
Dacă scenariul dvs. particular este similar cu problema descrisă mai sus, urmați instrucțiunile de mai jos fie pentru a elimina, fie pentru a reinstala Intel Wireless WiFi Link Driver pentru a opri blocările BSOD îndreptate către netwsw02.sys fișierul să nu apară.
Iată ce trebuie să faceți:
- presa Tasta Windows + R a deschide o Alerga căsuță de dialog. Apoi, tastați „Devmgmt.msc” și apăsați introduce a se deschide Manager de dispozitiv . În cazul în care vi se solicită UAC (Control cont utilizator), clic da pentru a acorda privilegii administrative.
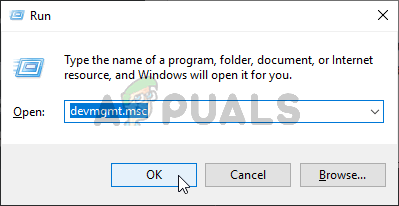
Rularea Managerului de dispozitive
- Odată ce ești înăuntru Manager de dispozitiv , parcurgeți lista aplicațiilor instalate și extindeți meniul derulant asociat Adaptoare de rețea .
- După ce ajungeți la meniul corect, faceți clic dreapta pe Driver de conexiune wireless WiFi Intel și alegeți Dezinstalați din meniul contextual nou apărut. Când vi se cere să confirmați, faceți clic pe Dezinstalați din nou pentru a începe procedura.
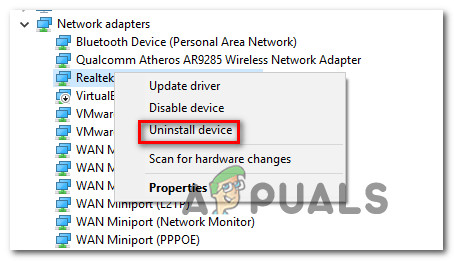
Dezinstalarea driverului de rețea
- De îndată ce procedura este finalizată, reporniți computerul pentru a permite finalizarea procedurii. Odată ce următoarea secvență de pornire este completă, aveți două căi înainte - Dacă lăsați lucrurile așa cum sunt acum, sistemul dvs. de operare va instala un driver generic pentru a fi utilizat ca adaptor de internet.
Notă : Dacă insistați să utilizați driverul Wireless WiFi Link, puteți descărca cea mai recentă versiune de pe acest link ( aici ). După ce descărcați executabilul, deschideți-l și urmați instrucțiunile de pe ecran pentru a finaliza instalarea. - Odată ce noul driver este instalat, utilizați computerul în mod normal și vedeți dacă problema este rezolvată acum.
Dacă întâmpinați încă BSOD-urile Netwsw02.sys, treceți la următoarea metodă de mai jos.
Metoda 2: Dezinstalarea suitei AV terță parte (dacă este cazul)
În cazul în care utilizați un antivirus terț sau o suită de firewall pentru a vă proteja de malware și adware, este posibil să utilizați un scaner de securitate supraprotector care declanșează aceste blocări BSOD.
După cum au raportat unii utilizatori afectați, există mai multe suite terțe (inclusiv AVG, Avast și McAffee) care ar putea facilita apariția unui BSOD de această natură în scenarii în care scanerul pune în carantină un element de rețea aparținând driverului wireless, care în cele din urmă sfârșește prin a prăbuși sistemul.
Dacă credeți că acest scenariu ar putea fi aplicabil, puteți rezolva problema dezinstalând suita terță parte și migrând către o suită mai permisivă care nu va declanșa același fals pozitiv.
Dar, înainte de a dezinstala suita, vă recomandăm să verificați dacă suita de securitate provoacă blocarea critică prin dezactivarea protecției în timp real. Dacă netwsw02.sys BSOD nu mai apare în timp ce protecția în timp real este dezactivată, v-ați identificat vinovatul în siguranță și îl puteți elimina.
Cu toate acestea, procesul de dezactivare a protecției în timp real va fi diferit în funcție de suita de securitate pe care o utilizați. Dar, în majoritatea cazurilor, puteți face acest lucru direct din meniul barei de activități.

Dezactivarea protecției în timp real pe Avast Antivirus
Dacă întâmpinați în continuare aceleași blocări chiar și după ce ați dezactivat protecția în timp real, treceți direct la următoarea metodă de mai jos.
Dar dacă BSOD-urile aleatorii s-au oprit, puteți elimina în siguranță suita de securitate terță parte și migrarea către o altă soluție (Windows Defender încorporat) nu provoacă aceleași probleme. În cazul în care doriți să dezinstalați suita de securitate fără teama de a lăsa în urmă orice fișier rămas care ar putea declanșa în continuare acest comportament, urmați instrucțiunile din acest articol aici .
Dacă BSOD ( netwsw02.sys) blocările se produc încă la intervale aleatorii, treceți la următoarea metodă de mai jos.
Metoda 3: Rularea scanărilor DISM și SFC
Un alt scenariu potențial în care va apărea această eroare este o situație în care corupția fișierelor de sistem este, de fapt, responsabilă pentru blocarea critică. Dacă acest scenariu este aplicabil, este posibil ca un fișier OS deteriorat / necorespunzător să fie afectat de corupție și să provoace instabilitate generală a sistemului.
În situații ca aceasta, cel mai eficient mod de a rezolva problema este să rulați câteva utilitare capabile să remedieze atât erorile logice, cât și corupția fișierelor de sistem. Puteți implementa software terță parte dacă sunteți mai confortabil cu acestea, dar vă încurajăm să utilizați cele două utilitare încorporate oferite de Microsoft - SFC (System File Checker) și DISM (Deployment Image Servicing and Management)
Cele două utilitare funcționează puțin diferit - SFC folosește o arhivă cache locală pentru a înlocui elementele corupte cu copii sănătoase în timp ce DISM se bazează pe componenta WU (Windows Update) pentru a schimba fișierele corupte. SFC este mai bun la rezolvarea erorilor logice, în timp ce DISM este mai bun la remedierea serviciilor Windows corupte.
Recomandarea noastră este să rulăm ambele pentru a maximiza șansele de a remedia problema la îndemână. Iată ce trebuie să faceți:
- Deschideți o casetă de dialog Executare apăsând Tasta Windows + R . Apoi, tastați „Cmd” în caseta de text nou apărută și apăsați Ctrl + Shift + Enter pentru a deschide un prompt CMD ridicat. Când vi se solicită UAC (Control cont utilizator) , faceți clic pe da pentru a acorda privilegii administrative.

Rularea promptului de comandă
- După ce vă aflați în promptul CMD ridicat, tastați următoarele comenzi și apăsați introduce după fiecare comandă pentru a iniția o scanare pentru inconsecvențe și a le repara cu utilitarul DISM:
Dism.exe / online / cleanup-image / scanhealth Dism.exe / online / cleanup-image / restorehealth
Notă: Rețineți că DISM va necesita o conexiune de internet fiabilă pentru a înlocui instanțele corupte cu copii sănătoase. Având în vedere acest lucru, asigurați-vă că conexiunea la internet este stabilă înainte de a lansa această procedură. Prima comandă va înlocui inconsecvențele, în timp ce a doua va iniția procesul de reparare.
- După finalizarea comenzii DISM, reporniți computerul. După ce următoarea secvență de pornire este finalizată, urmați din nou pasul 1 pentru a deschide o altă solicitare CMD ridicată. Apoi, tastați următoarea comandă și apăsați introduce a iniția un Scanare SFC :
sfc / scannow
Notă: După ce porniți această procedură, nu o întrerupeți închizând fereastra CMD sau repornind computerul. Acest lucru va lăsa sistemul dvs. expus la alte erori logice care ar putea crea probleme suplimentare.
- După terminarea scanării DISM, reporniți computerul și vedeți dacă blocările BSOD nu mai apar.
În cazul în care întâmpinați în continuare blocări critice care indică spre netwsw02.sys fișier, treceți în jos la metoda finală de mai jos.
Metoda 4: Efectuarea unei instalări de reparații
Dacă niciuna dintre instrucțiunile de mai sus nu v-a ajutat să rezolvați blocajele BSOD aleatorii îndreptate spre netwsw02.sys fișier, este posibil să aveți de-a face cu un anumit tip de corupție de fișier de sistem care nu poate fi rezolvată în mod convențional.
Dacă vă aflați în acest scenariu special, singura soluție pe care o aveți la dispoziție este să urmați o procedură care va reseta fiecare componentă a sistemului de operare. Dacă această operațiune nu împiedică apariția blocărilor critice aleatorii, puteți concluziona că problema este cauzată de o componentă hardware.
Când vine vorba de resetarea fiecărei componente a sistemului de operare, aveți două căi înainte - fie efectuați un instalare curată sau te duci pentru cei mai plictisitori reparați instalați .
LA instalare curată este o procedură mai simplă, care nu va necesita pregătiri, dar va șterge și unele fișiere personale dacă nu le faceți backup în avans.
Dar dacă nu vă deranjează să faceți câțiva pași suplimentari, vă sfătuim să mergeți la o reparare instalare (reparare la locul) . Această procedură vă va permite să vă păstrați toate fișierele, inclusiv mass-media personală, jocuri, aplicații și chiar unele preferințe ale utilizatorului.
6 minute citite