Eroarea 1327 „Unitate nevalidă” este o eroare de instalare care apare atunci când unitatea utilizată pentru instalarea programului nu este validă. Această problemă este văzută în principal cu instalările Microsoft Office, dar poate apărea și pentru multe alte aplicații.

Eroarea 1327 la instalarea programelor
În marea majoritate a cazurilor, această eroare specială va apărea datorită faptului că programul de instalare încearcă să finalizeze operațiunea pe o locație de rețea care nu este mapată. În acest caz, puteți remedia problema rapid prin maparea locației de rețea care nu este configurată.
Ne-am concentrat asupra MS Office în acest articol; dar remedierile nu se limitează doar la Office. În funcție de nivelul de calificare, ar trebui să puteți aplica aceeași abordare pentru orice aplicație care returnează această eroare.
Instalările de birou sunt predispuse să forțeze instalarea pe unități setate care ar putea să nu existe. În acest caz, puteți utiliza o comandă SUBST pentru a redirecționa către o unitate corectă sau puteți modifica locația LocalCacheDrive manual.
Metoda 1: Cartarea căii de rețea nemapate
După cum se dovedește, unul dintre cele mai frecvente motive pentru care „ Eroare 1327. Drive nevalid ” este o situație în care unitatea semnalizată în mesajul de eroare nu este de fapt mapată. Este foarte probabil să nu aveți permisiunea de a instala aplicația pe unitatea de rețea.
Mai mulți utilizatori afectați care se confruntau cu această problemă au confirmat că problema a fost rezolvată după ce și-au dat seama că rulează programul de instalare ca administrator, chiar dacă unitatea nu a fost mapată.
În cazul în care același scenariu se aplică și în cazul dvs., iată instrucțiunile pas cu pas despre remedierea acestuia:
- presa Tasta Windows + R a deschide o Alerga căsuță de dialog. Apoi, tastați „Cmd” și apăsați Ctrl + Shift + Enter pentru a deschide un prompt CMD ridicat. Când vi se solicită UAC (Control cont utilizator) fereastra, faceți clic pe da pentru a acorda acces de administrator.
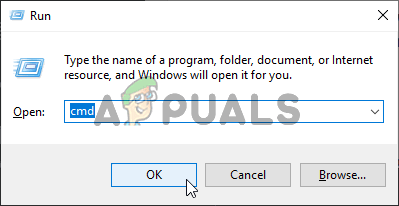
Rularea Promptului de comandă
- În promptul CMD ridicat, tastați următoarea comandă și apăsați Enter pentru a mapa unitatea care declanșează eroarea:
utilizare netă CONDUCE : CALE
Notă: Rețineți că ambele CONDUCE și CALE sunt substituenți care trebuie înlocuiți cu valorile care sunt aplicabile în scenariul dvs. particular. De exemplu, să presupunem că vreau să creez unitatea X dintr-o cărți electronice de cărți partajate în rețea - comanda corectă ar fi utilizarea netă X: \ cărți electronice '
- După ce comanda a fost procesată cu succes, închideți promptul de comandă ridicat și reporniți computerul.
- Odată ce computerul pornește din nou, repetați instalarea și vedeți dacă problema este rezolvată.
Aruncați o privire la articolul nostru despre maparea unei unități de rețea în Windows 10 .
În cazul în care întâlniți încă Eroare 1327. Unitate nevalidă, treceți la următoarea soluție potențială de mai jos.
Metoda 2: redirecționați operațiunea către unitatea de operare
Dacă întâmpinați această problemă cu versiunile Office care sunt deosebit de vechi, este posibil ca programul de instalare să forțeze copierea fișierului pe o unitate inexistentă. Acest lucru este raportat în mod obișnuit cu Office 2010 (versiuni academice).
Din anumite motive ciudate, programul de instalare ar putea forța instalarea pe unitatea „F: ”, chiar dacă nu există de fapt. Această problemă a fost rezolvată în cele din urmă de Microsoft, dar dacă încercați să instalați această versiune Office specifică de pe un suport de instalare tradițional, cum ar fi un CD, veți întâmpina în continuare problema.
Mai mulți utilizatori afectați care se confruntau și cu această problemă au confirmat că problema a fost rezolvată în totalitate după ce au folosit comanda SUBST pentru a înlocui calea unității problematice.
Iată un ghid rapid despre cum puteți face acest lucru dintr-un prompt CMD ridicat:
- presa Tasta Windows + R a deschide o Alerga căsuță de dialog. Apoi, tastați „Cmd” și apăsați Ctrl + Shift + Enter pentru a deschide un prompt CMD ridicat. Când vezi UAC (Control cont utilizator) , faceți clic pe da pentru a acorda privilegii administrative.
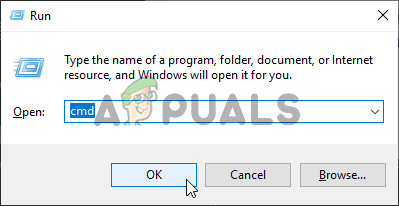
Rularea promptului de comandă
- În promptul CMD ridicat, tastați următoarea comandă, înlocuiți substituenții și apăsați Introduce:
subst X: Y:
Notă: X este substituent pentru unitatea inexistentă și Y este substituent pentru unitatea dvs. de sistem de operare. Deci, dacă vă confruntați cu Eroare 1327. Unitatea F nevalidă: iar Windows-ul dvs. este instalat pe unitatea C: , comanda corectă ar fi „ subst F: C: '
- Odată ce comanda a fost procesată cu succes, închideți promptul CMD ridicat și reporniți computerul.
- După ce computerul pornește din nou, repetați pasul care anterior a cauzat problema și vedeți dacă problema este rezolvată acum.
În caz de același lucru Eroare 1327. Drive nevalid ” apare încă, treceți la următoarea soluție potențială de mai jos.
Metoda 3: Fixarea scrisorii de unitate prin Editorul de registru
Dacă întâmpinați problema cu o instalare Microsoft Office mai veche sau când încercați să actualizați instalarea actuală Office la o versiune mai nouă, problema poate fi cauzată și din cauza unei intrări de registry numită LocalCacheDrive intrare care este nevalidă.
Mai mulți utilizatori afectați care se confruntau și cu această problemă au confirmat că au reușit să rezolve problema utilizând Editorul de registry pentru a modifica intrarea asociată cu LocalCacheDrive la o scrisoare valabilă.
Iată un ghid rapid despre cum să faceți acest lucru:
Notă: Instrucțiunile de mai jos ar trebui să funcționeze indiferent de versiunea Windows pe care întâmpinați problema.
- presa Tasta Windows + R a deschide o Alerga căsuță de dialog. Apoi, tastați „Regedit” și apăsați introduce pentru a deschide Editorul registrului. Când vi se solicită Control cont utilizator (UAC) , faceți clic pe da pentru a acorda privilegii administrative.
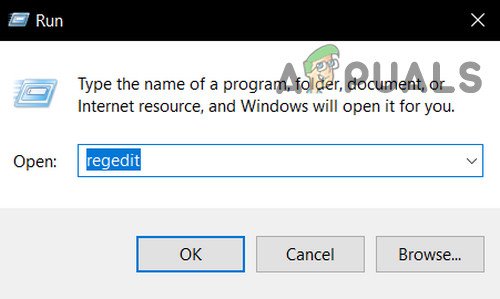
Deschideți Regedit
- După ce vă aflați în Editorul de registry, utilizați secțiunea din stânga pentru a naviga la următoarea locație:
HKEY_LOCAL_MACHINE SOFTWARE Microsoft Office
- Apoi, accesați subfolderul asociat instalării biroului dvs. (de ex. 15.0, 16.0, 11.0 etc.), apoi selectați Livrare cheie.
- După ce ajungeți la locația corectă, treceți la secțiunea din dreapta și faceți dublu clic pe LocalCacheDrive.
- În interiorul Editați șirul caseta asociată cu LocalCacheDrive, setați fișierul Date de valoare pentru dumneavoastră Unitate de operare (cel mai frecvent C ) și apăsați O.K pentru a salva modificările.
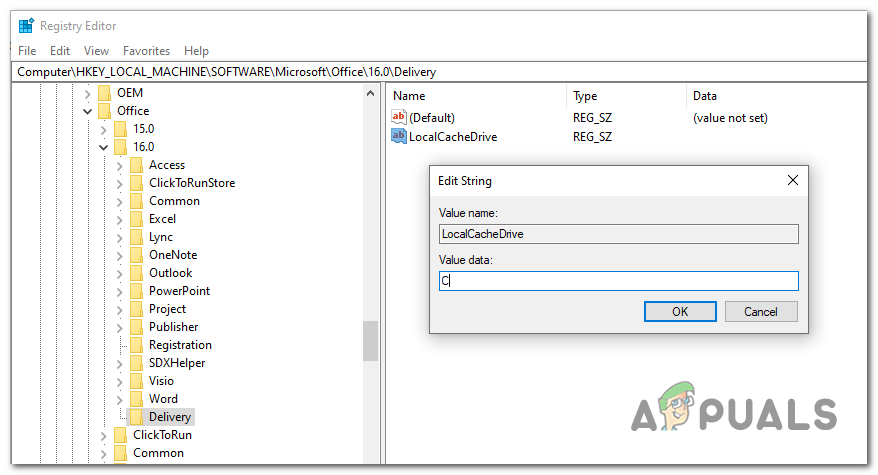
Trecerea la valoarea corectă lLcalCacheDrive
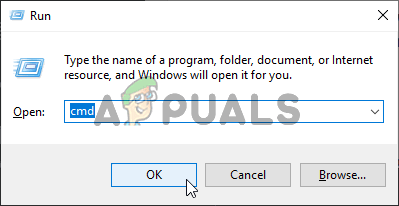
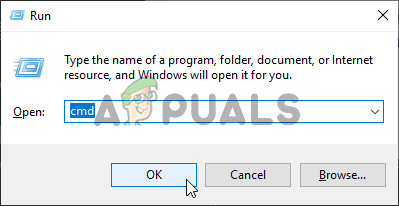
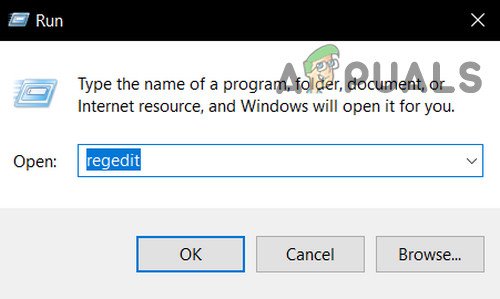
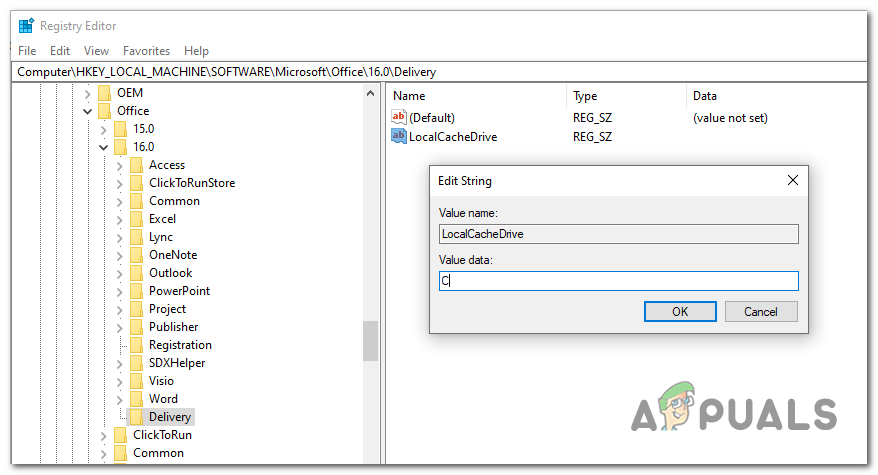








![[FIX] Eroare de activare Windows 0XC004F213 pe Windows 10](https://jf-balio.pt/img/how-tos/50/windows-activation-error-0xc004f213-windows-10.jpg)














