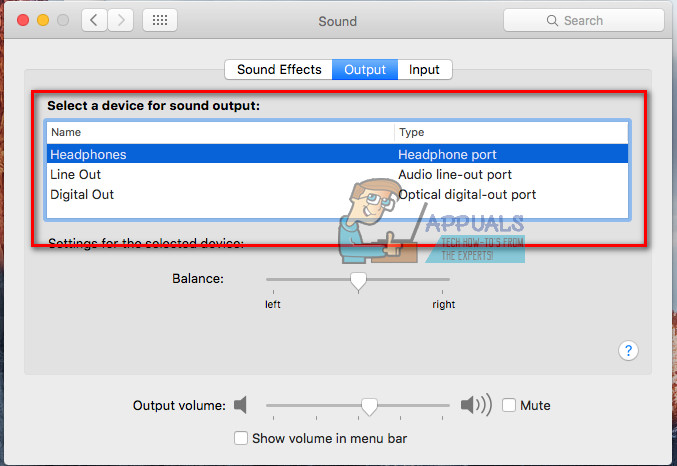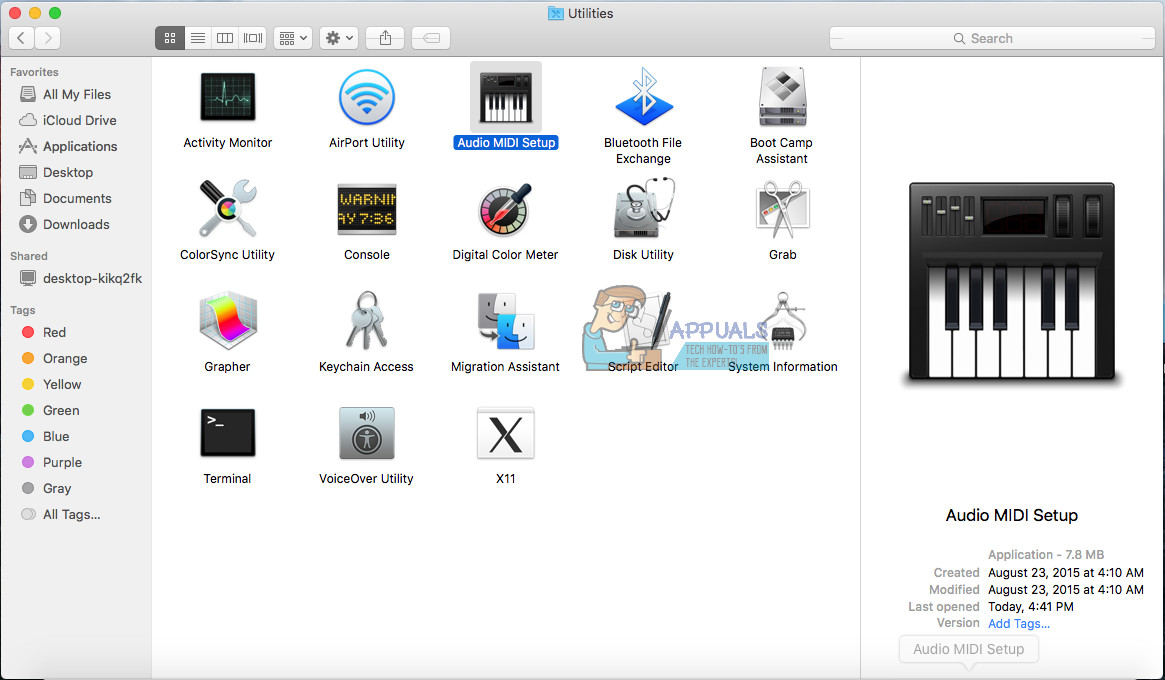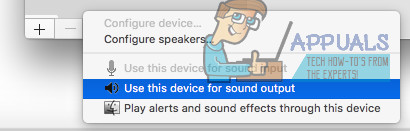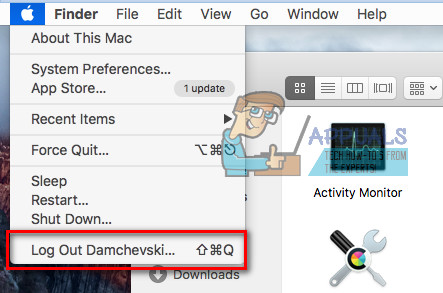Mulți iFolks au o problemă în timp ce atașează un televizor prin cablu HDMI la MacBook Pro. Conexiunea arată o imagine perfectă. Cu toate acestea, sunetul nu trece prin difuzoarele TV. În schimb, trece prin difuzoarele MacBook. Când utilizatorii încearcă să regleze setările (în Preferințe> Sunet> Ieșire), nu există nicio opțiune pentru a selecta ieșirea HDMI, ci doar difuzoarele interne. Această problemă se întâmplă pe diferite televizoare (Samsung, Panasonic, Vizio, Element, Sony).
Notă: Dacă utilizați MacBook Pro care este mai vechi decât modelul de la mijlocul anului 2010, rețineți că nu acceptă trecerea sunetului prin portul Mini Display.
Remediere # 1: Selectați televizorul ca dispozitiv de ieșire a sunetului
- presa și ține Opțiune cheie pe tastatură și clic pe vorbitor pictogramă din bara de meniu Mac (în colțul din dreapta sus al ecranului).
- Din meniul derulant alege ta HDMI - conectat televizor .
Acum, testați dacă acest lucru a rezolvat problema. În caz contrar, verificați următoarea metodă.
Remediere # 2: Reglați Preferințele sistemului
- Clic măr pictogramă pe bara de meniu Mac și alege Sistem Preferințe .
- Acum clic Sunet pictogramă .
- Din cele 3 file disponibile (Efecte de sunet, ieșire și intrare), alege Sunet Efecte .
- Undeva în mijlocul ferestrei în secțiunea „Redă efecte sonore prin”, clic cădere brusca - jos , și alege ta televizor .

- Următor →, Selectați mijloc filă - Ieșire .
- Selectați ta televizor în secțiunea „Selectați un dispozitiv pentru ieșirea sunetului”.
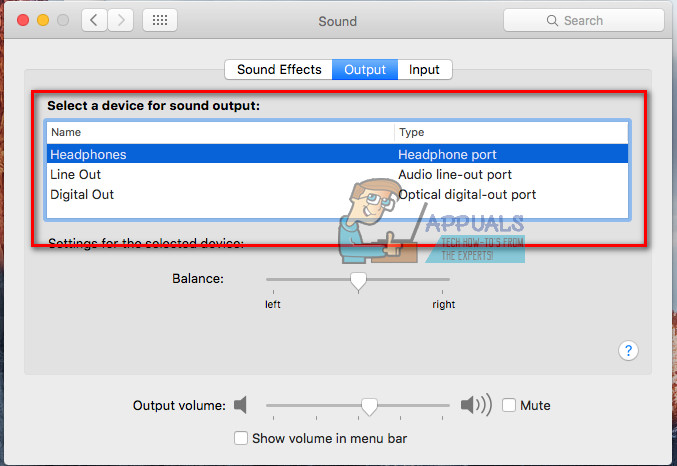
- Acum, utilizați fie Finder, fie Launchpad pentru naviga la Aplicații > Utilități > Audio MIEZUL ZILEI Înființat și faceți dublu clic pe acesta pentru a deschide.
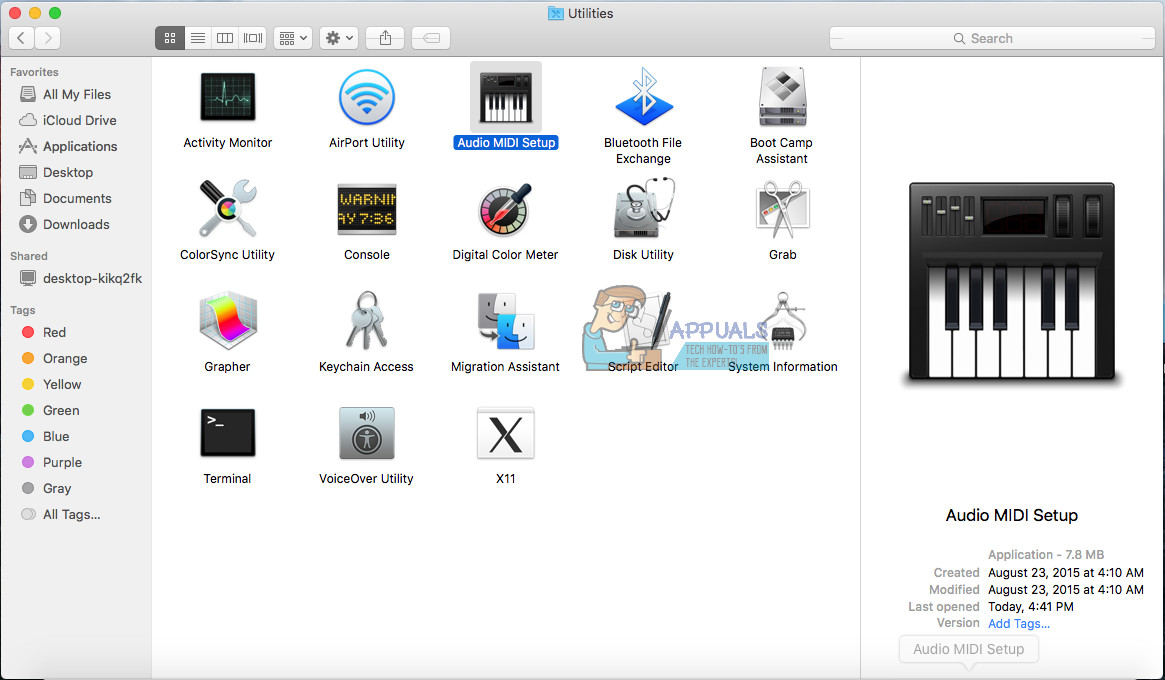
- În partea stângă a ferestrei, ar trebui să vedeți acum HDMI. Undeva în mijlocul ferestrei, în fila Ieșire, unde apare „Sursa:” alege ta televizor din lista derulantă.
- Dacă nu puteți vedea o pictogramă de difuzor lângă HDMI în lista din stânga, faceți următoarele:
- Selectați roată pictogramă cu un triunghi îndreptat în jos în fereastra din stânga jos.
- A te asigura sunet ieșire este selectat și puteți vedea pictograma difuzorului lângă HDMI în lista de dispozitive.
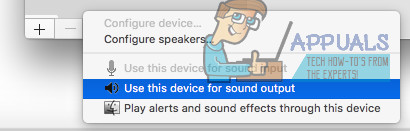
- Dacă tot nu auzi sunetul de la televizor, deconectați-vă de la contul dvs. t pe MacBook Pro, apoi conectați-vă din nou. Acum ar trebui să aveți sunet care iese din televizor de pe MacBook.
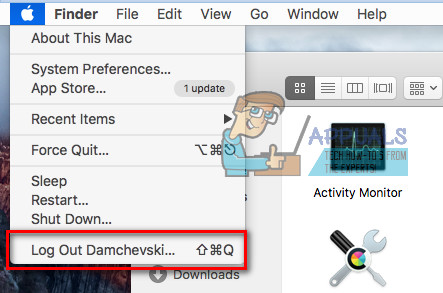
Remediere # 3: setați formatul la 41000,00Hz
- Navigați la Aplicații (Accesați> Aplicații).
- Deschis Utilități și dubla - clic pe MIEZUL ZILEI Înființat .
- Selectați HDMI dispozitiv pe panoul din stânga și Schimbare ' Format ' valori la 00Hz.
Notă: Este posibil să trebuiască să faceți unii sau toți pașii de mai sus pentru a obține sunetul care iese din televizor atunci când sunteți conectat utilizând un cablu DisplayPort-la-HDMI la MacBook Pro.
Acum asigurați-vă că ne anunțați ce metodă a funcționat pentru dvs. în secțiunea de comentarii de mai jos. Ar fi de mare ajutor cititorilor noștri.
Remediere # 4: Power Cycling ambele dispozitive
Dacă niciuna dintre metode nu funcționează, atunci putem încerca să pornim cu bicicleta dispozitivele noastre. Există numeroase cazuri în care oricare dintre dispozitivele implicate ar putea fi într-o configurație de eroare care ar putea strica sunetul HDMI. Ciclul de putere ar forța ambele dispozitive să își reseteze configurațiile și, în majoritatea cazurilor, să rezolve problema.
- Închide fiecare dintre dispozitivele dvs. complet, oprindu-le complet.
- Acum, scoateți sursa de alimentare și apasa si tine apasat butonul de alimentare timp de 3-5 secunde.
- Conectați totul la loc și verificați dacă problema este rezolvată definitiv.
Remediere # 5: Dezactivarea monitorului
O altă soluție care a funcționat pentru o serie de oameni a fost pur și simplu oprirea monitorului și apoi repornirea acestuia. Aceasta este o soluție rapidă, dar părea să funcționeze pentru mai mulți oameni. Aici, utilizatorii au raportat că simpla oprire a monitorului în timp ce MacBook-ul funcționa a rezolvat problema pentru ei. Asigurați-vă că păstrați cablul HDMI conectat pe tot parcursul.
3 minute citite