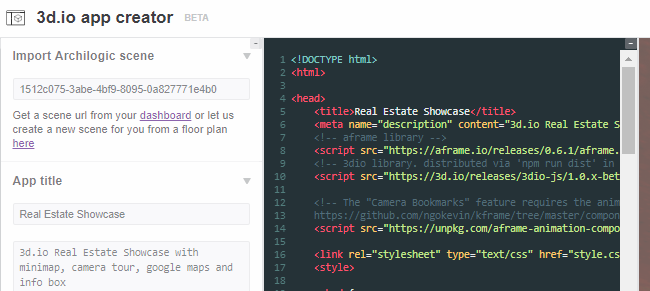Crearea camerelor VR
există
- Odată ce ați obținut un model 3D / plan de podea în Archilogic, puteți accesa editorul de mobilier Archilogic pentru a vă arunca mobilierul în camere. Dacă nu vă place mobilierul și doriți să-l importați pe al dvs., puteți importa și modele 3D din programe precum Model 3D, SketchUp, Blender, 3ds Max. Archilogic are documentație despre cum să importați modele 3D din fiecare dintre aceste programe.
- Dacă creați de fapt o prezentare VR, puteți merge mai departe și creați marcaje pentru cameră în Archilogic - acestea vor centra camera pe părțile „importante” ale modelului dvs., ca și cum ați prezenta o casă. Dar dacă urmezi acest ghid doar pentru a-ți construi propria cameră VR, perspectiva implicită la prima persoană este tot ceea ce ai nevoie.
- După ce v-ați mobilat / editat modelul 3D după bunul plac, este timpul să îl transformați într-o vitrină VR.
- Du-te la 3D.io AppCreator și faceți clic pe „Efectuați o copie” în dreapta sus - aceasta va clona șablonul curent și va crea unul nou.
- În caseta „Importați scena arhilogică”, lipiți codul șir de scenă particular / modelul 3D pe care l-ați importat mai devreme în Arhilogic. Acesta va fi importat automat în scenă, împreună cu toate modificările dvs. de mobilier, marcajele camerei etc.

- Odată ce scena dvs. a fost importată, începeți să o personalizați complet pe placul dvs. - adăugând o „imagine de fundal” ( cum arată în afara ferestrelor, practic).
- Acum, puterea reală a tuturor acestor lucruri provine de la editorul A-Frame / HTML. Accesați acest lucru făcând clic pe fila „Cod” din Creator de aplicații. Aici veți include lucruri pe care le-ați codat în A-Frame / HTML, cum ar fi o masă de poker în timp real, ecran de film etc. Puteți deveni foarte complex cu acest lucru.
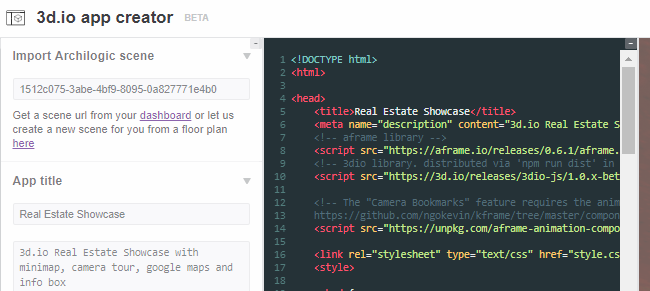
- Dacă doriți ca Vitrina dvs. VR să fie „multiplayer”, astfel încât, de exemplu, prietenii dvs. să poată juca la masa de poker sau să vadă un film cu dvs., veți dori un cod A-Frame multiplayer în timp real. Puteți construi unul singur dacă aveți suficientă experiență sau puteți încerca unul dintre următoarele coduri A-Frame activate pentru multiplayer:
- AFrame WebVR pentru multiplayer în timp real
- AFrame în rețea
- DD
Cu excepția Lance.GG, care este cu adevărat avansat și mai mult pentru dezvoltatorii de jocuri, un AFrame multiplayer va lăsa practic „avatare” în vitrina dvs. VR pentru fiecare persoană conectată - acestea vor fi reprezentate de „entități” pe care le puteți personaliza de obicei în codul AFrame.
Citiți instrucțiunile pentru fiecare pentru a vedea care este cel mai potrivit pentru dvs. - de obicei, veți lăsa codul A-Frame în secțiunea Cod 3D.Io, dar poate fi necesar să rulați și un server pe computer pentru ca prietenii să se conecteze .
Asta e!
4 minute citite