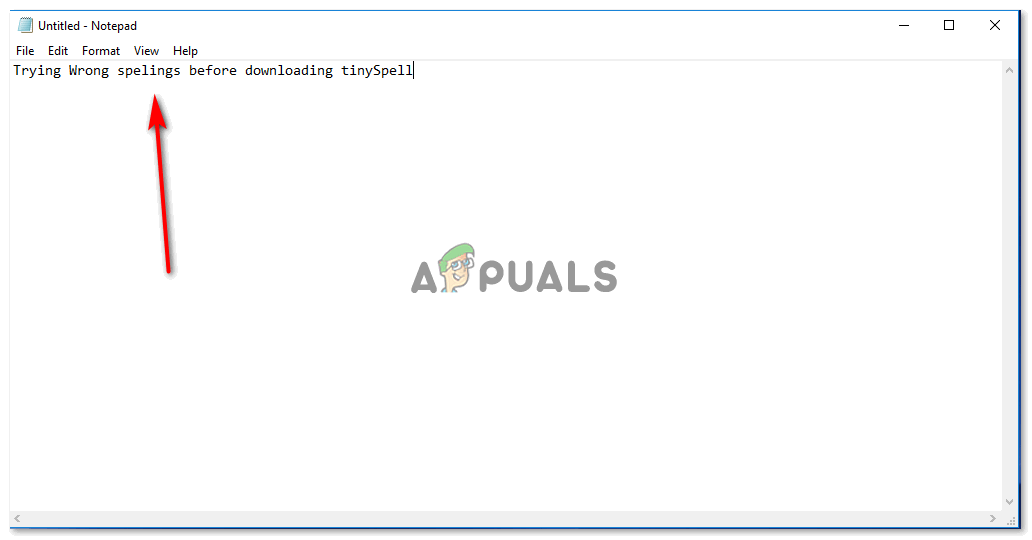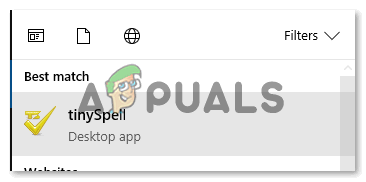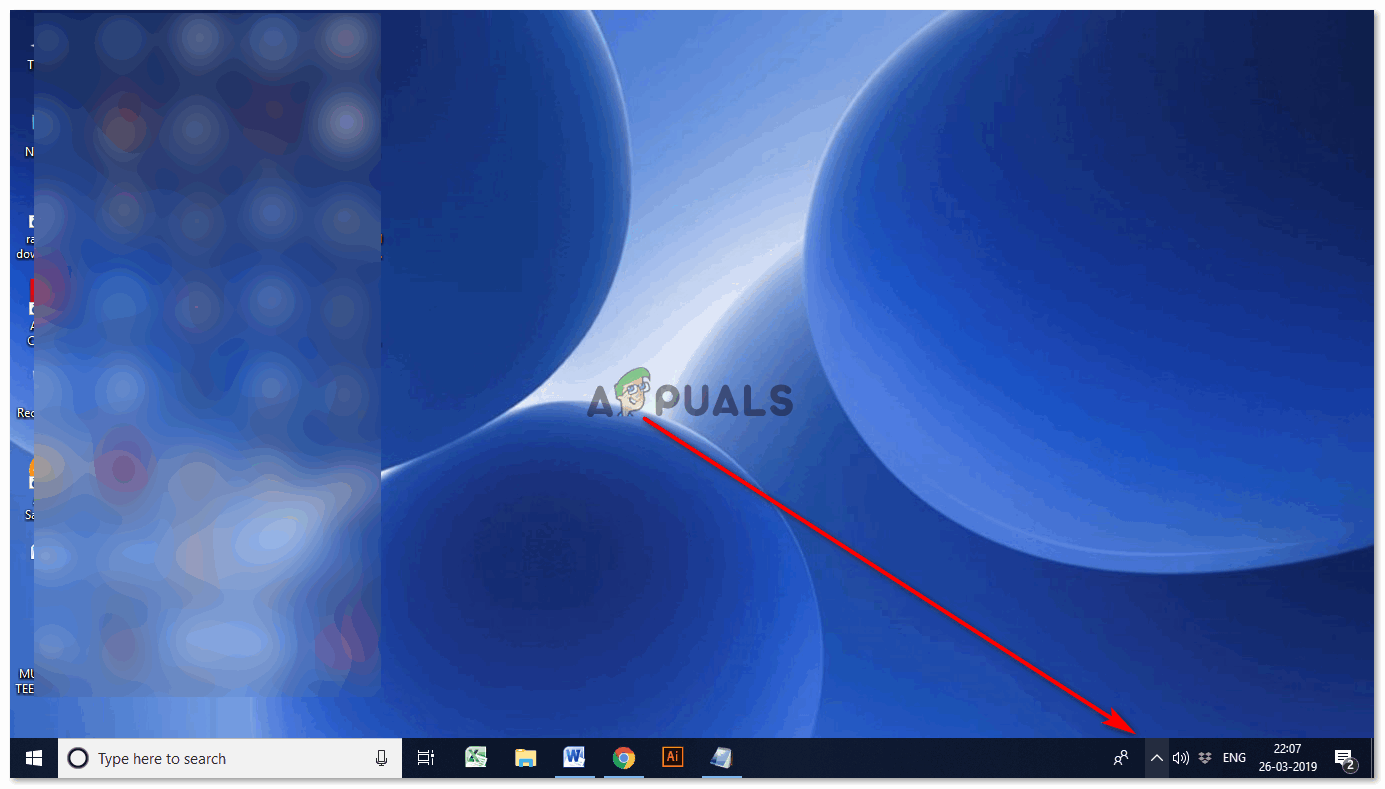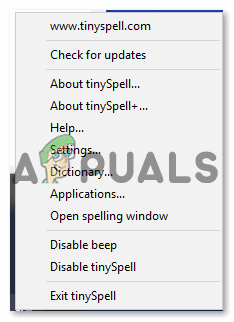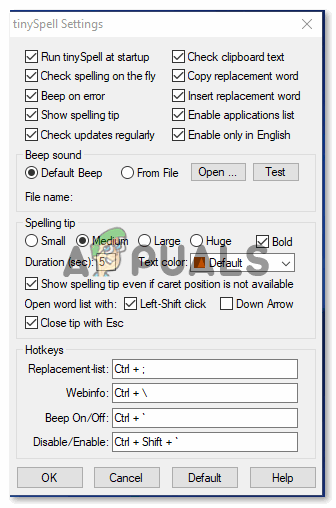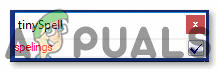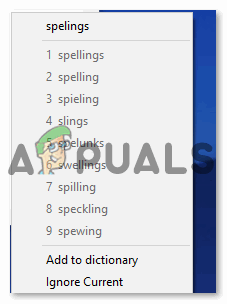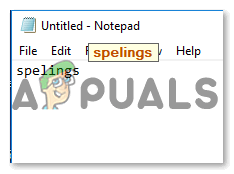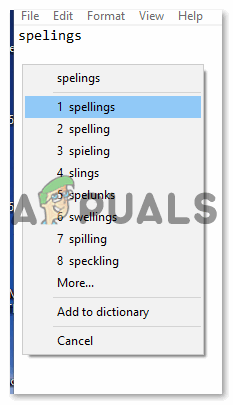Aflați cum să utilizați TInySpell
Fiecare persoană are propriul software preferat pentru proiectarea documentelor de redactare. La fel ca Microsoft Word, Wordpress sau chiar Notepad. În timp ce Microsoft Word are sistemul de verificare a ortografiei încorporat care subliniază o ortografie greșită introdusă de utilizator, există un software de gramatică online care poate fi adăugat în browserul dvs. pentru a verifica greșelile de ortografie atunci când lucrați la un software online pentru scriere precum Wordpress. Gramatic este cel mai frecvent utilizat pentru a verifica erorile online în e-mailuri, sau chiar pe Wordpress. În timp ce, pentru Notepad, nu există nimic. De asemenea, aplicația în sine nu acceptă și nu oferă servicii de verificare ortografică. Deci, dacă utilizați această aplicație, probabil că ar trebui să credeți că sunteți singur pentru ortografia corectă. Dar, dacă credeți că aveți nevoie de un software care poate fi utilizat pentru Notepad, vă recomandăm să utilizați TinySpell în acest scop.
Cum se descarcă TinySpell
TinySpell pot fi descărcate cu ușurință de pe site-ul lor web. Puteți alege dintre planurile pe care le oferă site-ul web, unde sunt diferite sau puteți spune funcții mai avansate pentru programul plătit, desigur. Puteți să-l descărcați și să îl mențineți deschis în timp ce lucrați la Notepad.
Cum să-l folosească
Este ușor de utilizat software-ul de utilizat odată ce ați înțeles cum să-l utilizați. După ce l-ați descărcat, iată cum îl puteți utiliza și profita la maximum, mai ales când utilizați Notepad.
- Am încercat să folosesc Notepad eu însumi și, dacă cineva trebuie să utilizeze Notepad în timp ce nu există alte opțiuni de utilizat, s-ar putea confrunta cu unele dificultăți majore în menținerea corectă a ortografiilor.
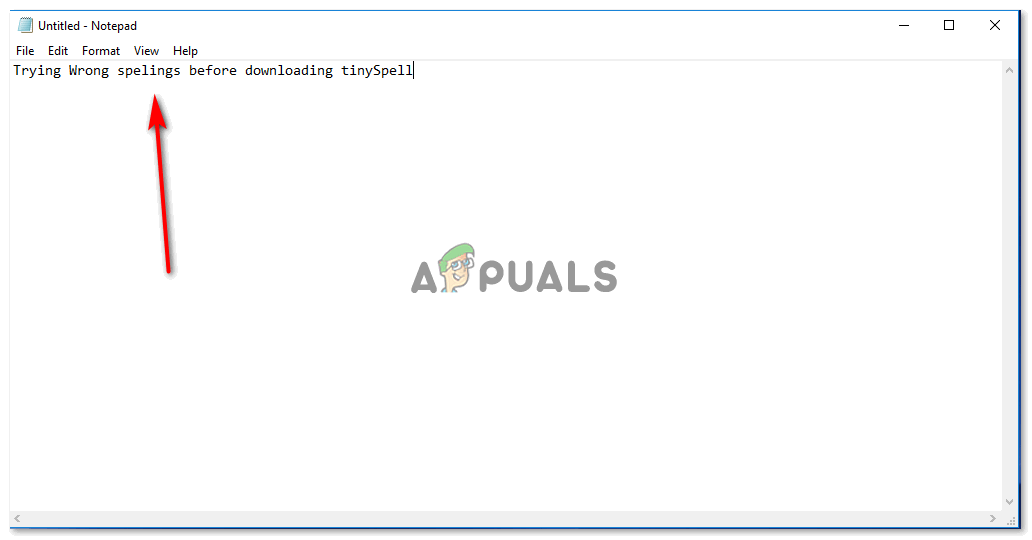
încercând în mod deliberat ortografii greșite pentru a verifica dacă aplicația subliniază cuvântul greșit scris
- Acum, după ce descărcasem TinySpell, ar crea automat o comandă rapidă pe desktop, pe care o voi afișa în pașii ulteriori. Cu toate acestea, un alt mod de a deschide Tinyspells pe Windows este să căutați „TinySpells” în bara de căutare a computerului și să apăsați Enter.
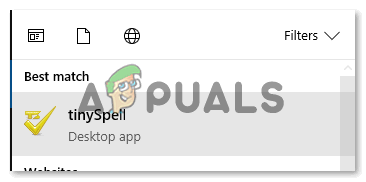
Iată-l, faceți clic o dată pe acesta și se va deschide în fundal pentru computer. Întrucât sunteți nou în acest domeniu, veți fi confuz la început, deoarece nu se poate observa nicio modificare vizibilă pe ecran.
- În colțul din dreapta jos al ecranului, găsiți săgeata orientată în sus, așa cum se arată în imaginea de mai jos. Aici veți găsi comanda rapidă pe desktop pentru software-ul pe care tocmai l-ați descărcat.
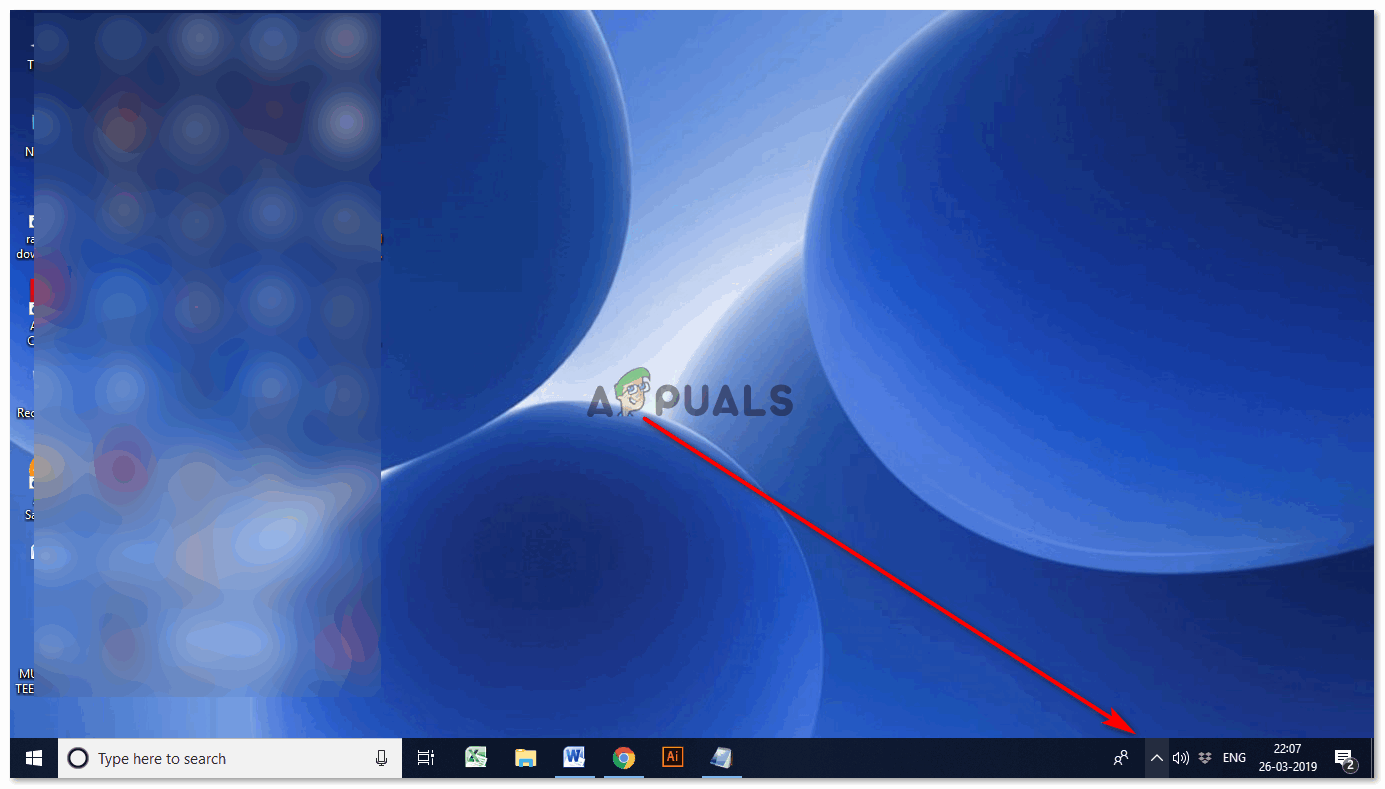
Dacă faceți clic pe această săgeată vă va arăta o opțiune extinsă care afișează diferite pictograme pentru diferite aplicații.
- Pictograma cu un TS, așa cum se arată în imaginea de mai jos, este cea pentru tinySpell. Puteți face dublu clic pe acesta pentru a explora setările sau chiar faceți clic pe butonul cursorului dreapta pentru a vedea ce este software-ul și cum puteți utiliza diferitele opțiuni pe care le oferă.
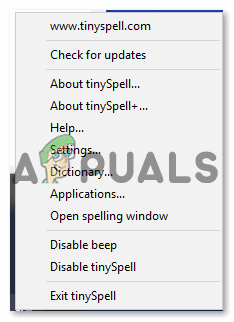
Dacă faceți clic dreapta pe pictogramă, se va deschide această listă. Și aici veți găsi opțiunea pentru fereastra de ortografie deschisă.
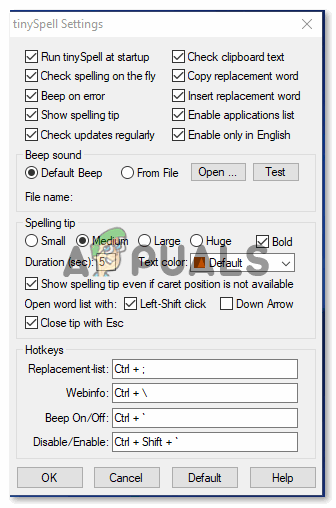
Dând dublu clic pe pictograma pentru TS se vor deschide aceste setări. acestea sunt toate setările suplimentare pentru modul în care doriți să fiți notificat atunci când software-ul detectează o eroare greșită de ortografie.
- Prima imagine distribuită în glonțul anterior, am menționat că dacă faceți clic pe cursorul din dreapta pe pictogramă vă puteți ajuta să deschideți fereastra de ortografie din colțul de jos pentru a vă ajuta să scrieți corect cuvintele.
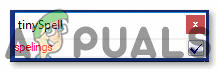
Puteți verifica ortografia unui cuvânt aici tastându-l în spațiul dat dacă nu ați început să scrieți încă pe notepad.
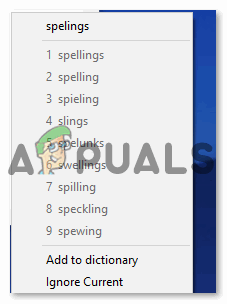
Vă va arăta aici opțiunile pentru ortografii corecte.
- Lucrând la Notepad sau la orice alt software de scriere, tinySpell, odată activat, vă va informa în permanență atunci când comiteți o eroare la scriere, în special ortografiile. Dacă volumul computerului este pornit, veți observa sunetul atunci când introduceți o ortografie greșită. Acum, lucrând la Notepad, de exemplu, am introdus o ortografie greșită intenționat și nu am auzit doar sunetul cu care mi-a notificat tinySpell, dar mi-a arătat și o notificare pe ecran cu ortografiile corecte ale cuvântului ca afișat în imaginea de mai jos.
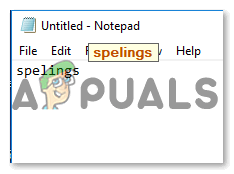
TinySpell va evidenția ortografiile greșite ca aceasta și apoi faceți clic pe acest cuvânt evidențiat, veți vedea diverse opțiuni care pot fi făcute clic.
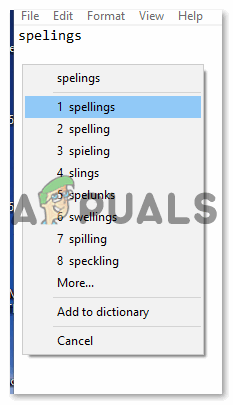
Ortografia pe care credeți că este chiar aici poate fi făcută clic, ceea ce va schimba automat ortografiile greșite la cele corecte, așa cum ați selectat-o.
- Acum toți cei care doresc să folosească tinySpell trebuie să știe că evidențiază greșelile de ortografie pe oricare dintre software-urile pe care le folosiți pentru scriere. Tastam ceva online și am primit o notificare prin tinySpell cu o ortografie greșită pe care am introdus-o. Dar, deoarece Notepad nu are o verificare ortografică încorporată pentru utilizatorii săi, aceasta ar putea fi o alternativă excelentă pentru verificarea ortografiei dvs. pe Notepad.