Una dintre cele mai convenabile inovații ale Android ca sistem de operare este capacitatea de a adăuga widgeturi de aplicații pe ecranul de pornire. De la Google Calendar până la cele mai recente titluri, puteți afișa informații importante chiar pe ecranul de pornire. De fapt, widgeturile au devenit atât de omniprezente încât, în cele din urmă, Apple a trebuit să le adauge și pe iOS. În mod surprinzător, aceeași tendință de widget nu s-a prins de sistemele de operare desktop. Dacă sunteți pe un Chromebook,totuși, ar putea exista o modalitate de a schimba acest lucru.
Acum, există două modalități prin care putem configura widget-uri pentru un Chromebook. Una este doar instalarea widgeturilor direct din Magazinul web Chrome. Acestea nu sunt widget-uri Android, dar au fost dezvoltate special pentru Chrome. A doua cale este de a face ca widgeturile Android să funcționeze pe sistemul de operare Chrome. Pentru aceasta, totuși, trebuie să vă asigurați că Chromebookul dvs. este compatibil cu aplicațiile Android. Iată lista Chromebookurilor compatibile. Și, de asemenea, metoda funcționează numai pe Android Pie, deci asigurați-vă că rulați Pie.
În cazul în care Chromebookul dvs. nu se află pe listă sau nu puteți rula cea mai recentă versiune de Android, vom trece mai întâi la instalarea widgeturilor Chrome simple pe Chromebook. Dacă aveți un Chromebook cu Android Pie, puteți trece direct la a doua jumătate a articolului.
Widgeturi Chrome pentru Chromebookuri fără Android Pie
Pentru Chromebookurile fără Android Pie, pot fi instalate în continuare widgeturi de bază, cum ar fi ceasul, vremea, calendarul și notele lipicioase. Acest lucru se datorează faptului că dezvoltatorii au pus la dispoziție aplicații widget disponibile pentru Chromebookuri în magazinul Chrome. Iată un exemplu despre modul în care ar putea arăta desktopul dvs. după configurarea acestor aplicații -

Chrome OS Dekstop cu Calendar și Note lipicioase
În primul rând, vom instala aplicațiile separate pentru aceste widget-uri din Magazinul web Chrome. Rețineți că aceasta nu este o listă exclusivă, dar acestea sunt widgeturile pe care le folosesc și pe care le consider fiabile.
- Calendar Ceas - Widgetul Ceas și Calendar
- Note lipicioase - Pentru luarea de note pe desktop
- Vremea Rift - Widgetul meteo
După ce ați descărcat aceste aplicații din Magazinul web Chrome, va trebui să le deschideți din meniul Aplicații. Puteți fie să le căutați folosind butonul de căutare de pe tastatura Chromebookului, fie să răsfoiți sertarul de aplicații de pe desktop.
Când aceste aplicații sunt deschise, widgeturile vor apărea pe desktop și vor rămâne acolo. Nu vor suprapune automat peste alte aplicații, cum ar fi browserul Chrome, dar dacă doriți ca acestea să fie afișate, puteți apăsa Alt + Tab pentru a le duce în prim-plan.
Widgeturi Android pentru Chromebookuri care rulează Android Pie
Pentru Chromebookurile care rulează Android Pie, potențialul pentru widget-uri crește semnificativ. Nu există o modalitate simplă de a obține widget-uri Android pe sistemul de operare Chrome, dar există o soluție. Iată pașii de urmat -
Instalați bara de activități
Descărcați și instalați aplicația Taskbar din Magazinul Play de pe Chromebook. Deschideți aplicația și navigați la Funcții avansate în Setări. Aici, asigurați-vă că sunt bifate casetele „Înlocuiți ecranul de pornire” și „Activați asistența pentru widget”.
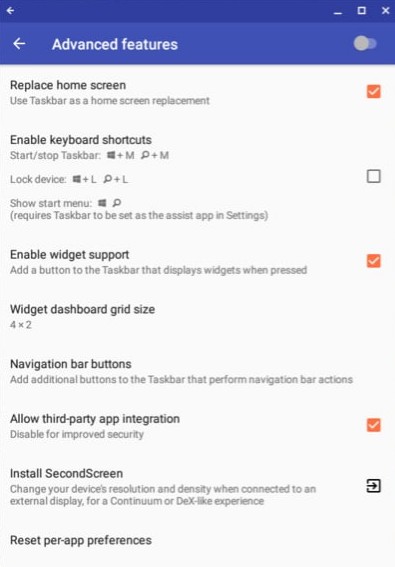
Pagina cu funcții avansate a barei de activități
Când bifați „Înlocuiți ecranul de pornire”, o fereastră pop-up vă va cere să acordați Taskbar permisiunea de a trage peste alte aplicații. Asigurați-vă că dați această permisiune, deoarece este esențial să apară widgeturile.
Apoi, o bară de activități suplimentară va apărea pe desktop. Pe bara de activități, veți vedea un buton widget. Faceți clic pe butonul respectiv, apoi faceți clic oriunde pe ecran. Va apărea o fereastră pop-up cu o listă de widget-uri de aplicații din care puteți alege. Atâta timp cât aplicația este instalată pe Chromebook, widgetul corespunzător ar trebui să fie pe listă. Apoi puteți configura widgeturi precum Google Calendar, ceasul Android, Spotify, din aplicații de știri etc.
În cazul în care nu doriți ca bara de activități să apară în partea de jos a ecranului (care este deja bara de activități Chrome OS), puteți să o mutați și în partea de sus a ecranului.
Cam despre asta e. Acum puteți experimenta cu tot felul de widgeturi și puteți oferi desktopului Chromebook aspectul și funcționalitatea dorite.
3 minute citite






















