Uneori se întâmplă ca atunci când porniți computerul Windows XP, să nu existe pictograme pe desktop, iar bara de activități va lipsi cel mai probabil. Acest lucru se poate întâmpla deoarece Windows XP nu a reușit să se încarce explorer.exe , care este principalul proces responsabil pentru o parte destul de mare a interfeței cu utilizatorul Windows și care este exploratorul de fișiere.
Această situație ar putea apărea din senin și a fost în mod obișnuit legată de un virus de pe computerul dvs., dar nu este cazul. Veți observa că atunci când porniți computerul, singurul lucru pe care îl vedeți pe desktop este imaginea de fundal și nimic din ceea ce faceți nu va aduce înapoi pictogramele și bara de activități.
Există câteva soluții la această problemă și sunt destul de ușoare chiar și pentru un utilizator fără cunoștințe tehnologice, așa că urmați-le cu atenție și veți avea pictogramele și bara de activități înapoi la următoarea pornire a computerului.
Metoda 1: Creați un fișier de notepad pentru a remedia problema
Această metodă vă va cere să porniți dispozitivul în modul sigur cu linia de comandă și apoi să creați un fișier de notepad care conține text care rezolvă problema atunci când îl rulați ca fișier .inf. Ce trebuie să faceți pentru aceasta este:
- Reporniți computerul dvs. și întrerupe procesul de boot prin apăsarea continuă F8 . Acest lucru vă va duce într-un meniu de încărcare avansat, care conține câteva opțiuni de încărcare.
- Din meniu, alegeți Modul de siguranță cu prompt de comandă.
![]()
- Odată ce Windows XP se încarcă, veți vedea un prompt de comandă. În ea, tastați blocnotes și apăsați introduce pe tastatură.
- Odată ce Notepad-ul se deschide, tastați următorul text în interior. De asemenea, îl puteți copia și lipi de aici, pentru a vă asigura că nu faceți erori:
[Versiune]
Semnătură = „$ Chicago $”
Furnizor = Myantispyware.com
[DefaultInstall]
AddReg = regsec
[regsec]
HKCU, Software Microsoft Windows CurrentVersion Policies System, DisableRegistryTools, 0x00000020,0
HKLM, Software Microsoft Windows NT CurrentVersion Winlogon, Shell, 0x00000020, „Explorer.exe”
- Clic Fişier din bara de instrumente de sus și selectați Salvează ca . De asemenea, puteți descărca acest fișier din - Vă rugăm să Google pentru fișierul fix.inf.
- Din Salvați ca tip , alege Toate filele , și tastați repara. inf în Nume de fișier cutie. Salvați fișierul în Desktop , astfel încât să îl puteți găsi după aceea. Clic Salvați.
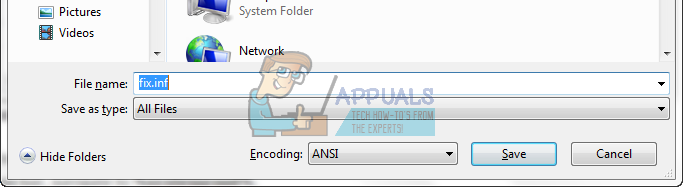
- Înapoi în linia de comandă, tastați explorator. executabil și apăsați introduce din nou.
- De la Windows Explorer care se deschide, navigați la desktop și găsiți fișierul inf fișierul pe care l-ați salvat mai devreme. Click dreapta și alegeți Instalare . Când ați terminat, închideți Windows Explorer.
- Reveniți la Promptul de comandă pentru ultima dată și introduceți închidere -r , apoi apăsați introduce a executa. Computerul dvs. se va reporni și veți avea înapoi pictogramele și bara de activități.
Metoda 2: Rulați explorer.exe manual
- Când pornește Windows XP, apăsați simultan CTRL, ALT și ȘTERGE de pe tastatură pentru a deschide fișierul Gestionar de sarcini .
- Faceți clic pe Aplicații și faceți clic pe Sarcina noua… aproape de fund.
- Introduceți explorator. executabil și apăsați introduce . Windows Explorer ar trebui să ruleze acum și veți primi din nou pictogramele și bara de activități.
Metoda 3: Redenumiți procesul explorer.exe
- Utilizați pașii din metoda anterioară și deschideți Windows Explorer.
- Folosind bara de adrese, navigați la % systemroot% .
- În dosar, găsiți explorator . Este o aplicație, iar pictograma arată ca un computer.
- Doar ca măsură de precauție, Click dreapta ea, alege copie și lipeste-l undeva pe care îl cunoașteți ca o copie de rezervă.
- Click dreapta fișierul original din directorul Windows, nu cel pe care l-ați lipit și selectați Redenumiți . Setați numele la Explorer2 sau altceva.
- S-ar putea întâmpla ca acum să aveți două aceleași procese, unul este explorator iar cealaltă este Explorer2, sau orice i-ai denumit. Faceți clic pe cel vechi, Explorer2 și faceți clic pe Schimb și Șterge pe tastatură, atunci da . Aceasta înseamnă că Windows a generat un nou explorator. executabil care nu are problema pe care a avut-o cea veche și puteți reporniți computerul tau.
Metoda 4: Verificați dacă pictogramele sunt ascunse
Dacă metodele anterioare eșuează, s-ar putea ca pictogramele de pe desktop să fie acolo, dar pur și simplu nu sunt afișate. Aceasta nu este o problemă explorer.exe, dar s-ar putea întâmpla din când în când. Pașii pentru a rezolva acest lucru sunt foarte ușori.
- Click dreapta oriunde pe desktop.
- Pune deasupra Aranjați pictogramele după, și alegeți Afișați pictogramele desktop. Icoanele ar trebui să fie acolo acum.
explorer.exe proces în Windows XP, precum și în versiunile anterioare și mai vechi ale Windows este un proces critic și unul pe care nu îl puteți folosi cu adevărat fără computer sau dacă are probleme. Cu toate acestea, există câteva soluții posibile pentru acest lucru și puteți continua și urma metodele de mai sus pentru a o rezolva.
3 minute citite

![[REPARARE] Cod eroare PS4 CE-32930-7](https://jf-balio.pt/img/how-tos/52/ps4-error-code-ce-32930-7.png)





![Aplicația Ring nu funcționează [FIXED]](https://jf-balio.pt/img/how-tos/48/ring-app-not-working.png)













