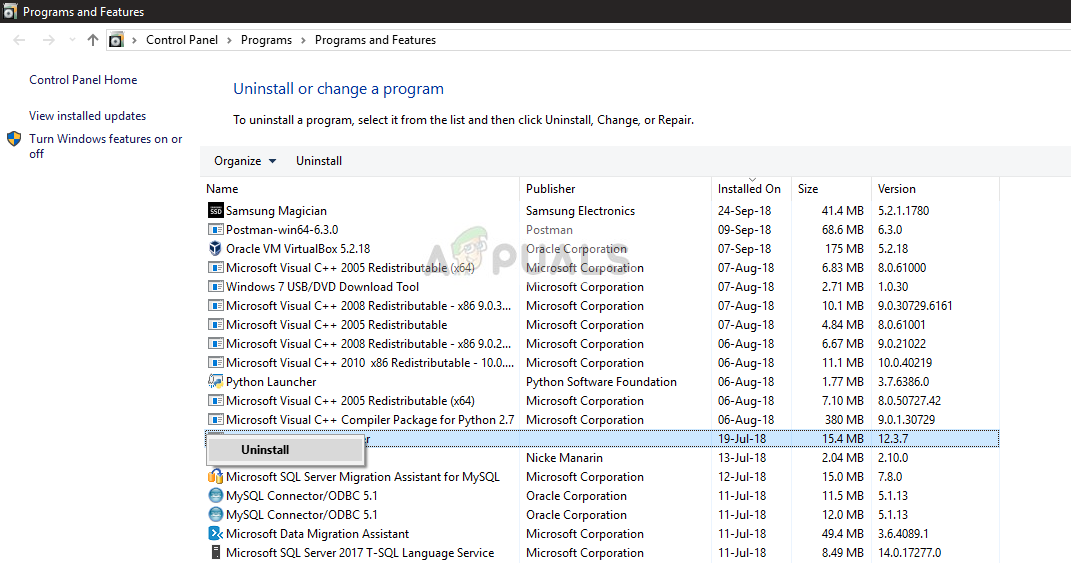Nexus Mod Manager (NMM) este un software open source care permite utilizatorilor să instaleze, să descarce și să gestioneze cu ușurință fișierele folosind o interfață completă. Este cunoscut faptul că oferă utilizatorilor o experiență de modding fără probleme, fără a fi necesară multă expertiză.

Nexus Mod Manager nu este configurat pentru a lucra cu Skyrim
La fel ca numeroase alte jocuri, Nexus Mod Manager acceptă și modding-ul în Skyrim. Chiar dacă întregul proces de detectare a Skyrim este automat și nu are nevoie de nicio intrare, utilizatorii ar putea întâmpina mesajul de eroare „ Nexus mod manager nu este configurat să funcționeze cu Skyrim ”. Acest mesaj de eroare este foarte supărător, dar nu vă faceți griji; te-am acoperit.
Ce cauzează mesajul de eroare „Nexus Mod Manager nu este configurat să funcționeze cu Skyrim” în NMM?
Mesajul de eroare în discuție a apărut mai ales după lansarea ediției speciale Skyrim. După cercetări ample și analiza cazurilor utilizatorilor, am găsit următoarele cauze care ar putea cauza mesajul de eroare în discuție:
- Versiune incorectă a Modurilor: Dacă descărcați modurile Skyrim și le utilizați în Skyrim Special Edition, acestea nu vor funcționa corect.
- Calea greșită a NMM: Dacă calea Nexus Mod Manager nu este setată corect sau nu este plasată la destinația corectă, va da mesajul de eroare.
- Fișiere de instalare corupte ale NMM: Nexus Mod Manager poate avea fișiere de instalare corupte pe computer. Lansatorul nu se va lansa corect și va provoca mesaje de eroare bizare.
- Fișiere de instalare corupte ale Skyrim: La fel ca NMM, Skyrim ar putea avea și module corupte sau depășite. O reîmprospătare rapidă a jocului rezolvă de obicei problema.
- Configurare utilizator: Configurarea temporară a utilizatorului Nexus Mod Manager poate avea date incorecte stocate. Deci, ori de câte ori NMM încearcă să se lanseze, acesta primește date proaste și, prin urmare, provoacă eroarea.
Înainte de a trece la diferite soluții, asigurați-vă că aveți o conexiune activă la internet pe computer. Mai mult, ar trebui să vă conectați ca administrator, deoarece vom manipula unele fișiere de sistem.
Soluția 1: Verificarea versiunii modurilor
Primul lucru pe care ar trebui să ne asigurăm este că descărcați modurile corecte pentru jocul dvs. Dacă încercați să utilizați moduri de simplu Skyrim în Ediția specială Skyrim, veți experimenta instantaneu mesajul de eroare.
Aceste două versiuni ale Skyrim sunt foarte diferite în ceea ce privește caracteristicile și arhitectura. Modurile lor sunt, de asemenea, independente. De obicei, utilizatorii nu diferențiază între cele două versiuni și încearcă să instaleze modurile normale în versiunea opusă. Navigați înapoi la site-ul web de unde descărcați modurile și asigurați-vă că utilizați versiunea corectă . Ediția specială Skyrim va avea moduri separate de cea a Skyrim. Puteți utiliza Google pentru informații mai clare.
Soluția 2: Ștergerea configurațiilor utilizatorului NMM
La fel ca toate celelalte aplicații, NMM creează, de asemenea, configurații temporare de utilizator pentru a fi utilizate în procesul său de rulare. Aceste fișiere de configurare ale utilizatorului pot fi corupte cu ușurință și pot furniza date rele către aplicație ori de câte ori aceasta rulează. Gândiți-vă la aceste configurații ale utilizatorilor ca la principalele surse de date pe care aplicația le încarcă înainte de a declanșa toate modulele sale. În această soluție, vom naviga la datele aplicației din Windows și vom șterge configurațiile utilizatorului NMM. Apoi, când rulăm aplicația, NMM își va da seama că nu există configurații prezente și va crea altele mai noi de la zero.
- Apăsați Windows + R, tastați „ %datele aplicatiei% ”În caseta de dialog și apăsați Enter.
- Odată ce fereastra apare, veți observa că vă aflați în Roaming Navigați cu un pas înapoi și intră Local .

Director local - Windows Explorer
- Navigați acum la următorul director:
C: Users username appdata local black tree gaming somefolder modversionnumber
Acum șterge fișierul este prezent și reporniți computerul. După repornire, verificați dacă problema este rezolvată.
S-ar putea să existe un singur număr de versiune, dar dacă există mai multe, continuați să le ștergeți pe rând până când problema este rezolvată.
Soluția 3: Schimbarea directorului NMM
Dacă ambele metode de mai sus nu funcționează, putem încerca să schimbăm manual directorul Nexus Mod Manager. Acest lucru va forța programul să reinițializeze operațiunile de rulare și să creeze fișiere noi de configurare și date de utilizator pe computer. Asigurați-vă că sunteți conectat ca administrator pe computer înainte de a continua. Dacă acest lucru nu funcționează, puteți oricând să reveniți la modificări.
- Navigați la directorul în care ați instalat NMM. presa Windows + E pentru a lansa File Explorer și a naviga la locație. Acesta este directorul implicit:
C: Program Files (x86) Nexus Mod Manager
sau
C: Program Files Nexus Mod Manager
- După localizarea dosarului, copiați folderul într-o altă locație (mutați folderul). Aici o altă locație specifică directorul, altul decât locul în care a fost prezent anterior.
Dacă NMM-ul dvs. este prezent în altă locație decât în cea implicită, mutați-l în directorul prezentat mai sus.
Deci, în esență, schimbăm locația NMM manual.
- După ce ați terminat cu mutarea, faceți clic dreapta pe aplicație și selectați Rulat ca administrator . Aveți răbdare și așteptați până la inițializarea aplicației. Acum verificați dacă problema este rezolvată.
Soluția 4: Dezinstalarea Nexus Mod Manager
Dacă toate metodele de mai sus nu funcționează, înseamnă probabil că Nexus Mod Manage are fișiere de instalare corupte și trebuie să dezinstalați complet aplicația pentru a o reîmprospăta complet. Asigurați-vă că creați o copie de rezervă a aplicației pe o unitate externă, astfel încât să aveți întotdeauna o copie în cazul în care ceva nu merge bine. De asemenea, asigurați-vă că sunteți conectat ca administrator și că aveți internet pentru a putea descărca o copie nouă.
- Apăsați Windows + R, tastați „ appwiz.cpl ”În caseta de dialog și apăsați Enter.
- Odată ajuns în managerul de aplicații, căutați Nexus Mod Manager. Faceți clic dreapta pe el și selectați Dezinstalați .
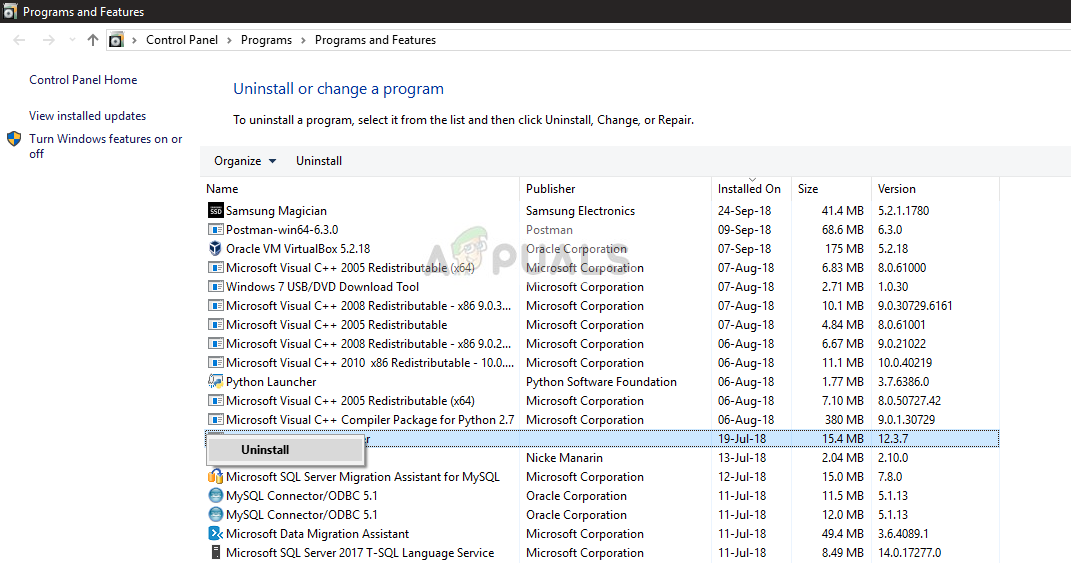
Dezinstalarea Nexus Mod Manager
- Acum, așteptați finalizarea procesului de dezinstalare. După ce a început, reporniți computerul și navigați la Site-ul oficial al Nexus Mod Manager pentru a descărca pachetul de instalare.
Dacă nu puteți vedea NMM în managerul de aplicații, navigați la directorul NMM. Localizați executabilul „ uninstall.exe '. Faceți clic dreapta pe el și selectați Rulat ca administrator .
Notă: De asemenea, efectuați Soluția 3 înainte de a instala o copie nouă a software-ului pe computer.
Soluția 5: Skyrim revigorant
Dacă toate metodele de mai sus nu funcționează, putem încerca să reîmprospătăm fișierele de joc ale Skyrim și apoi să încercăm din nou. Fișierele de joc corupte nu sunt nimic nou și o simplă reîmprospătare manuală rezolvă de obicei problema. Asigurați-vă că progresul dvs. este salvat și că ați făcut o copie de siguranță a datelor în prealabil online.
Notă: Dacă încercați să lansați Skyrim offline prin Steam, este recomandat să intrați online imediat și să actualizați jocul la cea mai recentă versiune.
Mai întâi, vom încerca să ștergem configurațiile locale ale jocului. Apoi vom verifica dacă problema persistă. Dacă nu, înseamnă că a apărut o problemă cu fișierele temporare. Dacă primiți în continuare mesajul de eroare, puteți trece la partea suplimentară a soluției și puteți dezinstala complet Skyrim.
- Închideți complet jocul. Navigați acum la directorul unde este instalat Steam și eliminați folderul „ appcache ”. Steam îl va crea automat la următoarea pornire.
- Acum accesați directorul Skyrim. Locația implicită este:
C: Users ”Nume utilizator” Documents MyGames

Navigând la Directorul Skyrim
- Acum ștergeți următoarele două fișiere:
Skyrim.ini SkyrimPrefs.ini

Ștergerea fișierelor de configurare Skyrim
- Opriți computerul complet. După ce a fost oprit pentru câteva minute, porniți-l din nou și verificați dacă puteți lansa jocul cu modurile activate fără probleme.
Dacă problema persistă, urmați pașii menționați mai jos:
- Lansați-vă clientul Steam. Faceți clic pe Bibliotecă pictogramă prezentă în partea de sus a ecranului.
- Acum, în panoul de navigare din stânga, toate jocurile prezente în Steam vor fi disponibile. Faceți clic dreapta pe Skyrim și selectați Dezinstalați .

Dezinstalarea Skyrim
- Acum urmați Soluția 2 și navigați la magazinul Steam pentru a descărca din nou jocul de la zero. Nu uitați să reporniți computerul între pași.
Notă: Veți avea nevoie de acreditările dvs. pentru a vă conecta la contul Steam (dacă nu v-ați conectat încă).
Soluția 6: Utilizarea altor alternative
Dacă Nexus Mod Manager încă nu funcționează conform așteptărilor, puteți încerca să treceți la alte alternative populare, cum ar fi Vortex . Aceste software îndeplinesc de obicei aceleași sarcini ca și NMM și au foarte puține diferențe. Desigur, va trebui să cunoașteți puțin interfața de utilizare și să mutați toate fișierele mod individuale înainte de a putea încerca să o utilizați.

Descărcarea Vortex
Puteți naviga la site-ul oficial al Vortex și descărcați executabilul într-o locație accesibilă. Instalați pachetul folosind un administrator și, înainte de a începe, asigurați-vă că reporniți computerul.
Notă: De asemenea, am primit reclamații cu privire la erorile apărute dacă Nexus Mod Manager a fost copiat de pe un hard disk extern și nu a fost instalat corespunzător folosind metoda convențională. Dacă acesta este cazul, asigurați-vă că eliminați fișierele existente și reinstalați complet aplicația.
5 minute citite