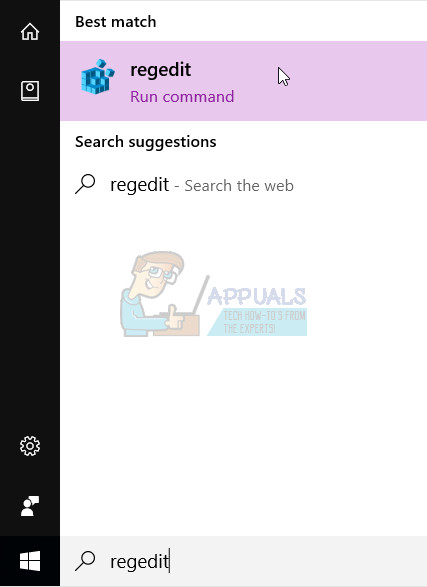Cod de eroare 0x800b0100 și 0x800b0109 înseamnă că Windows Update încearcă să instaleze o actualizare, dar un fișier de care are nevoie Windows Update este fie deteriorat, fie lipsește. Acest lucru se întâmplă foarte mult, mai ales cu Windows 10 și faptul că are încă un mod foarte instabil de a obține actualizări. Chiar dacă Microsoft a remediat-o constant, nu funcționează așa cum ar trebui și mulți utilizatori primesc erori, cum ar fi aceasta.
Veți primi această eroare dacă încercați să rulați Windows Update și să descărcați și să instalați noi actualizări, fie că este o actualizare de securitate sau cumulativă, și va eșua. Veți primi acest cod de eroare și actualizarea nu va reuși să se instaleze. În aproape toate cazurile, indiferent de câte ori reporniți computerul etc., actualizarea va continua să eșueze în mod constant și nu îl veți putea actualiza indiferent de ce.

Din fericire, există câteva modalități prin care puteți rezolva această problemă. Dacă prima soluție nu funcționează pentru dvs., treceți la următoarea, deoarece toate funcționează în situații diferite.
Metoda 1: Rulați instrumentul de depanare Windows Update
Această problemă cu Windows Update, împreună cu alte câteva, poate fi rezolvată executând instrumentul de depanare Windows Update. Puteți descărca instrumentul aici , alegeți versiunea potrivită pentru versiunea dvs. a sistemului de operare. Odată ce l-ați descărcat, pur și simplu mergeți la folderul Descărcări și rulați-l. Urmați instrucțiunile până la final și încercați să instalați din nou actualizările. Ar trebui să poată instala acum fără probleme, dar dacă există probleme din nou, treceți la următoarea metodă.
Metoda 2: Rulați instrumentul DISM
Implementarea Serviciului și gestionării imaginilor instrument este un instrument din linia de comandă care vine încorporat cu Windows și este utilizat pentru a deservi o imagine Windows. De multe ori remediază problemele cu Windows, de la cele mici ca acesta, la cele mai mari cu care s-ar putea să vă confruntați. Rularea acestuia este destul de ușoară, dar asigurați-vă că urmați instrucțiunile cu grija, deoarece greșeala poate face mai mult daune decât bine.
- apasă pe Tasta Windows și X pe tastatură simultan. Din meniu, alegeți Prompt de comandă (Admin).
SAU
- apasă pe Tasta Windows și tastați Click dreapta rezultatul și alegeți Rulat ca administrator.
- Odată ce deschideți fișierul Prompt de comandă folosind oricare dintre cele două moduri de mai sus, ar trebui să tastați următoarele comenzi. Asigurați-vă că apăsați introduce de pe tastatură după fiecare, pentru a le executa și asigurați-vă că nu faceți o greșeală de scriere.
dism.exe / online / cleanup-image / scanhealth
dism.exe / online / cleanup-image / restorehealth
- Fie introduceți Ieșire și apăsați introduce , sau pur și simplu închideți fereastra de linie de comandă.
- Încercați din nou să rulați Windows Update. Actualizările ar trebui să funcționeze ireproșabil acum.
Metoda 3: Utilizați Editorul de registry
Editorul de registry este un instrument foarte puternic, atâta timp cât știi ce faci. Este recomandabil să faceți o copie de rezervă înainte de a modifica ceva, deoarece poate provoca probleme și veți dori să aveți o soluție sigură. După ce îl deschideți (vedeți pasul 1 de mai jos), trebuie doar să faceți clic Fişier în colțul din stânga sus și alegeți Export. Setați setările și salvați o copie de rezervă a registrului.
- apasă pe Windows tasta de pe tastatură și introduceți regedit Deschideți rezultatul și ar trebui să vă aflați în Editorul de registry.
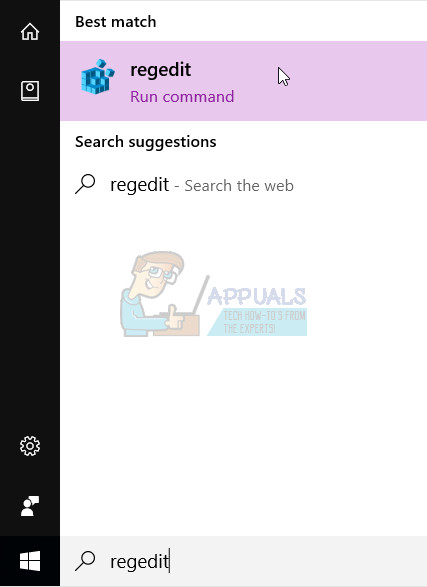
- Extinde HKLM, atunci Software, politici, Microsoft, Windows și, în sfârșit Windows Update.
- Ștergeți Windows Update. Ați făcut deja o copie de rezervă, deci dacă nu funcționează, îl puteți importa din nou.
- Închideți editorul de registry, apăsați simultan Windows si R tasta și tastați msc în fereastra Run. presa introduce de pe tastatură pentru a deschide fereastra Servicii.
- Odată ajuns în interior, localizează Windows Update si Serviciu de transfer inteligent de fundal. Faceți același lucru pentru amândoi: Click dreapta , alege Stop din meniu și odată ce ambele servicii sunt oprite, atunci Click dreapta și alegeți start pentru ambele, repornirea efectivă a serviciilor.
- Închideți fereastra Servicii și încercați să actualizați din nou - ar trebui să funcționeze bine.
Chiar dacă Windows 10 a ieșit de ceva vreme și au existat numeroase actualizări și upgrade-uri pentru utilizatori, nu este un secret faptul că are încă câteva bug-uri și ciudățenii aici și acolo, în special cu actualizările. Cu toate acestea, dacă primiți această eroare specifică, una dintre metodele de mai sus vă va ajuta fără îndoială, așa că nu vă fie teamă să le încercați.
3 minute citite