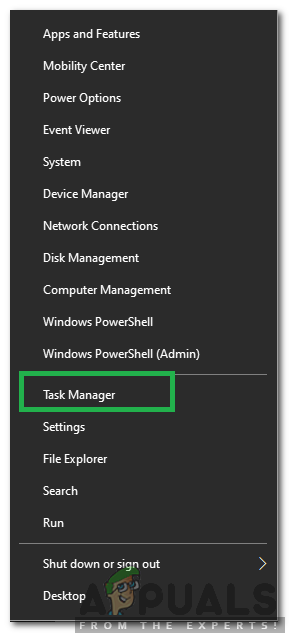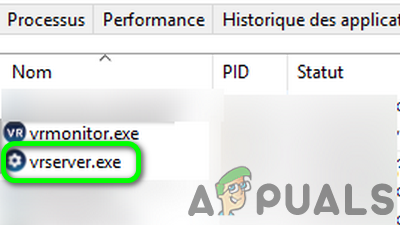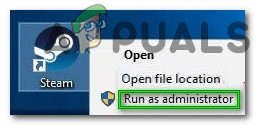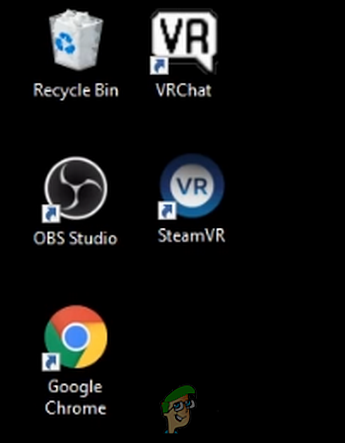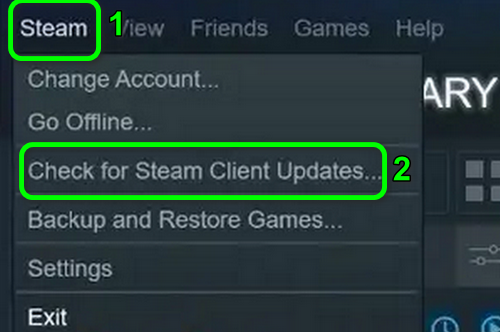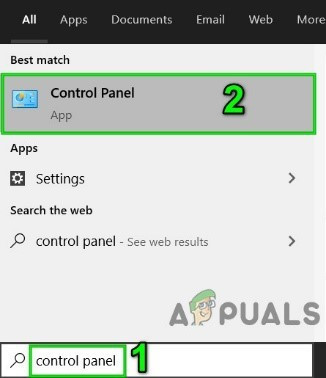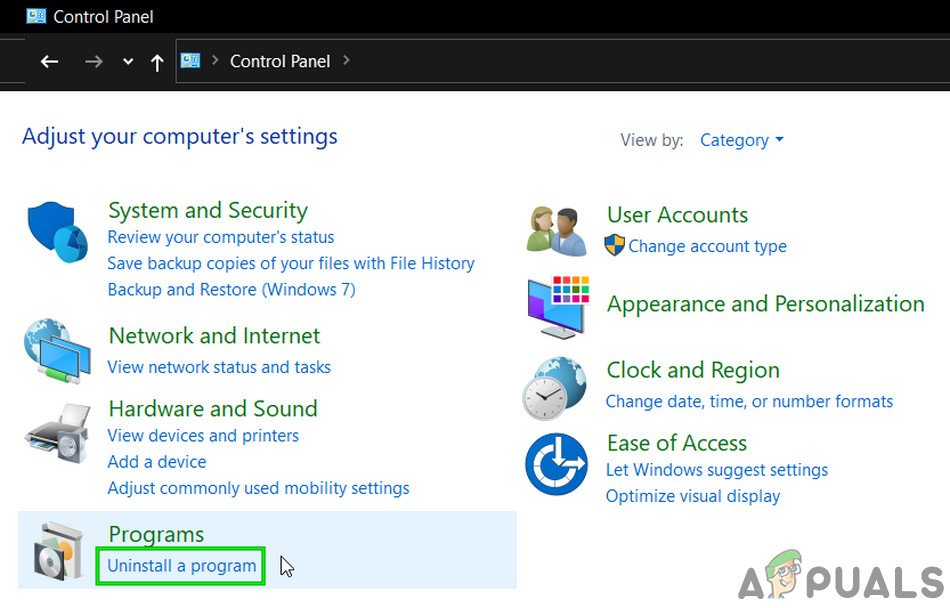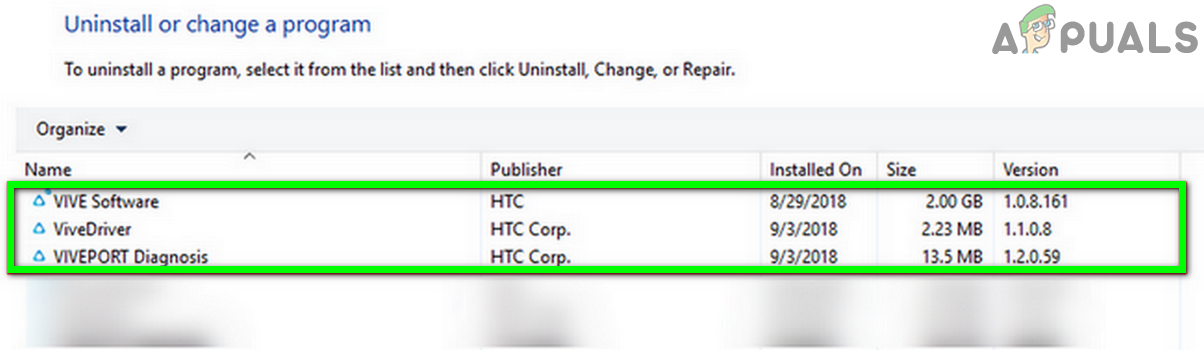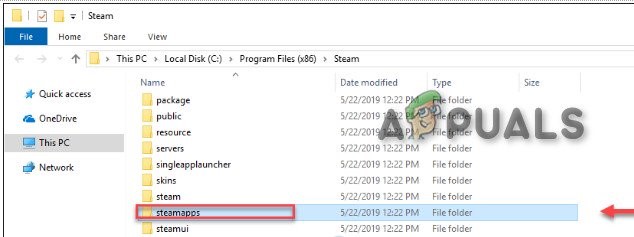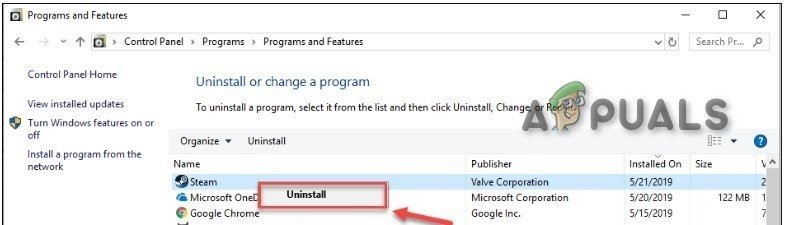Puteți întâlni nu reușiți să terminați VRServer.exe eroare din cauza unei instalări Steam depășite / corupte. Mai mult, accesul restricționat din cauza privilegiilor de administrator sau a aplicației dvs. antivirus poate provoca, de asemenea, problema în discuție. Utilizatorul afectat primește eroarea atunci când încearcă să lanseze Steam VR prin clientul Steam și apoi trebuie să omoare procesul prin managerul de activități.

Nu s-a putut termina VRServer.Exe
Înainte de a continua procesul de depanare, repornire sistemul dvs. și hardware-ul VR. Mai mult decât atât, încercați diferit Porturi USB pentru a conecta hardware-ul VR pentru a exclude orice port defect.
Soluția 1: Utilizați Task Manager pentru a încheia procesul VRServer
În mod ideal, serverul VR ar trebui să iasă cu aplicația Steam, dar nu din cauza procesului de înghețare, atunci este posibil să întâlniți eroarea în discuție. În acest caz, încheierea procesului VRServer prin Gestionar de sarcini și apoi relansarea Steam VR poate rezolva problema. Dar poate fi necesar să efectuați această acțiune la fiecare repornire a sistemului.
- Click dreapta pe Windows și, în meniul afișat, faceți clic pe butonul Gestionar de sarcini .
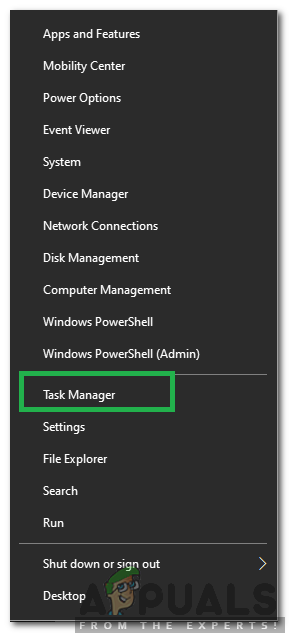
Selectarea Managerului de activități după apăsarea Windows + X
- În fila Procese, selectați VRServer.exe și apoi faceți clic pe Terminați sarcina buton.
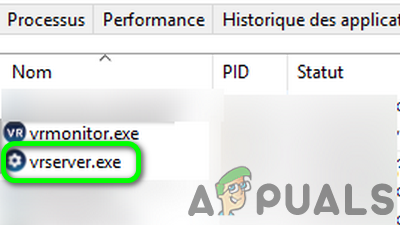
Încheiați sarcina VRServer.Exe în Managerul de activități
- Acum relansare SteamVR și verificați dacă problema este sortată.
Soluția 2: Rulați clientul Steam ca administrator
În cele mai recente versiuni de Windows, Microsoft a restricționat accesul la fișiere / resurse esențiale legate de sistem prin UAC. Este posibil să întâlniți eroarea în discuție dacă Steam / Steam VR nu a putut accesa o resursă de sistem critică din cauza privilegiilor administrative. În acest scenariu, lansarea clientului Steam cu drepturi administrative (care va deschide și Steam VR cu protocol administrativ) poate rezolva problema.
- Click dreapta pe Aburi pictograma de pe desktop și apoi faceți clic pe Rulat ca administrator .
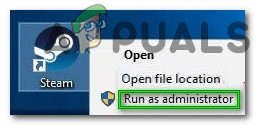
Rulați Steam ca administrator
- Atunci lansa SteamVR, utilizați-l și verificați dacă este clar eroarea.
Soluția 3: Dezactivați temporar antivirusul
O aplicație antivirus joacă un rol vital în securitatea sistemului și a datelor. Dar aplicațiile antivirus sunt cunoscute pentru crearea multor probleme pentru alte aplicații de pe un PC. Același lucru ar putea fi motivul problemei cu care vă confruntați, deoarece aplicațiile antivirus Trend-Micro și Avast au creat problema VRServer pentru unii utilizatori. În acest context, dezactivarea temporară a antivirusului dvs. poate rezolva problema.
Avertizare : Continuați pe propriul risc, deoarece dezactivarea antivirusului poate expune sistemul dvs. la amenințări de securitate, cum ar fi viruși, troieni etc.
- Ieșire SteamVR și ucideți procesul prin Task Manager.
- Acum, dezactivați aplicația dvs. antivirus .
- Atunci, lansa Steam VR și verificați dacă este clar eroarea.
- Dacă da, încearcă adăugați o excepție pentru aplicațiile Steam client / VR sau modificați aplicația antivirus (recomandat dacă utilizați Avast sau Trend Micro).
Soluția 4: reintroduceți cablul vizual
Problema ar putea fi o eroare temporară a modulelor de conectare hardware. Pentru a o exclude, va fi o idee bună să deconectați și să reconectați cablul USB al hardware-ului VR, care poate descărca complet condensatorii problematici și să rezolve problema.
- Oprire hardware-ul VR.
- Deconectați-l cablul de alimentare și USB al hardware-ului VR de pe computer (nu din caseta link).

Deconectați hardware-ul VR de pe computer
- Aștepta timp de 3 până la 5 minute și apoi se întoarce înapoi cablul de alimentare / USB. Dacă există o notificare de instalare a driverului, lăsați-o să se finalizeze.
- Acum lansați clientul Steam și apoi lansa Steam VR pentru a verifica dacă este clar eroarea.
- Dacă nu, eliminați procesul prin Task Manager (așa cum este discutat în soluția 1) și apoi încercați să lansați direct Steam VR de pe desktopul dvs. cu privilegii administrative pentru a verifica dacă nu există erori.
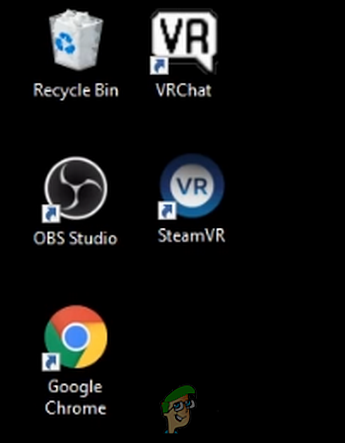
Lansați Steam VR direct de pe desktop
Soluția 5: Actualizați clientul Steam la cea mai recentă versiune
Aplicațiile sunt actualizate pentru a satisface cele mai noi progrese tehnologice și pentru a remedia erorile cunoscute. Este posibil să întâlniți eroarea la îndemână dacă utilizați o versiune învechită a clientului Steam. În acest context, actualizarea clientului Steam la cea mai recentă versiune (puteți încerca și versiunea beta) poate rezolva problema.
- Lansa clientul Steam și faceți clic Aburi (lângă colțul din stânga sus al ferestrei).
- Apoi faceți clic pe Verificați dacă există actualizări ale clientului Steam .
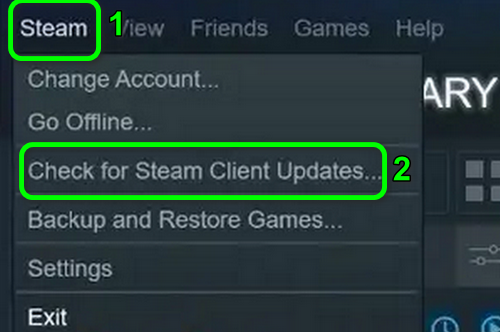
Verificați dacă există actualizări ale clientului Steam
- Dacă există o actualizare disponibilă, instalare aceasta.
- După actualizarea clientului Steam, verificați dacă problema este rezolvată.
- Mai mult, asigurați-vă că Firmware din Steam VR (cu controlere / stații de bază) este, de asemenea, actualizat la cea mai recentă versiune.
Soluția 6: Dezinstalați aplicațiile HTC
HTC a dezvoltat Vive și este unul dintre pionierii în acest domeniu. Dar se raportează că aplicațiile HTC creează problema în discuție pentru clientul Steam / Steam VR din cauza modulelor conflictuale. În acest scenariu, eliminarea aplicațiilor HTC poate rezolva problema.
- Ieșire aplicațiile VR și ucide toate procesele sale în curs de executare prin Task Manager.
- Faceți clic pe Windows și în căutarea Windows, tastați Panou de control . Apoi, în rezultate, faceți clic pe Panou de control .
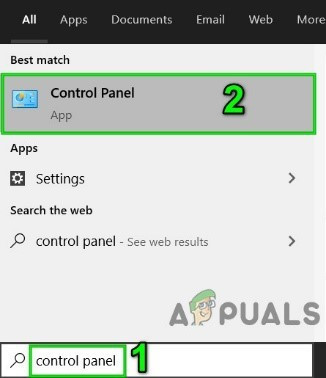
Deschideți Panoul de control
- Apoi faceți clic pe Dezinstalați un program .
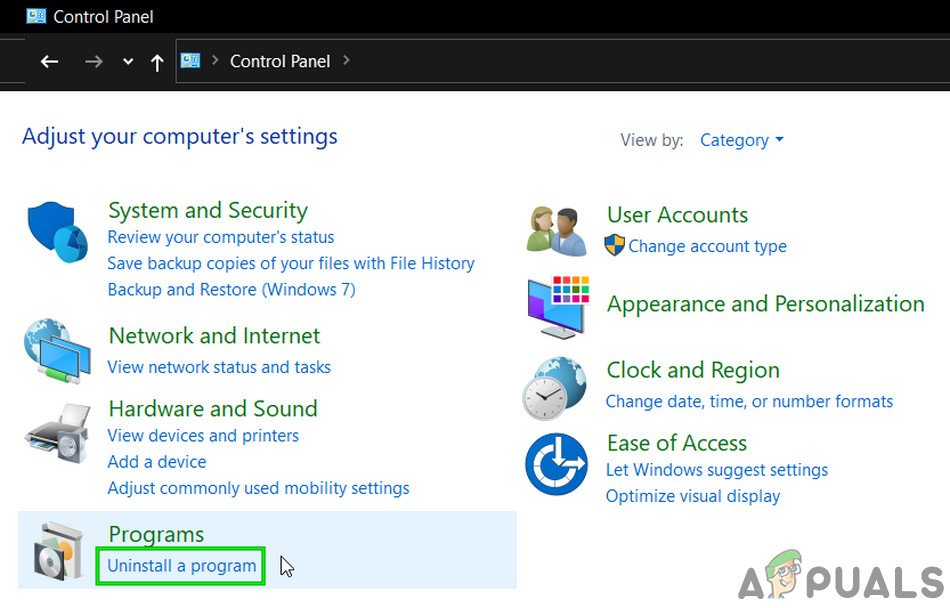
Dezinstalați un program
- Acum selectați un Aplicație HTC, de exemplu. Vive Sofware, apoi faceți clic pe Dezinstalați .
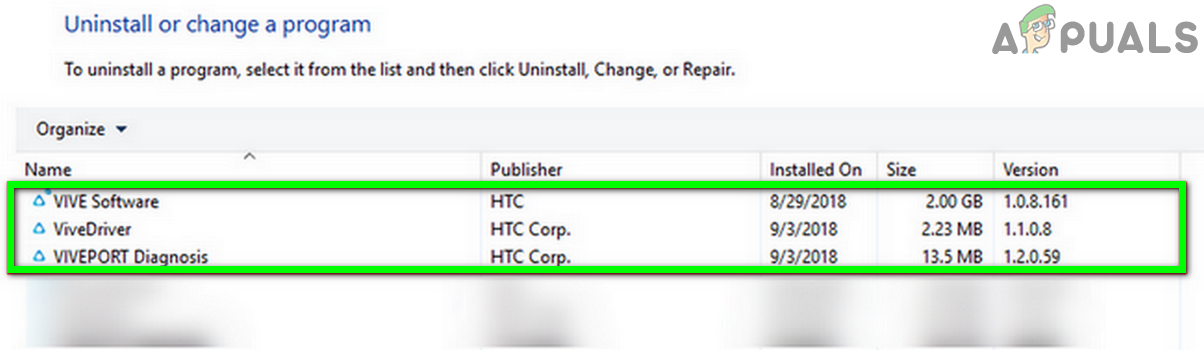
Dezinstalați aplicațiile HTC
- Atunci, repeta procesul de a dezinstalați toate aplicațiile HTC .
- Acum repornire sistemul dvs. și apoi lansați Steam VR pentru a verifica dacă nu există erori.
Dacă nu vrei dezinstalați aplicația HTC , puteți încerca să dezactivați aplicația la pornirea Windows.
Soluția 7: Reinstalați Steam Client și Steam VR
Dacă nimic nu v-a ajutat până acum, atunci cel mai probabil instalarea Steam este coruptă și cauzează problema. În acest context, dezinstalarea clientului Steam și apoi reinstalarea acestuia pot rezolva problema. Poate doriți să faceți o copie de rezervă a folderului Steamapps pentru a evita re-descărcarea jocurilor dvs. la reinstalarea clientului Steam.
- Ieșire clientul Steam și ucide-i procesele prin Task Manager.
- Acum deschideți fișierul Explorator de fișiere și naviga în directorul de instalare al clientului Steam. De obicei, este:
C: Program Files Steam
- Atunci folderul Steamapps de rezervă (cu excepția folderului SteamVR) într-o locație sigură dacă doriți să păstrați instalarea jocurilor, altfel va trebui să descărcați din nou toate jocurile.
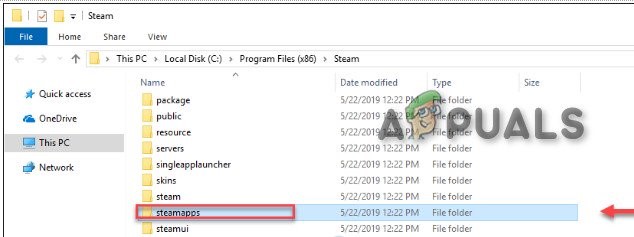
Backup Steamapps Folder
- Acum faceți clic pe Windows și în căutarea Windows, tastați Panou de control . Apoi, în rezultatele căutării afișate, faceți clic pe Panou de control .
- Apoi faceți clic pe Dezinstalați un program .
- Acum faceți clic dreapta Aburi și apoi faceți clic pe Dezinstalați .
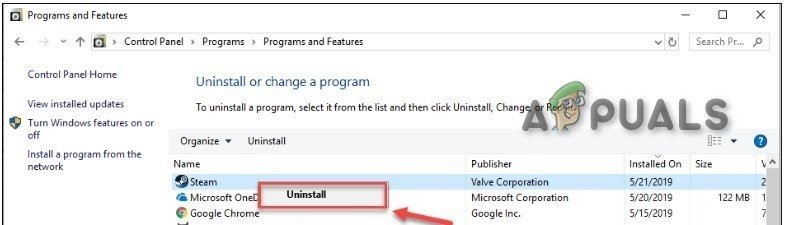
Dezinstalați Steam
- Atunci urmați instrucțiunile pe ecran pentru a finaliza procesul de dezinstalare a clientului Steam.
- Acum repornire sistemul dumneavoastră.
- Apoi dezinstalați Vieți Software (așa cum este discutat în soluția 6).
- Atunci repornire sistemul dumneavoastră.
- La repornire, instalați clientul Steam și apoi configurați clientul Steam.
- Atunci, reinstala Steam VR și verificați dacă este clar eroarea.
Dacă nimic nu a funcționat pentru tine, atunci încearcă efectuați o restaurare a sistemului până la momentul în care aplicațiile Oculus Home și Revive nu erau instalate.
Etichete Eroare SteamVR 4 minute citite