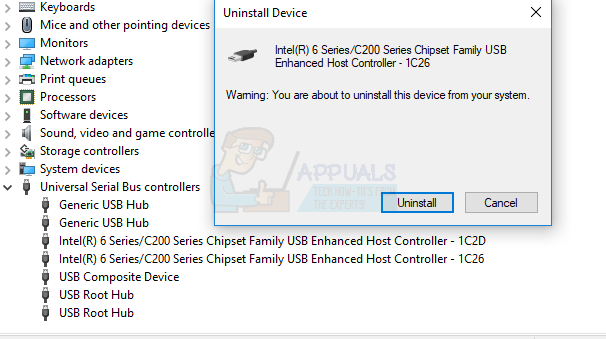Dacă computerul se oprește ori de câte ori conectați un dispozitiv USB, cu siguranță aveți o problemă mare de rezolvat. Există mai multe motive pentru care computerul tău s-ar opri atunci când este conectat un USB și sunt în mare parte ca urmare a unor defecțiuni hardware, dar uneori ar putea fi și hardware.
Este posibil ca computerul dvs. să se oprească în acest fel atunci când contactele metalice ale portului USB se ating sau nu sunt conectate corect sau când există un dispozitiv la bord (inclusiv dispozitivul USB conectat) care consumă multă energie, sau placa de bază sau alimentarea Unitatea de alimentare (PSU) este defectă.
Vă vom ajuta să încercați o serie de soluții la această problemă în acest articol. Asigurați-vă că încercați mai întâi să remediați software-ul înainte de a vă îndrepta spre hardware.
Metoda 1: Reinstalați driverele USB
Deconectați toate dispozitivele USB de la computer și continuați cu pașii următori.
- Descărcați următorul fișier de registry de aici. Faceți dublu clic și acceptați promptul UAC și apoi aplicați-l în registrul dvs.
- apasă pe Windows + R tastele, tastați devmgmt. msc . Aceasta deschide Consola de gestionare a dispozitivelor.

- În Device Manager, faceți clic pe Vizualizare> Afișați dispozitivele ascunse . Aceasta va afișa toate driverele USB instalate pe sistem.
- În același Manager de dispozitive, extindeți fișierul Controlere Universal Serial Bus , faceți clic dreapta pe dispozitivele din această categorie și faceți clic pe Dezinstalați și apoi O.K pentru a elimina driverele.
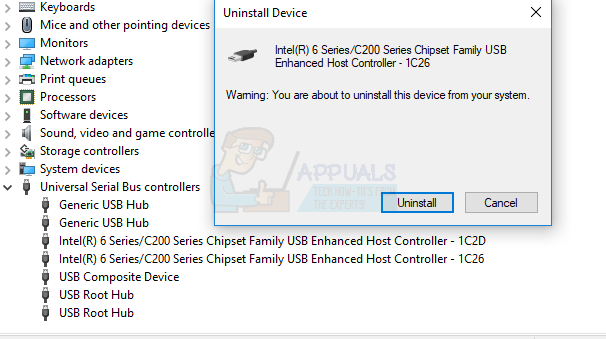
- Acum dezinstalați toate dispozitivele de sub Unități de disc că știi că nu sunt prezenți și Volumele de stocare .
- Reporniți computerul și computerul dvs. va încerca să instaleze driverele pe care le-ați șters. În plus, puteți lansa Windows Updates (Start> tastați Windows Updates> Apăsați Enter) și puteți rula actualizări pentru a instala drivere suplimentare.
- Introduceți un USB în acest moment pentru a confirma dacă a fost rezolvat. Treceți la următoarele metode dacă problema persistă.
Notă: De asemenea, accesați site-ul web al producătorului pentru a actualiza BIOS-ul dispozitivelor.
Metoda 2: Efectuați o restaurare a sistemului
Unii utilizatori au remediat această problemă după ce au efectuat o restaurare simplă a sistemului. Acest ghid de restaurare a sistemului vă va arăta cum să efectuați o restaurare a sistemului.
Metoda 3: Verificați conectorii USB
Această metodă necesită deschiderea computerului. Inspectați conectorii metalici ai computerelor și asigurați-vă că sunt conectați complet la placa de bază. Dacă terminalele sunt lipite pe placa de bază ca în cazul unui laptop, verificați dacă sunt lipite corect și efectuați lipirea corespunzătoare dacă nu sunt.
Metoda 4: Verificați dispozitivele conectate
Anumite dispozitive multe dezvoltă defecte și consumă mai mult decât necesarul de energie de pe computer, determinând oprirea acestuia. Asigurați-vă că dispozitivul pe care îl conectați la computer nu consumă prea multă energie. Puteți încerca să vă conectați la un alt computer pentru a confirma.
Dacă totul este în regulă pe un alt computer, încercați să deconectați unele componente unul de unul de pe computer, despre care bănuiți că ar putea consuma prea multă energie, de exemplu, aparat de fotografiat, difuzoare etc., până când veți găsi ce cauzează problema.
Metoda 5: Schimbați unitatea de alimentare
Alimentatorul alimentează toate componentele computerului. Este mai mult ca inima computerului. Un alimentator alimentat defect este unul dintre cele mai probabile motive pentru care computerul dumneavoastră se oprește atunci când este conectat un dispozitiv extern. Ar trebui să încercați să schimbați unitatea de alimentare a computerului și să confirmați dacă problema a fost rezolvată. Dacă utilizați un laptop, încercați să schimbați adaptorul de alimentare sau încărcătorul. Puteți obține o unitate de alimentare nouă sau recondiționată de la Ebay sau de la mai multe magazine de hardware online. Asigurați-vă că obțineți o unitate de înaltă calitate de data aceasta.
Metoda 6: Dezactivați porturile USB
Aceasta nu este într-adevăr o soluție durabilă, ci o metodă de ultimă instanță. Dacă niciuna dintre metodele de mai sus nu funcționează, încercați să dezactivați toate porturile USB împreună. Puteți utiliza alte mijloace, cum ar fi utilizarea rețelei pentru a vă transfera datele. Puteți dezactiva porturile USB prin:
- Dezactivarea acestuia din BIOS. În funcție de computerul dvs., tastele Esc, F2, F9, F12 sau Del vă vor duce la BIOS, unde puteți dezactiva portul USB.
- În Windows, la Device Manager (devmgmt.msc) făcând clic dreapta pe intrările portului USB și selectând Disable Device.