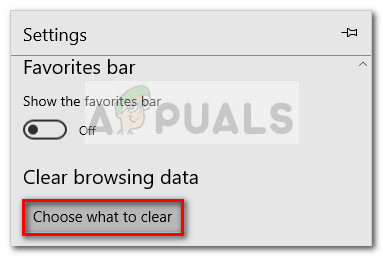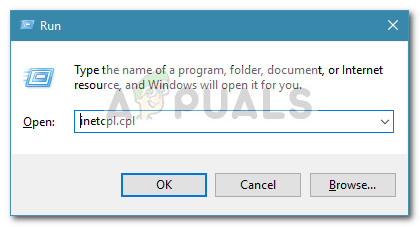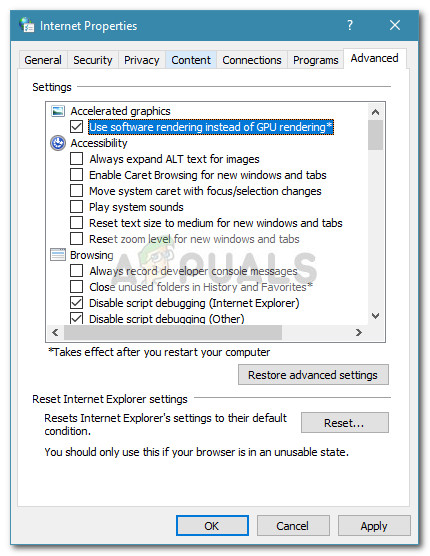Mulți utilizatori au raportat probleme când au încercat să joace Facebook Games (Gameroom) folosind Microsoft Edge. De cele mai multe ori, utilizatorii afectați raportează că ori de câte ori încearcă să joace un joc, ecranul se reîmprospătează de mai multe ori înainte de a se înnegri. Se pare că alți utilizatori pot juca jocuri folosind Gameroom de la Facebook, dar experimentează înghețuri constante și o frecvență lentă constantă.
În mod ciudat, această problemă a fost aproape inexistentă până la una dintre cele mai recente actualizări Windows 10 care par să fi cauzat problema. Dacă în prezent vă confruntați cu această problemă, cel mai probabil vă vor ajuta următoarele remedieri.
Mai jos aveți o colecție de metode pe care alți utilizatori le-au folosit pentru a rezolva problema. Vă rugăm să urmați fiecare corecție potențială în ordine până când întâlniți o metodă care rezolvă ecran negru de gameroom facebook eroare în situația dvs. particulară. Sa incepem!
Metoda 1: Instalați toate actualizările Windows în așteptare
Deoarece Microsoft Edge este actualizat prin Windows Updates, există șanse mari ca soluția să fie la fel de simplă ca și asigurarea faptului că computerul dvs. este actualizat. Există numeroase cazuri în care Microsoft a dat peste cap cu o actualizare și a remediat-o printr-o altă remediere rapidă lansată prin WU (Windows Update). Este complet posibil ca soluția să poată rezolva ecran negru de gameroom facebook eroarea este deja în așteptare în Windows Update.
Deci, înainte de a face orice altceva, mergeți la Windows Update și instalați fiecare actualizare în așteptare. Iată un ghid rapid despre cum să faceți acest lucru:
- presa Tasta Windows + R pentru a deschide o casetă Run. Apoi, tastați „ ms-settings: actualizare windows ”Și a lovit introduce pentru a deschide Windows Update.
 Notă : Dacă utilizați Windows 7, tastați „ wuapp ' in schimb.
Notă : Dacă utilizați Windows 7, tastați „ wuapp ' in schimb. - În meniul Windows Update, faceți clic pe Verifică pentru actualizări și așteptați până când analiza este completă. Odată ce procesul este finalizat, urmați instrucțiunile de pe ecran pentru a instala fiecare actualizare în așteptare, până când nu mai rămâne.
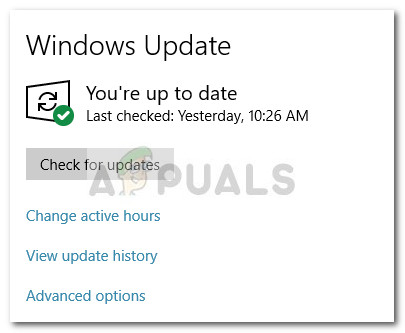
- După fiecare actualizare instalată, reporniți computerul manual, dacă nu vi se solicită automat. La următoarea pornire, verificați dacă problema a fost rezolvată și puteți juca jocuri pe Facebook. Dacă nu sunteți, treceți la următoarea metodă de mai jos.
Metoda 2: Activarea Adobe Flash Player din setările Edge
Deși această apariție este destul de rară până acum, unele jocuri de pe Facebook folosesc în continuare Flash pentru a rula. Ca majoritatea celorlalte browsere, Edge este echipat pentru a rula conținut Flash prin Microsoft Silverlight.
Și mai mult, Microsoft Edge ar trebui să permită automat utilizarea Adobe Flash Player. Cu toate acestea, unii utilizatori raportează că acest lucru nu este întotdeauna cazul, deoarece au fost cazuri în care Microsoft Edge a fost împiedicat să ruleze conținut Adobe Flash Player. Acest comportament poate fi declanșat de o extensie sau de un alt software extern, dar poate fi și rezultatul unei greșeli umane.
Iată un ghid rapid pentru a vă asigura că Microsoft Edge este configurat pentru a reda conținut Adobe Flash:
- Deschideți Microsoft Edge și faceți clic pe meniul de acțiune (pictogramă cu trei puncte) și faceți clic pe Setări .

- În Setări meniul, derulați în jos și faceți clic pe Vizualizați setările avansate .
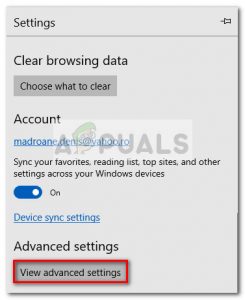
- Sub Setari avansate , asigurați-vă că comutatorul asociat cu Utilizați Adobe Flash Player este activat.
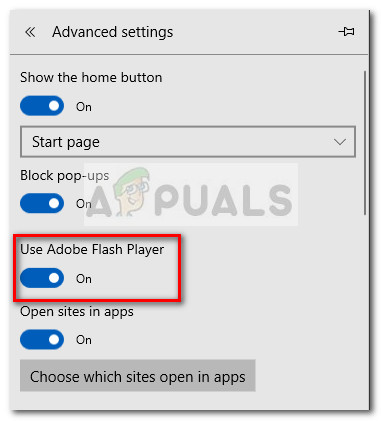 Dacă utilizarea Adobe Flash Player a fost dezactivată anterior și tocmai l-ați activat, închideți MS Edge și deschideți-l din nou și vedeți dacă a făcut diferența. Dacă totuși vedeți probleme atunci când jucați jocuri pe Facebook folosind Gameroom, treceți la următoarea metodă de mai jos.
Dacă utilizarea Adobe Flash Player a fost dezactivată anterior și tocmai l-ați activat, închideți MS Edge și deschideți-l din nou și vedeți dacă a făcut diferența. Dacă totuși vedeți probleme atunci când jucați jocuri pe Facebook folosind Gameroom, treceți la următoarea metodă de mai jos.
Metoda 3: Resetați Microsoft Edge
Problema este adesea cauzată de un fișier de configurare Edge defect sau de un cookie Facebook. Pentru a ne asigura că eroarea nu este cauzată de un cookie, un fișier temporar sau un fișier de configurare greșit, să resetăm browserul Microsoft Edge și să vedem dacă problema persistă.
Unii utilizatori au reușit să rezolve ecran negru de gameroom facebook eroare după resetarea browserului Microsoft Edge. Iată un ghid rapid despre cum să efectuați o resetare eficientă pe browserul Microsoft Edge:
- Lansați browserul Microsoft Edge și faceți clic pe butonul de acțiune (pictogramă cu trei puncte) din colțul din dreapta sus. Apoi, din meniul nou deschis, faceți clic pe Setări opțiune în partea de jos.

- În Setări meniu, derulați în jos până la Sterge istoricul de navigare și faceți clic pe Alegeți ce să ștergeți buton.
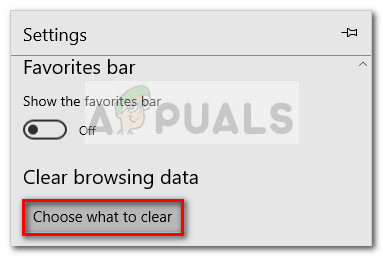
- Pentru cele mai bune rezultate, vă recomandăm să bifați fiecare casetă Date de formular și Parole . După ce fiecare element vizat este bifat, apăsați butonul Ștergeți și așteptați ca Microsoft Edge să fie resetat.
- După finalizarea procesului, închideți Microsoft Edge și reporniți computerul. La următoarea pornire, deschideți din nou Microsoft Edge și vedeți dacă problema a fost rezolvată. Dacă încă te lupți să joci jocuri Facebook Gameroom pe Edge, treci la următoarea metodă de mai jos.
Metoda 4: Dezactivarea accelerării video pentru browserul Microsoft Edge
Unii utilizatori au reușit în cele din urmă să joace jocuri pe Facebook sub Edge, dezactivând accelerarea video pentru Microsoft Edge. Acest lucru ar putea părea un lucru contraproductiv de făcut, dar părea să facă treaba pentru câțiva utilizatori. Această metodă poate fi extrem de utilă dacă vă confruntați cu perioade de întârziere pe un computer cu un GPU modest.
Iată un ghid rapid despre cum să dezactivați accelerarea video pentru browserul Microsoft Edge:
- presa Tasta Windows + R pentru a deschide o casetă Run. Apoi, tastați „ inetcpl.cpl ”Și a lovit introduce a deschide optiuni de internet .
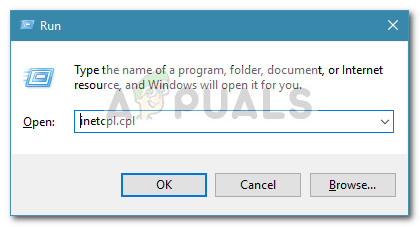
- În interiorul optiuni de internet ecran, accesați Avansat filă.
- Derulați până la Grafică accelerată și bifați caseta asociată cu Utilizați redarea software-ului în loc de redarea GPU și a lovit aplica a confirma.
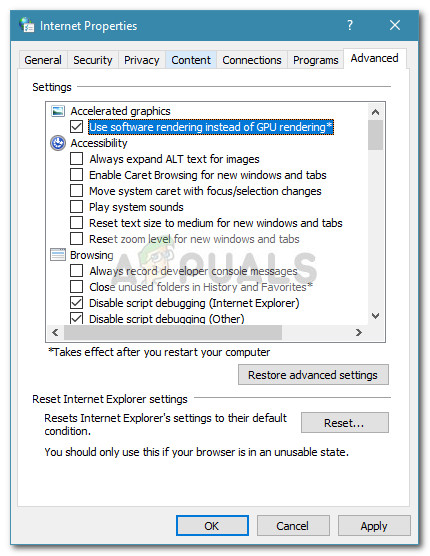
- Reporniți computerul și vedeți dacă problema a fost rezolvată la următoarea pornire. Dacă întâmpinați în continuare aceeași problemă, treceți la următoarea metodă de mai jos.
Metodă 5: Efectuarea unei instalări de reparații (numai pentru Windows 10)
Dacă toate metodele de mai sus s-au dovedit a fi un faliment, mai există un lucru pe care îl puteți încerca înainte de a-l renunța și de a utiliza un alt browser. Unii utilizatori au reușit să rezolve problema prin efectuarea a ceea ce se numește în mod obișnuit instalare de reparații (sau actualizare de reparații).
Notă: Dacă nu aveți Windows 10, treceți direct la Metoda 6.
O reparație de instalare sau de actualizare este echivalentul reinstalării Windows 10 fără eliminarea fișierelor și programelor personale. Dacă decideți să parcurgeți procedura de instalare a reparațiilor, vă puteți face mai ușor urmând ghidul nostru complet ( aici) .
Dacă problema persistă chiar și după actualizarea reparării (foarte puțin probabil), treceți la metoda finală.
Metoda 6: Folosirea unui browser diferit
Deși aceasta este mai mult o soluție decât o soluție completă, majoritatea utilizatorilor care se confruntă cu această problemă l-au folosit pentru a juca jocuri de pe Facebook care erau inaccesibile prin Microsoft Edge
După cum se dovedește, în timp ce Microsoft Edge are diverse probleme la jocurile Facebook Gameroom, Crom , Firefox , Operă și chiar Internet Explorer au o experiență mult mai bună.
Deci, dacă întâmpinați această problemă, luați în considerare instalarea unui alt browser atunci când încercați să jucați jocurile dvs. preferate de pe Facebook.
5 minute citite Notă : Dacă utilizați Windows 7, tastați „ wuapp ' in schimb.
Notă : Dacă utilizați Windows 7, tastați „ wuapp ' in schimb.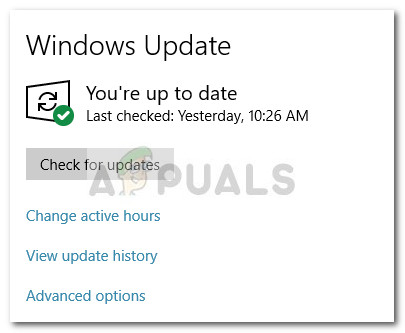

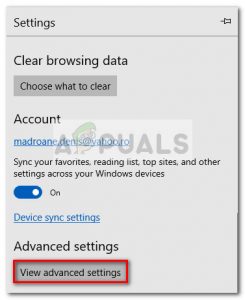
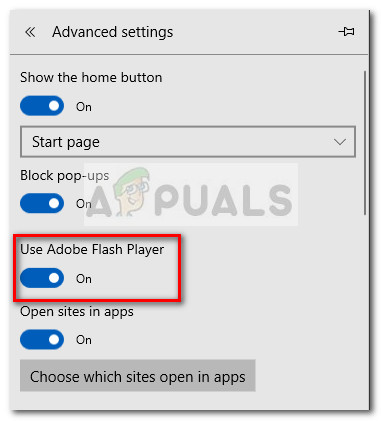 Dacă utilizarea Adobe Flash Player a fost dezactivată anterior și tocmai l-ați activat, închideți MS Edge și deschideți-l din nou și vedeți dacă a făcut diferența. Dacă totuși vedeți probleme atunci când jucați jocuri pe Facebook folosind Gameroom, treceți la următoarea metodă de mai jos.
Dacă utilizarea Adobe Flash Player a fost dezactivată anterior și tocmai l-ați activat, închideți MS Edge și deschideți-l din nou și vedeți dacă a făcut diferența. Dacă totuși vedeți probleme atunci când jucați jocuri pe Facebook folosind Gameroom, treceți la următoarea metodă de mai jos.