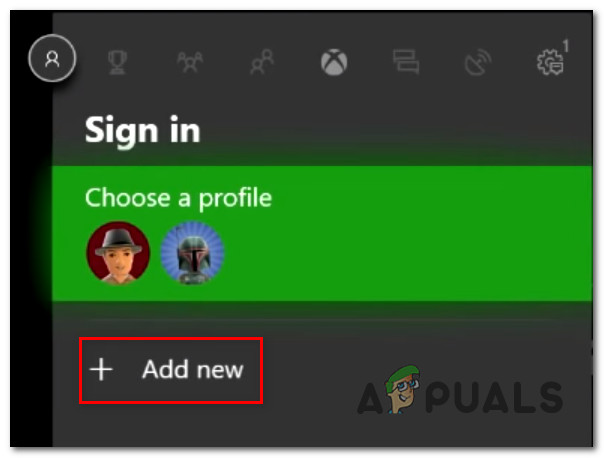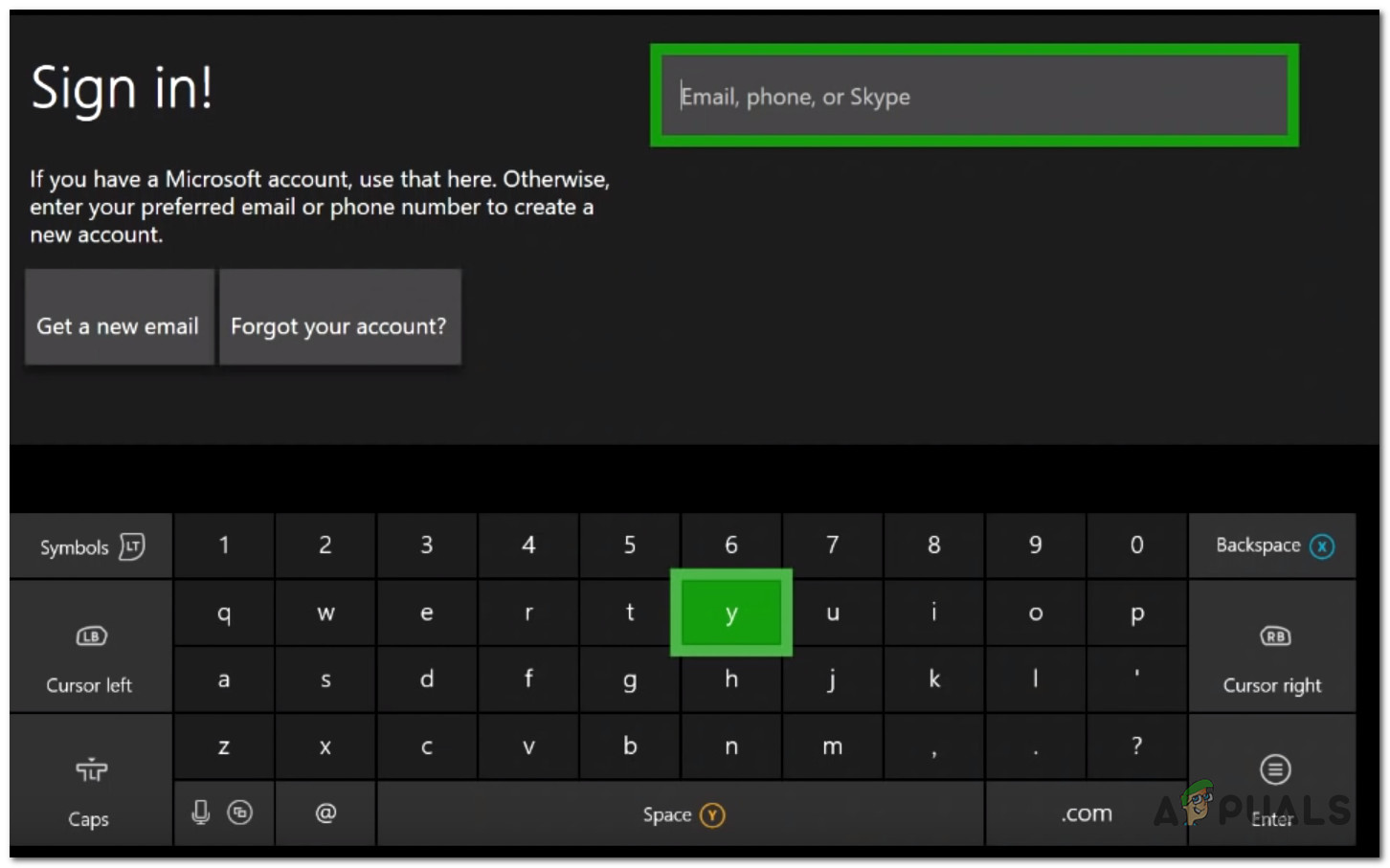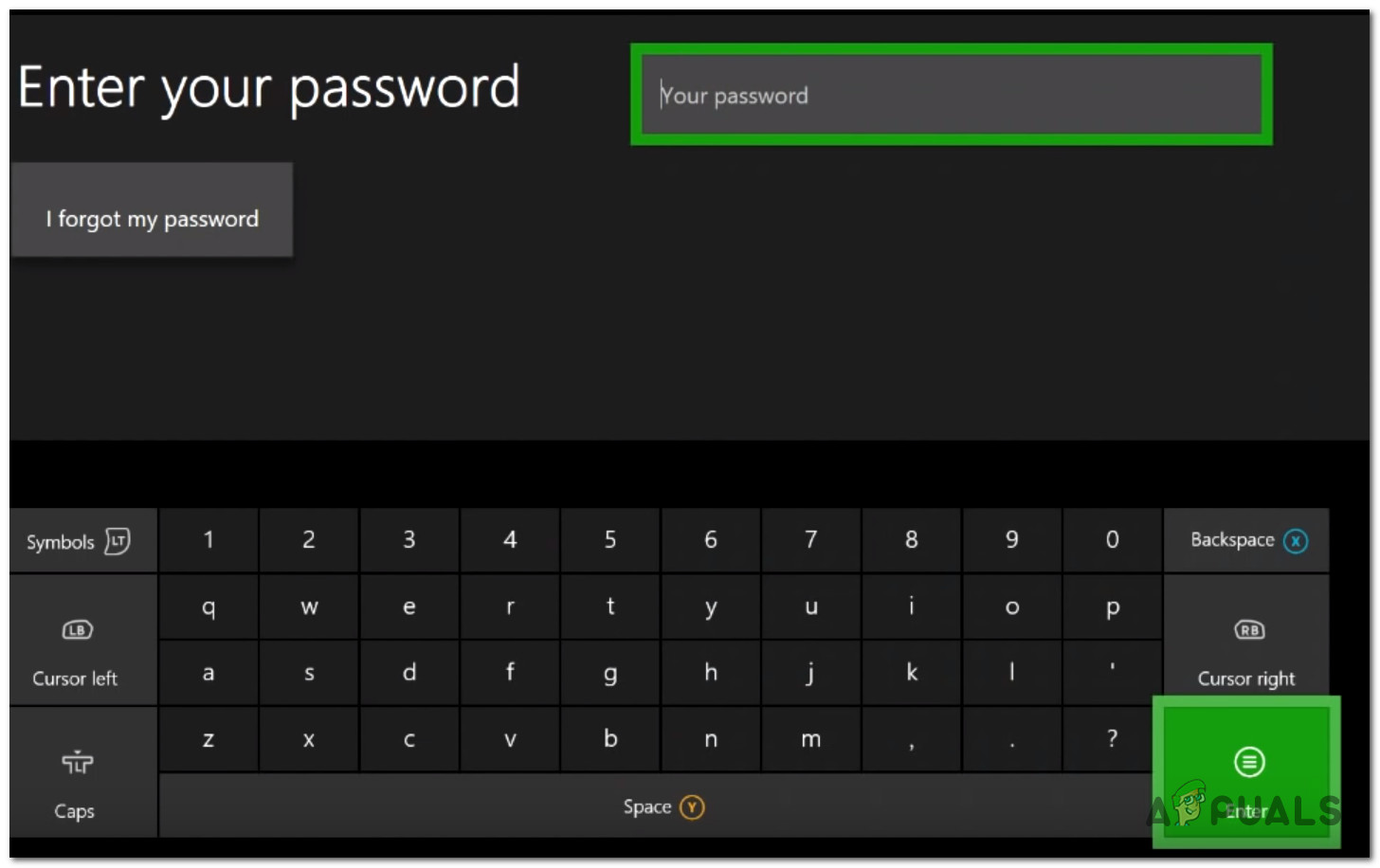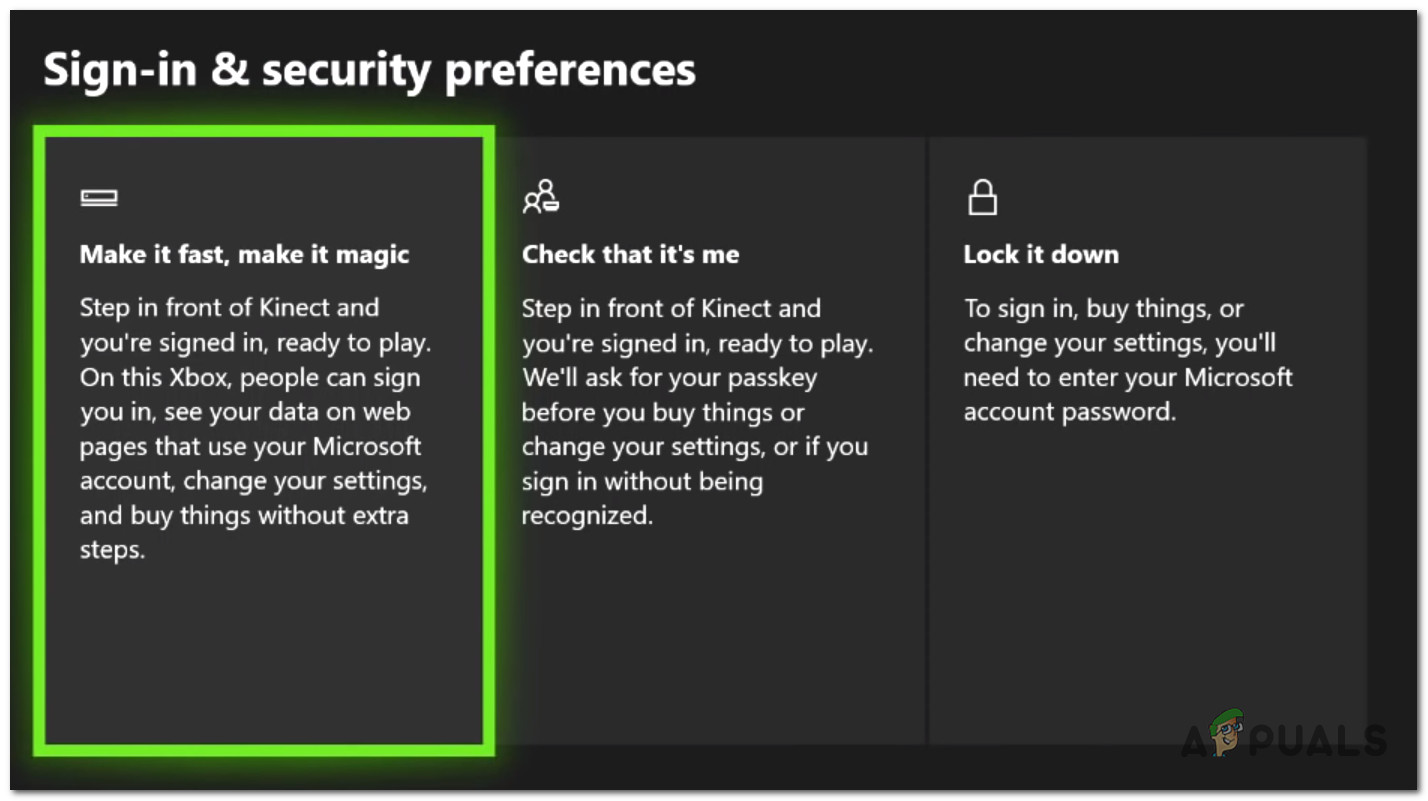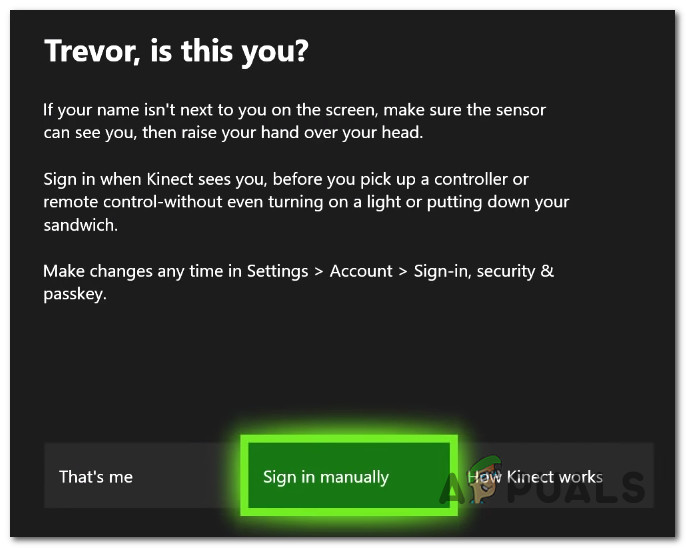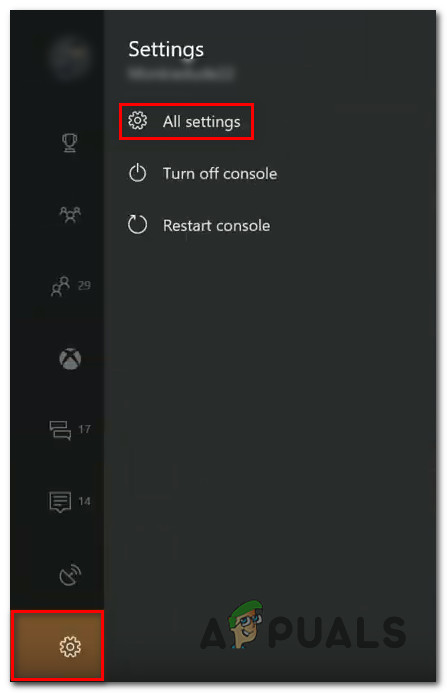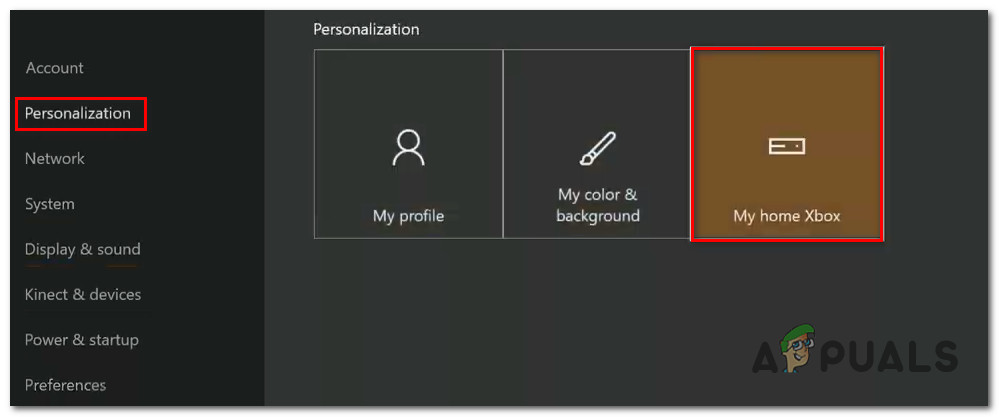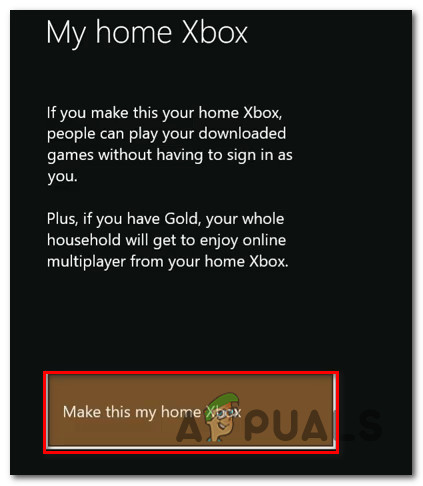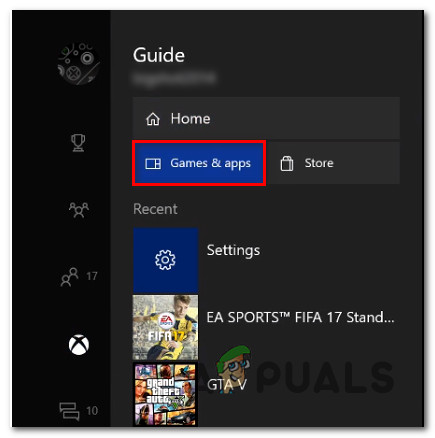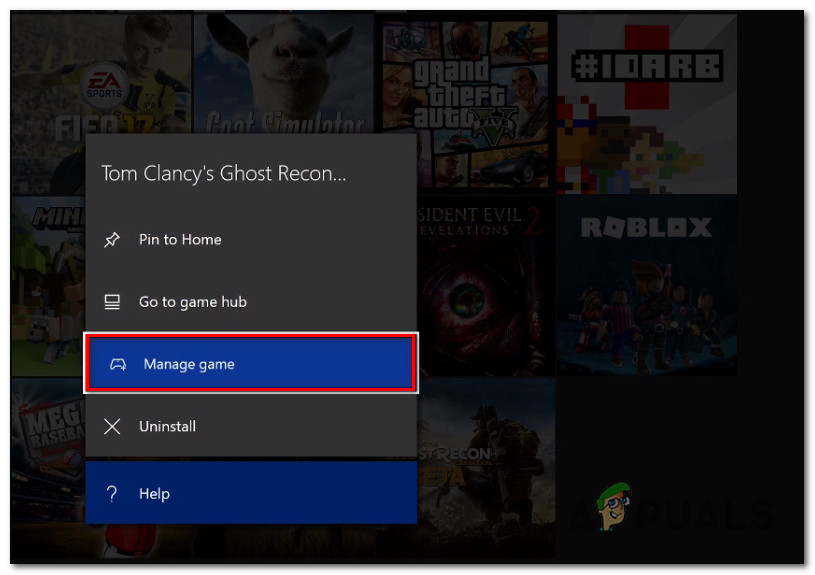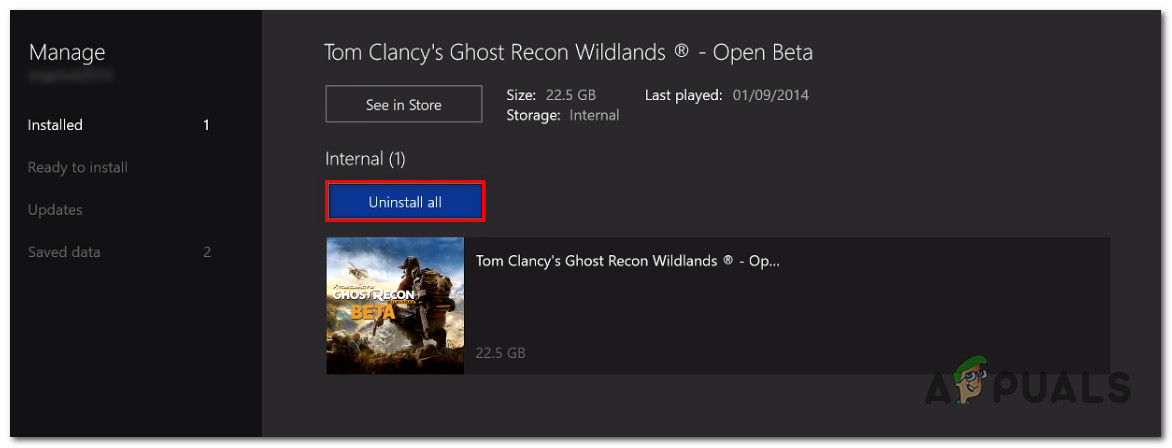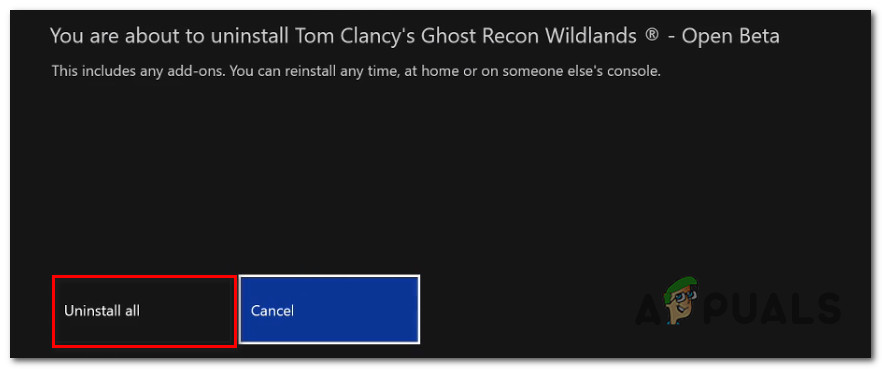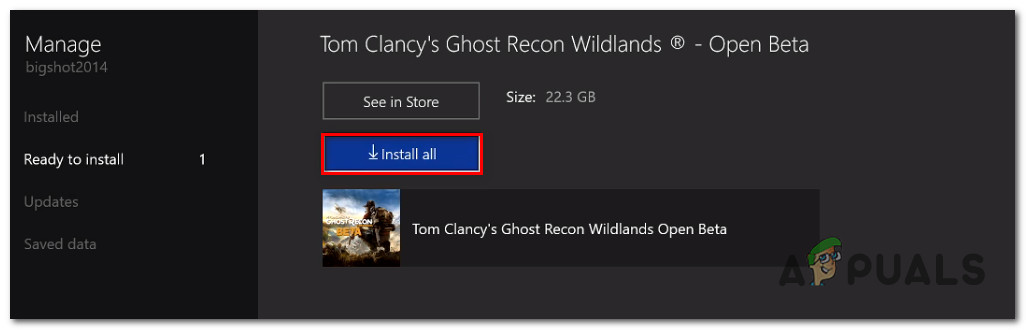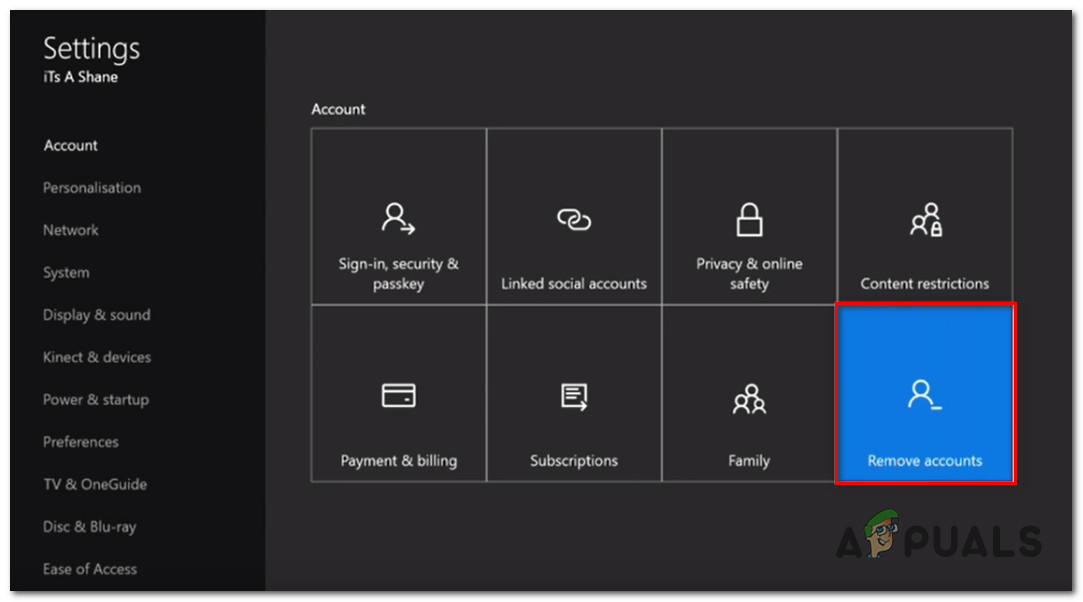Mai mulți utilizatori Xbox se confruntă cu 0x82D40003 eroare când încercați să lansați un joc sau o aplicație pe Xbox One. Această problemă este raportată de obicei cu jocurile achiziționate digital. Există câteva jocuri care au fost legate de această eroare: Call of Duty Black Ups III, Fortnite și Forza Motorsport.

Eroare 0x82D40003 pe Xbox One
Ce cauzează 0x82d40003 eroare pe Xbox One?
Am investigat această problemă specială examinând diverse rapoarte și strategiile de reparații care au afectat utilizatorii implementați pentru a rezolva problema. Pe baza a ceea ce am adunat din investigațiile noastre, sunt câteva cauze care vor declanșa acest mesaj de eroare special:
- Problema este legată de drepturile de utilizare și de proprietatea asupra jocului - Această problemă este raportată în mare parte în acele situații în care utilizatorul încearcă să ruleze un joc digital care a fost achiziționat de un cont care nu este conectat în prezent. În acest caz, soluția este să vă conectați cu contul care a adus jocul digital și stabiliți Xbox One ca consolă de acasă.
- Întreruperea serviciului Xbox - Deoarece a fost confirmat de mulți utilizatori afectați, problema poate apărea și în cazul în care Xbox Live sau un alt serviciu Xbox se întrerupe. În acest caz, 0x82d40003 apare deoarece consola dvs. nu are mijloace de verificare a proprietății jocului pe care încercați să îl accesați.
- Bug de software Xbox One - Această eroare specială poate apărea și din cauza unei erori de tip low-key care se întâmplă de câteva luni acum. În mod clar, încă nu este remediat, deoarece apar rapoarte noi în fiecare zi. Unii utilizatori au descoperit că o modalitate de a ocoli acest joc este dezinstalarea> reinstalarea jocului declanșând eroarea.
Dacă căutați în mod activ modalități de a rezolva acest mesaj de eroare, acest articol vă va oferi o colecție de pași verificați de depanare. Mai jos, veți găsi o colecție de metode pe care alți utilizatori într-o situație similară le-au folosit pentru a rezolva problema.
Pentru a vă economisi ceva timp, vă recomandăm să urmați corecțiile potențiale de mai jos, în ordinea în care sunt prezentate. În cele din urmă, ar trebui să descoperiți o soluție care rezolvă problema în scenariul dvs. particular.
Metoda 1: Setarea persoanei care a adus jocul ca proprietar
Dacă aveți de-a face cu un joc cumpărat digital, este posibil să întâmpinați această problemă, deoarece jocul pe care încercați să îl accesați a fost adus dintr-un alt cont. Dacă acest scenariu se aplică situației dvs. actuale, există șanse mari să puteți rezolva problema conectându-vă cu contul care a făcut achiziția și setând această consolă la Xbox-ul de acasă.
Odată ce reușiți să faceți acest lucru, dvs. și oricare alt utilizator conectat pe consola respectivă veți putea juca jocul pe conturile lor.
Iată un ghid rapid despre cum să vă conectați cu un cont care a efectuat achiziția și să îl setați ca proprietar al acestei console:
- apasă pe Butonul Xbox de pe controler pentru a deschide meniul ghid. Odată ajuns acolo, navigați la Conectare filă și selectați Adăuga nou .
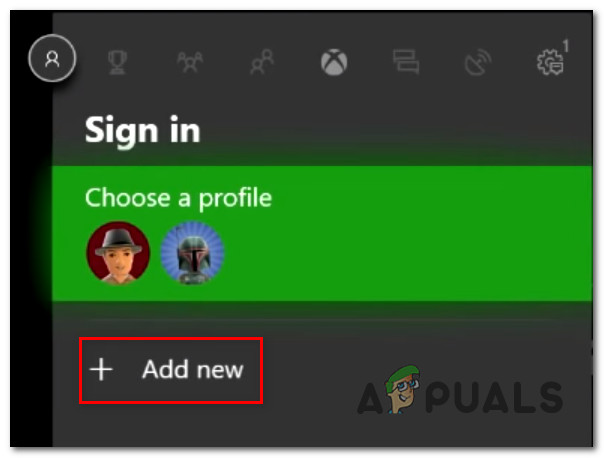
Adăugarea unui utilizator nou
- Veți fi apoi transportat la o Conectare! meniul. În Conectare! meniu, utilizați metoda cea mai convenabilă (e-mail, telefon sau Skype) pentru a vă conecta cu contul care a adus jocul digital.
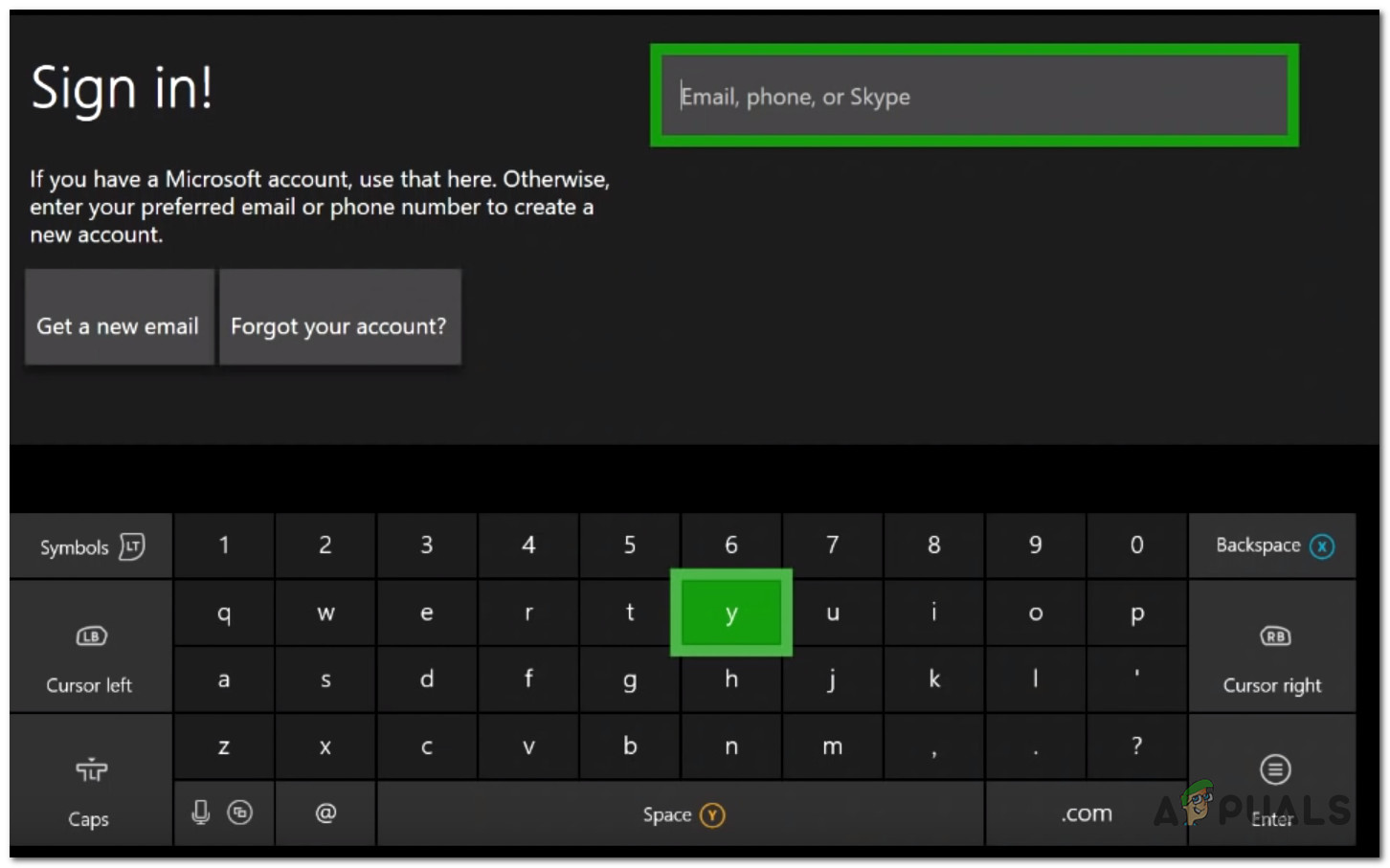
Conectarea cu un cont
- Introduceți parola pentru a finaliza procedura de autentificare.
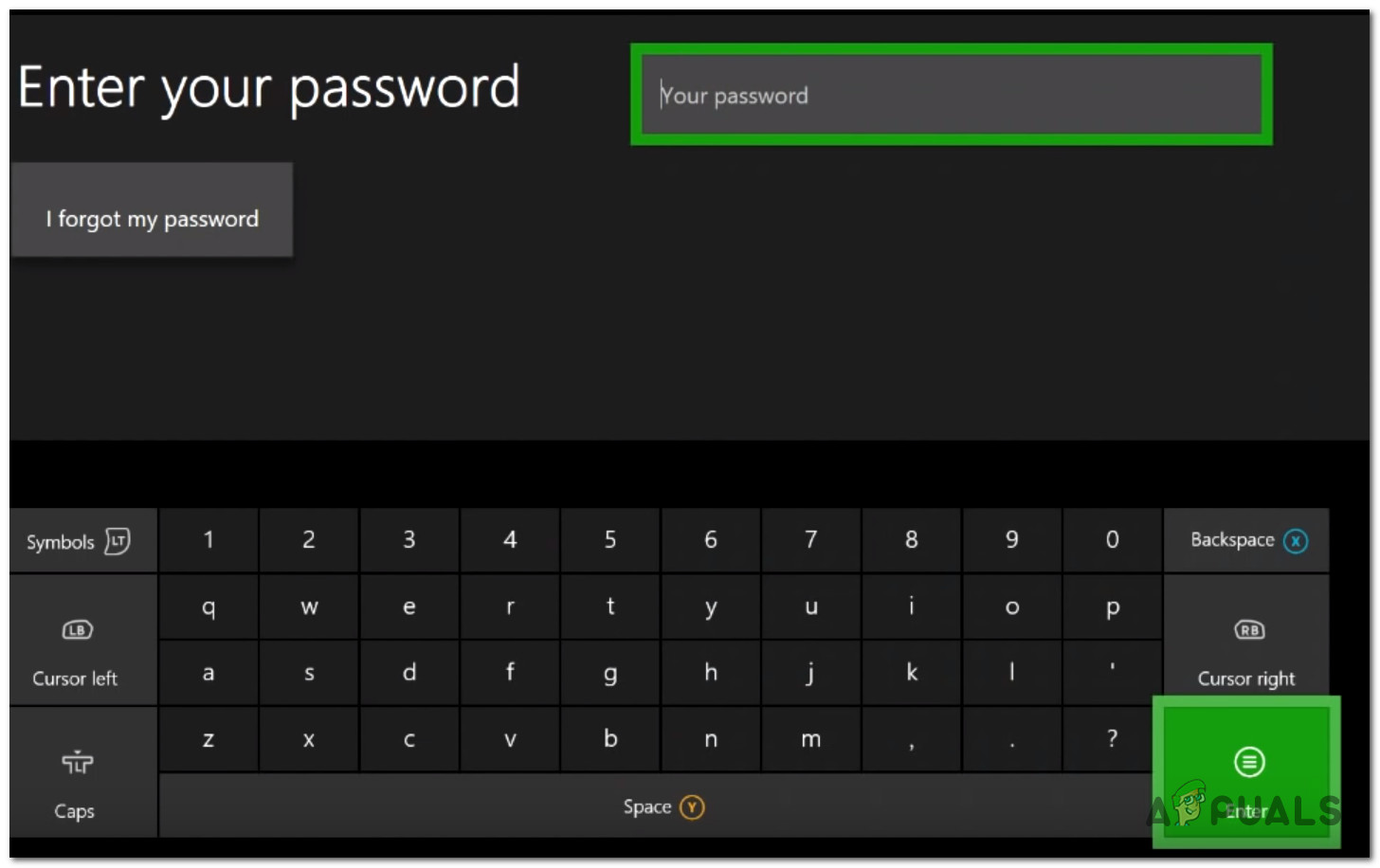
Introducerea parolei pentru a vă conecta cu un cont
- După finalizarea procedurii de conectare, veți fi direcționat la preferințele de conectare și securitate. Odată ajuns acolo, setați-vă comportamentul preferat (vă recomandăm să alegeți opțiunea Blocați-l dacă contul nu este al dvs.).
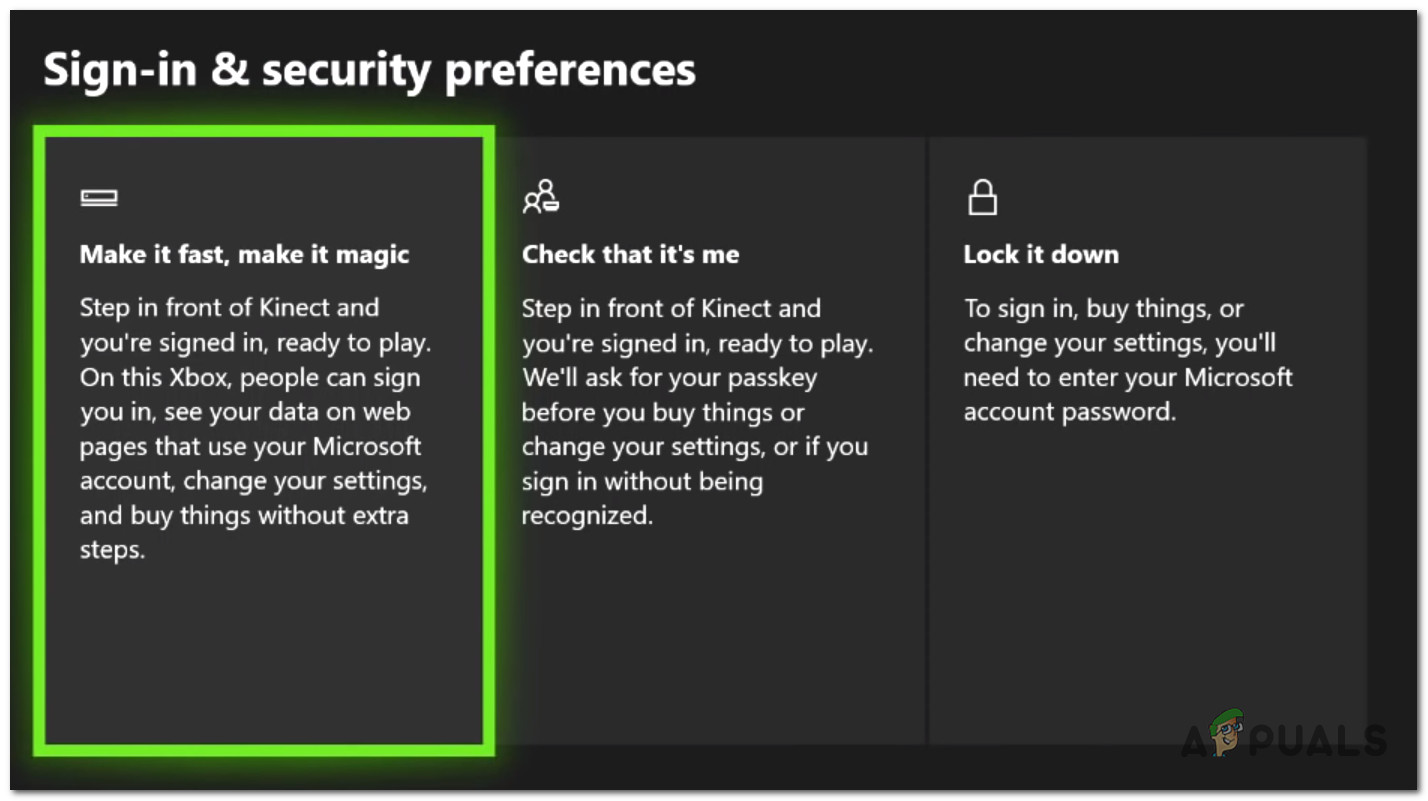
Stabilirea preferințelor de conectare și securitate
- Dacă aveți un Kinect conectat la Xbox One, alegeți Conectați-vă manual a continua.
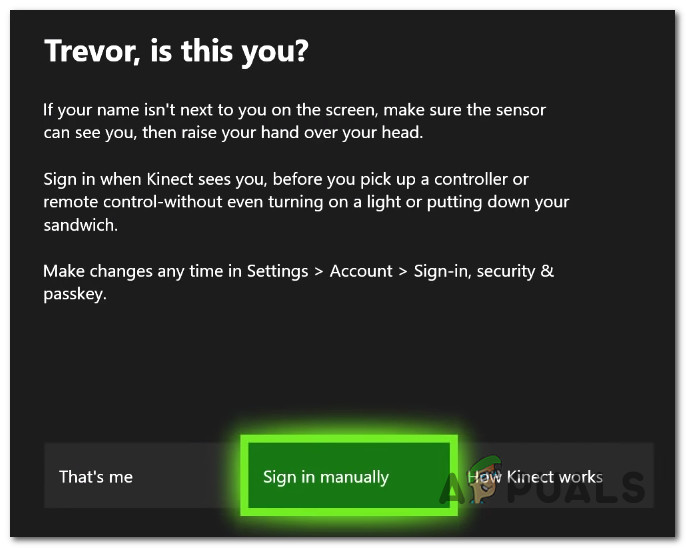
Conectarea manuală la Xbox one
Notă: În funcție de locația dvs., s-ar putea să fiți întrebat dacă doriți să începeți să utilizați Cortana și să vă abonați la serviciul Microsoft Game Pass. Dar dacă acesta nu este un cont pe care îl veți folosi în mod activ, ar trebui să îl luați în considerare în mod normal.
- Când ajungeți la acest pas, ar trebui să fiți deja conectat (ă) la contul care a adus jocul care a declanșat 0x82d40003. Acum, tot ce mai rămâne de făcut pentru a face jocul disponibil pentru contul dvs. este să-l stabiliți ca proprietar al consolei Xbox One. Pentru a face acest lucru, apăsați din nou pe butonul Xbox, navigați la Setări meniu și alegeți Toate setările .
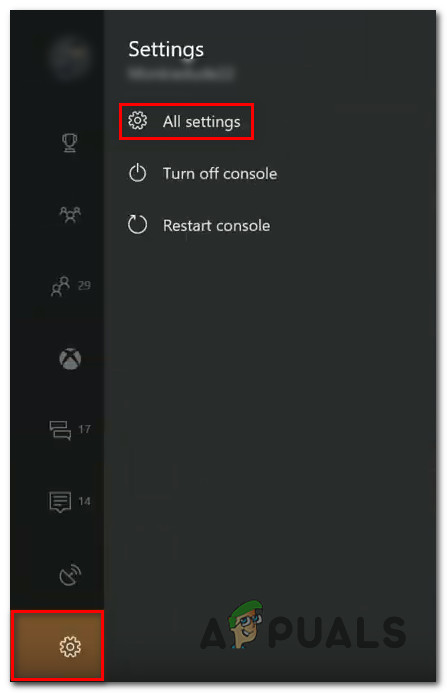
Accesarea meniului Setări
- În interiorul Setări , accesați meniul Personalizare , apoi treceți la panoul din dreapta și selectați Xbox-ul meu de acasă .
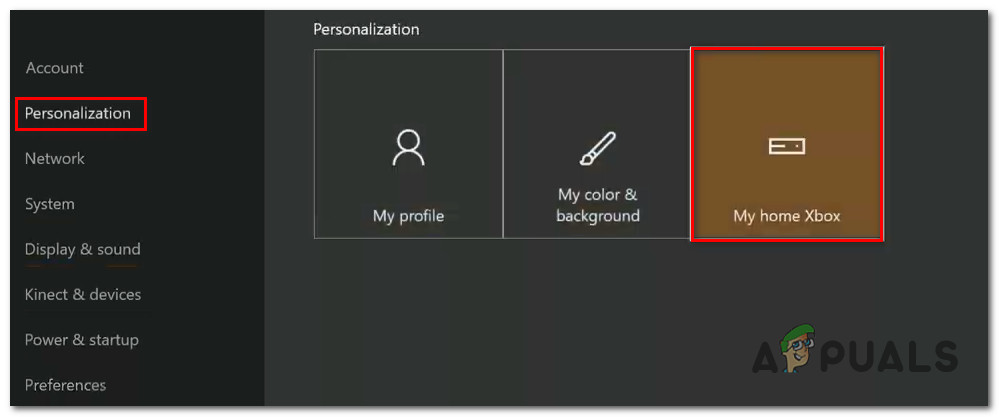
Accesarea setării Xbox de acasă
- Dacă contul curent nu este setat ca primar, veți avea opțiunea de a face din aceasta Xbox de acasă (ceea ce dorim să facem). Pentru a face acest lucru, faceți clic pe Faceți din asta casa mea Xbox .
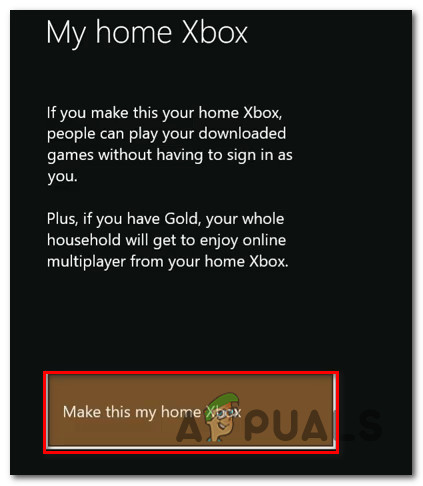
Setarea acestei console ca fiind contul principal al contului conectat
- Asta e. Acum nu mai rămâne decât să vă conectați cu contul dvs. obișnuit și să începeți jocul care anterior declanșa 0x82d40003. Dacă codul de eroare a fost aruncat deoarece contul care a achiziționat jocul nu a fost conectat, problema ar trebui rezolvată acum.
Dacă încă întâlnești 0x82d40003 eroare pe Xbox One, treceți la următoarele metode de mai jos.
Metoda 2: dezinstalați / reinstalați jocul
Mai mulți utilizatori care au primit 0x82d40003 eroare la lansarea unui joc care a fost achiziționat din contul lor au raportat că problema a fost rezolvată odată ce au dezinstalat și instalat din nou jocul. Această procedură este destul de simplă, dar va dura ceva timp dacă jocul digital are dimensiuni mari.
Iată un ghid rapid despre cum să dezinstalați și să reinstalați un joc Xbox One pentru a rezolva 0x82d40003 eroare:
- Apăsați butonul Xbox pentru a deschide meniul ghid, apoi accesați Jocuri și aplicații meniul.
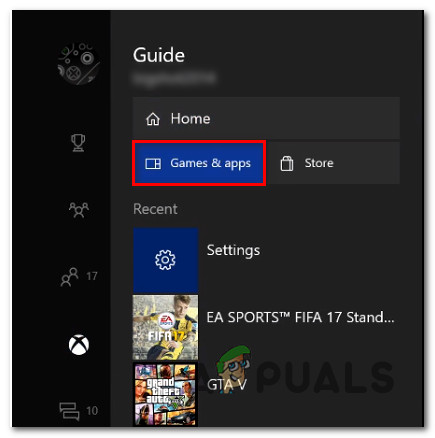
Accesarea meniului Jocuri și aplicații
- Apoi, utilizați meniul Joc și aplicații pentru a naviga la jocul pe care încercați să îl dezinstalați. Apoi, apăsați pe start butonul și alegeți Gestionați jocul .
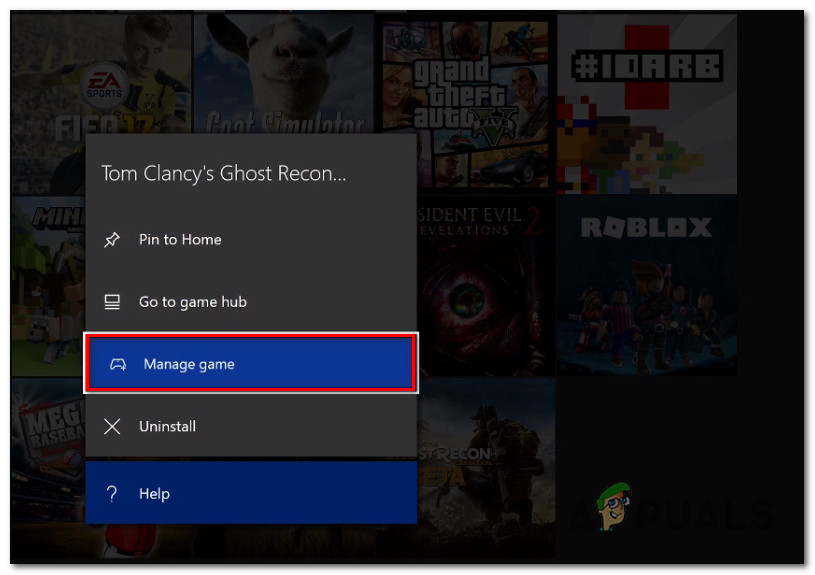
Gestionarea unui joc
- De la Administra , accesați panoul din dreapta și faceți clic pe Dezinstalați-le pe toate pentru a vă asigura că fiecare supliment sau actualizare este, de asemenea, eliminat.
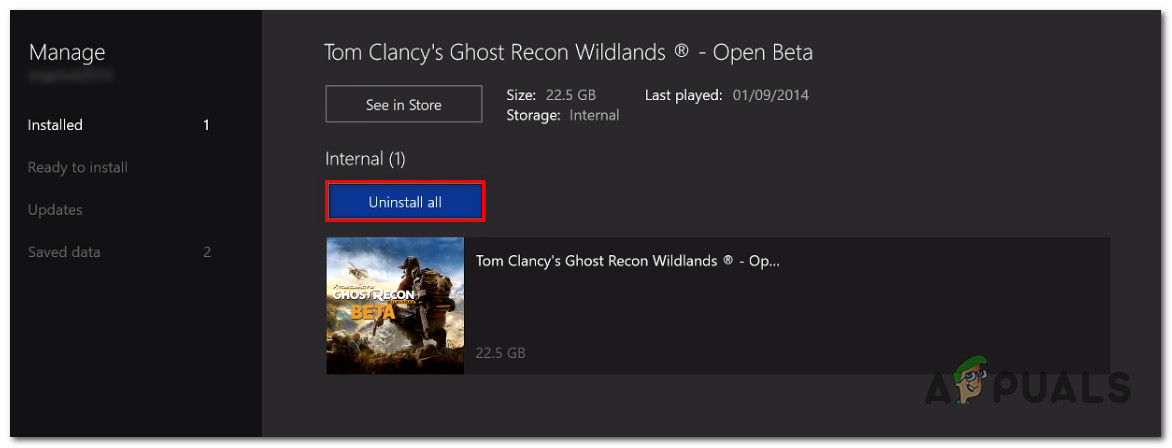
Dezinstalarea jocului
- Finalizați procesul de dezinstalare alegând Dezinstalați-le pe toate .
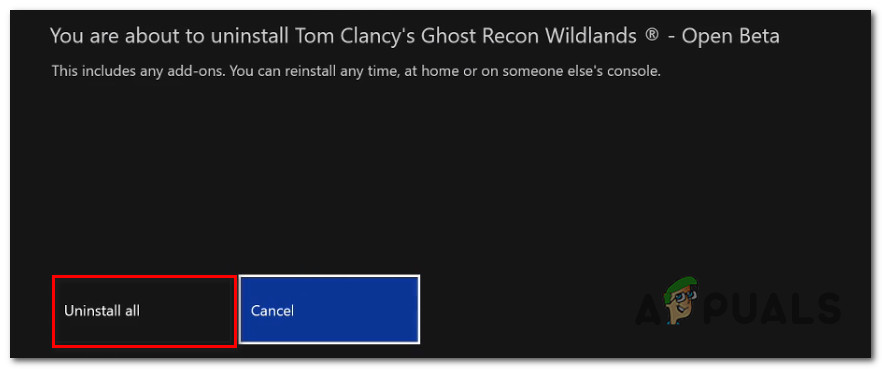
Dezinstalarea jocului și a suplimentelor asociate
- După ce jocul a fost reinstalat, reveniți la Administra meniul (partea stângă) și mergeți la Gata de instalare secțiune. Apoi, mergeți la panoul din dreapta și faceți clic pe Instalați al l. Aceasta va instala jocul de bază + toate suplimentele deținute de acest cont special.
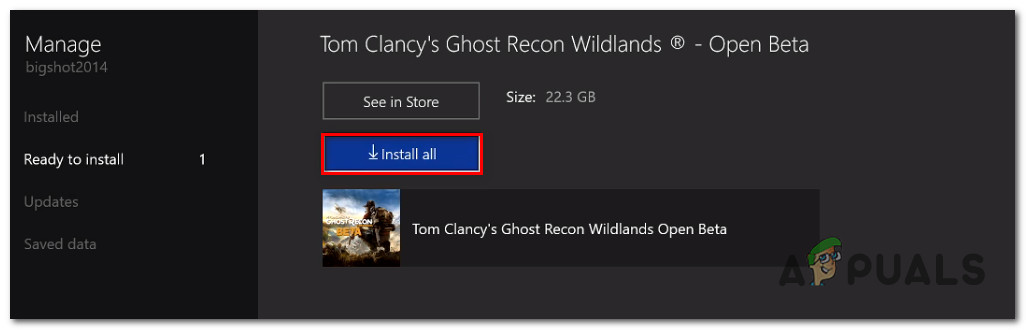
Reinstalați jocul
- Odată ce jocul este re-descărcat și instalat, deschideți-l și vedeți dacă 0x82d40003 eroarea este rezolvată. Dacă întâmpinați în continuare această eroare, treceți la următoarea metodă de mai jos.
Metoda 3: Eliminarea contului și repornirea rapidă
Câțiva utilizatori care s-au confruntat în mod constant cu aceeași problemă au raportat că reușesc în cele din urmă să rezolve problema după ce și-au eliminat contul, au repornit din greu și s-au conectat din nou.
Acest lucru va atinge scopul de a reîmprospăta datele contului și de a șterge memoria cache, fără a afecta niciuna dintre datele jocului. Iată un ghid rapid despre cum să faceți acest lucru:
- Apăsați butonul Xbox și selectați Setări pictogramă. Apoi, treceți la meniul din dreapta și faceți clic pe Toate setările .
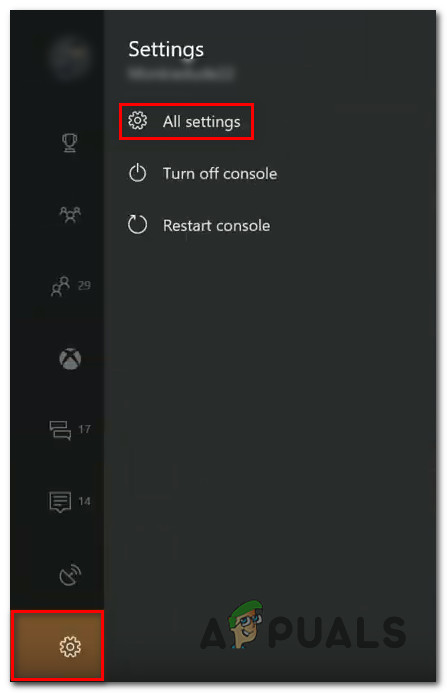
Accesarea meniului Setări
- În Setări , accesați meniul Cont , apoi treceți la meniul din dreapta și alegeți Eliminați conturile .
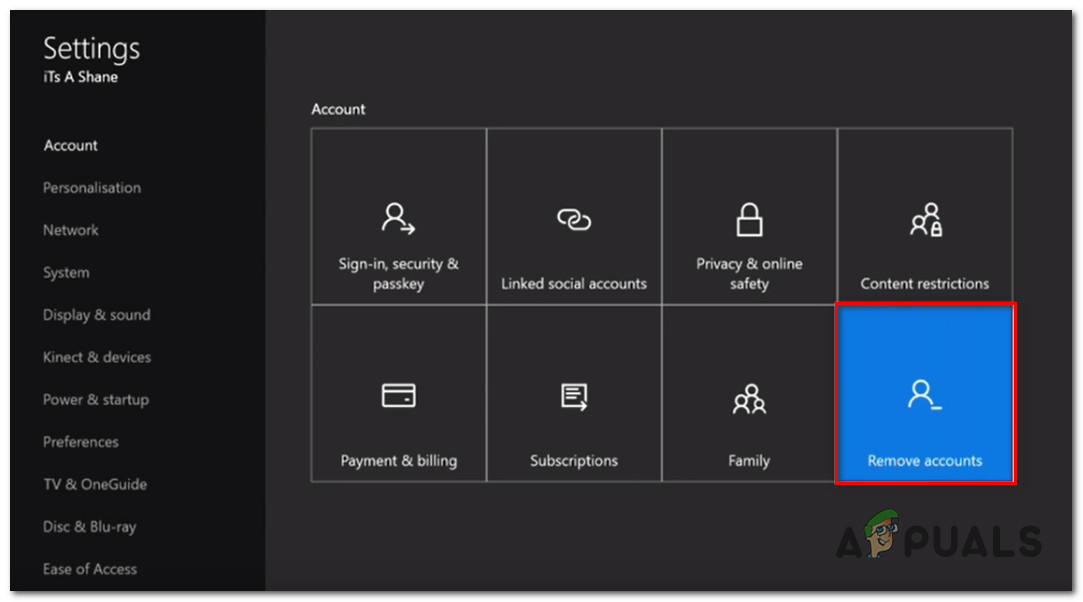
Accesarea meniului Eliminare conturi
- Selectați contul pe care doriți să îl eliminați și confirmați procesul de eliminare.
- După ce contul dvs. a fost eliminat, apăsați și mențineți apăsat butonul de pornire timp de 10 secunde (sau mai mult) pentru a efectua o resetare hard. Această procedură vă va șterge memoria cache, fără a vă pierde date.
- Când consola dvs. pornește din nou, conectați-vă din nou la contul dvs. și vedeți dacă problema a fost rezolvată.
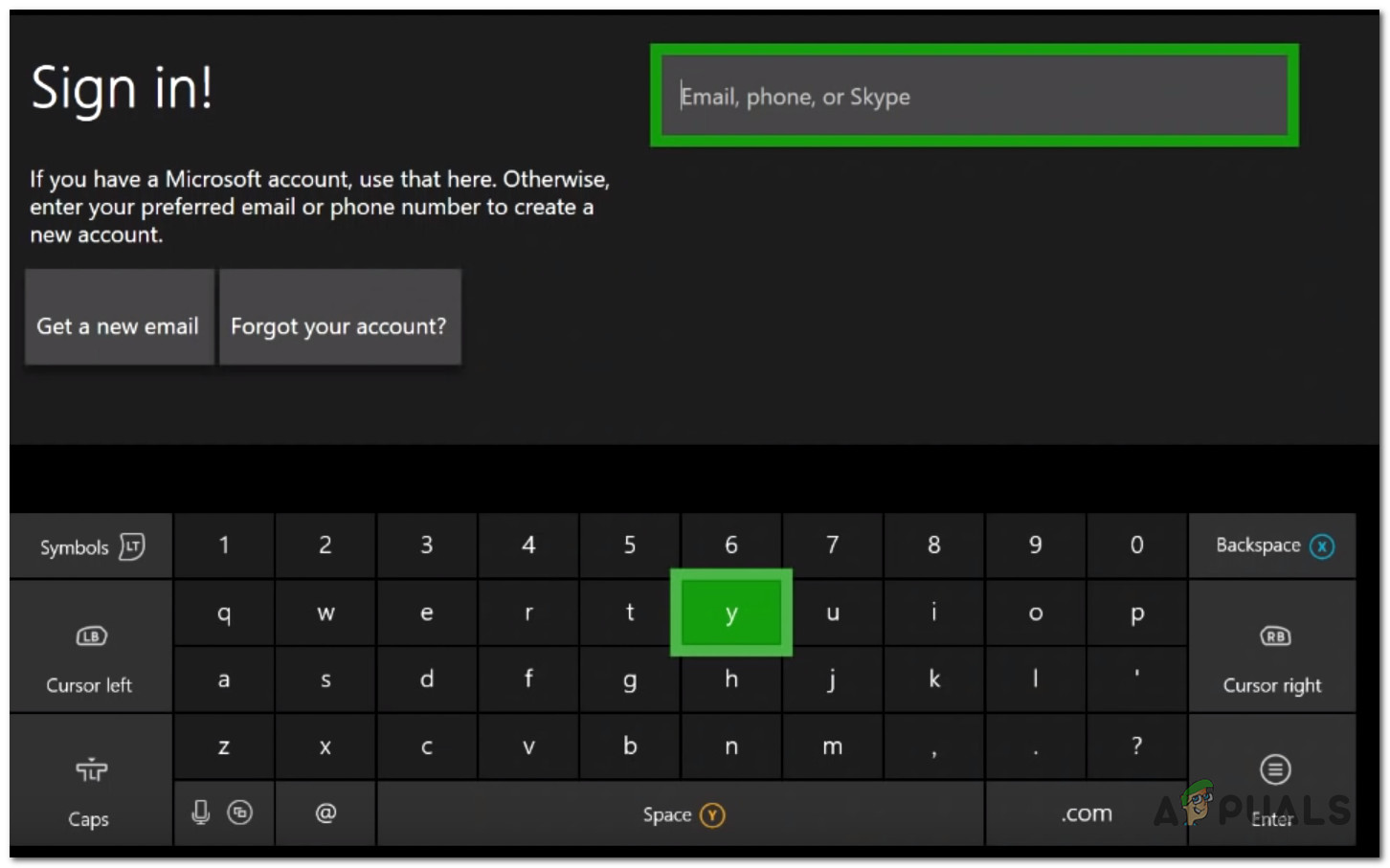
Conectarea cu un cont
Dacă încă întâlnești 0x82d40003 eroare, treceți la următoarea metodă de mai jos.
Metoda 4: Verificarea stării Xbox Live
Dacă ați ajuns până aici fără rezultat, este posibil ca problema să nu aibă nimic de-a face cu consola Xbox One sau cu contul pe care îl utilizați pentru a lansa jocul. Este posibil ca problema să apară din cauza unei întreruperi a serviciului Xbox - ori de câte ori se întâmplă acest lucru, va afecta conținutul nou și conținutul achiziționat anterior.
Întreruperile serviciului Xbox au devenit mult mai puțin frecvente în ultima vreme, dar asta nu înseamnă că nu mai există. Din fericire, puteți verifica foarte ușor starea serviciilor - vizitând acest link ( aici ).

Verificarea stării serviciilor Xbox
Notă: Puteți face clic pe Anunta-ma butonul pentru a primi o notificare când serviciul este înapoi și rulează.
De obicei, aceste lucruri durează câteva ore pentru a fi rezolvate, deci asigurați-vă că verificați dacă problema a fost rezolvată din când în când.
5 minute citite