Mesajul de eroare „Permiteți Chrome să acceseze rețeaua în setările firewall sau antivirus” este nu este o eroare primară . Este listat sub forma sugestii ori de câte ori apare o eroare majoră (cum ar fi ERR_CONNECTION_TIMED_OUT etc.) în Google Chrome. 
Aici vom discuta despre cum puteți adăuga Chrome la lista albă din software-ul Antivirus, precum și paravanul de protecție Windows. Ce fac de fapt Antivirus și Firewall? Ei vă monitorizează activitatea online și pachetele trimise sau primite pentru a vă asigura că nu există niciun fel de amenințări pe computerul dvs. Uneori această „verificare” poate provoca probleme majore atunci când navigați prin internet.
Iată câteva dintre subiectele majore pe care le puteți căuta în legătură cu eroarea dvs.:

În plus, puteți verifica toate celelalte erori majore care apar în browserul Google Chrome prin tastând numele erorii în bara de căutare și lovind căutare .
Pentru a rezolva subiectul în discuție, vom trece mai departe despre cum să adăugăm Chrome la lista de excepții pentru toate software-urile antivirus importante. Nu le putem parcurge pe toate, dar veți avea o idee cum să vedeți exemplele de mai jos.
Adăugarea excepției la Paravanul de protecție Windows
Mai întâi vom începe prin adăugarea unei excepții la Paravanul de protecție Windows. Un firewall este un sistem de securitate a rețelei care monitorizează și controlează traficul de intrare și de ieșire pe baza unor reguli de securitate predefinite. Stabilește o barieră între o rețea internă de încredere și rețelele externe de încredere (cum ar fi internetul). Nu este obișnuit ca paravanul de protecție Windows să blocheze unele accesări la internet, care ar putea include Chrome. Să aruncăm o privire la cum să o adăugăm la lista albă.
- Apăsați Windows + S, tastați „ firewall ”În caseta de dialog și deschideți aplicația.
- Odată ajuns în setările Firewall, faceți clic pe „ Permiteți o aplicație sau o caracteristică prin Paravanul de protecție Windows Defender ”.

- Aici toate aplicațiile instalate în computerul dvs. vor fi listate împreună cu starea, indiferent dacă sunt blocate sau nu. Asigurați-vă că Google Chrome este verificat .

De asemenea, vă puteți dezactiva temporar firewall-ul dacă aveți probleme la adăugarea excepției. Navigați înapoi la pagina principală și faceți clic pe „ Activați sau dezactivați Paravanul de protecție Windows Defender ”. De aici puteți dezactiva firewall-ul atât pentru rețelele private, cât și pentru cele publice.

Notă: Dezactivați paravanul de protecție pe propriul risc. Persoanele în cauză nu vor fi în niciun fel responsabile pentru orice daune, indiferent de caz.
Adăugarea unei excepții la Avast Antivirus
Avast Software este o companie multinațională cehă care își are sediul în Praga, Republica Cehă. Ei dezvoltă software antivirus și oferă, de asemenea, software de securitate pe internet. A fost fondată în 1988 de Eduard Kucera și Pavel Baudis. În 2016, Avast avea aproximativ 400 de milioane de utilizatori care foloseau software-ul său antivirus.
În Avast puteți adăuga excluderi globale la fișiere. Excluderile globale înseamnă că sunt excluse de la tot felul de scuturi și scanări care analizează activitatea fișierelor și aplicațiilor și le pun în carantină dacă par dăunătoare. În plus față de excluderile globale, există o altă soluție care este adăugarea unei excepții la „ Scut web ”. Vom exclude site-ul web de pe ecranul web, dar dacă acest lucru nu funcționează, adăugați Chrome ca o excepție globală.
- Selectați fila „ Protecție activă ”Și faceți clic pe„ Personalizați ”Prezent în fața Web Shield.

- Acum faceți clic pe „ Excluderi ”Și adăugați site-ul web care dă problema.

Mai mult, dacă devine plictisitor adăugând o excepție, din nou și din nou, puteți dezactiva complet ecranul web și puteți vedea dacă acest lucru face truc.
Adăugarea excluderii la Windows Defender
Windows Defender este o componentă anti-malware a Microsoft Windows. A fost lansat pentru prima dată ca un program antispyware gratuit în Windows XP și a fost încet inclus în toate edițiile de Windows care au urmat (Windows Vista, Windows 7 și Windows 10). Pentru a exclude Chrome din Windows Defender, urmați pașii de mai jos.
- Clic Butonul Windows și în tipul barei de căutare „Windows Defender ”. Printre toate opțiunile, va exista o aplicație numită „ Centrul de securitate Windows Defender ”. Deschidel.
- La deschidere, veți găsi o listă de opțiuni disponibile în noua fereastră. Selectați opțiunea „Protecția împotriva virușilor și amenințărilor ”.

- La intrarea în meniu, navigați la Setări de protecție împotriva virușilor și amenințărilor . Windows vă poate solicita să permiteți administratorului accesul să utilizeze această caracteristică. Dacă da, apăsați Da.

- După ce ați intrat în meniul necesar, ar trebui să căutați în fereastra care scrie „ Adăugați sau eliminați excluderi ”. Faceți clic pe acesta și veți fi navigat la un meniu în care puteți adăuga excluderi. Puteți exclude dosare, extensii și chiar fișiere. În acest caz, vom exclude întregul folder Chrome care se află în directorul pe care l-ați descărcat.

- Faceți clic pe opțiunea care scrie „ Excludeți un dosar ”Și navigați la directorul dvs. Chrome. Locația implicită pentru folderul Chrome ar trebui să fie „ C: Program Files (x86) Google ”. După ce ajungeți la locație, selectați folderul și salvați modificările.
Malwarebytes
Malwarebytes este un software anti-malware dezvoltat de Malwarebytes Corporation. A fost lansat pentru prima dată în ianuarie 2016. Este disponibil și într-o versiune gratuită care scanează și elimină malware-ul atunci când îl porniți manual. Este văzut ca unul dintre produsele anti-malware emergente, cu motto-ul aplicației fiind ușor și simplu de utilizat.
- Deschideți fereastra Malwarebytes fie făcând clic pe pictograma din bara de activități situată în partea dreaptă jos a ecranului, fie făcând clic pe fișierul de lansare al programului.
- Odată ce programul este deschis, faceți clic pe Excluderi de programe malware filă situat în partea stângă a ferestrei.

- În această filă, găsiți o opțiune care spune „ Adaugă folder ”. Faceți clic pe acesta și veți fi navigat la File Explorer de unde puteți selecta cu ușurință directorul Chrome. Locația implicită pentru folderul Chrome ar trebui să fie „ C: Program Files (x86) Google ”. După ce ajungeți la locație, selectați folderul și salvați modificările.
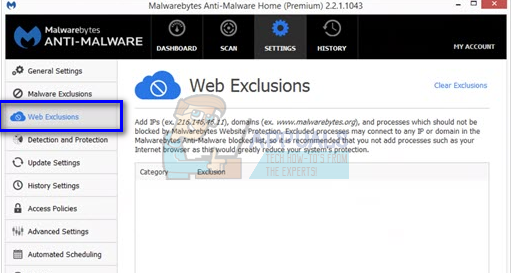
Notă: Puteți adăuga întotdeauna excluderile web mai întâi, așa cum am făcut cu Avast Antivirus. Adăugând excluderi globale (ceea ce suntem noi), Chrome va fi ignorat complet.
4 minute citite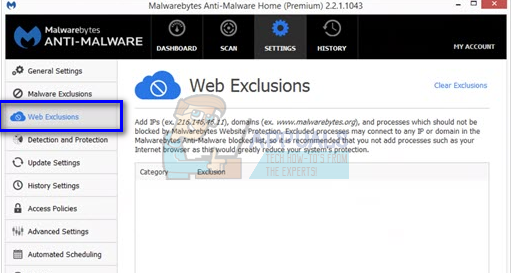





















![[FIX] Eroare la deschiderea Word sau Outlook pe Mac (EXC_BAD_INSTRUCTION)](https://jf-balio.pt/img/how-tos/82/error-when-opening-word.png)

