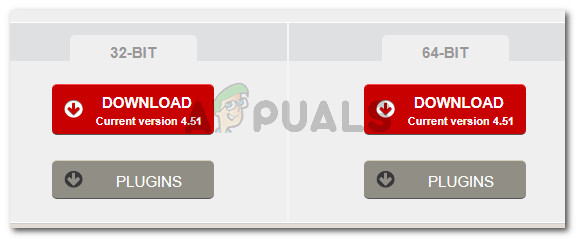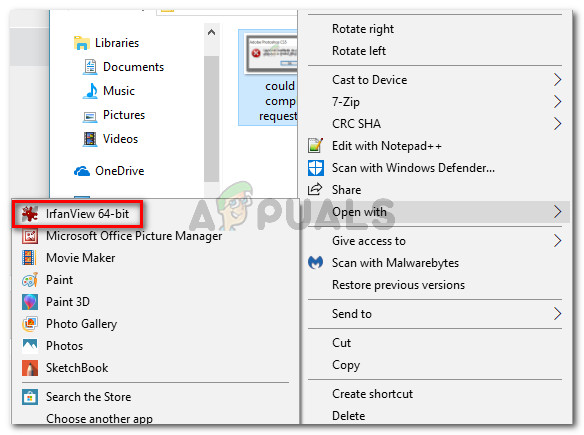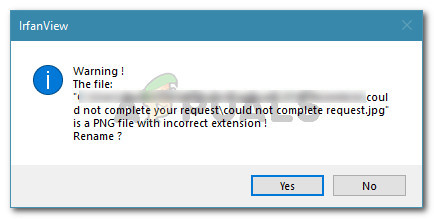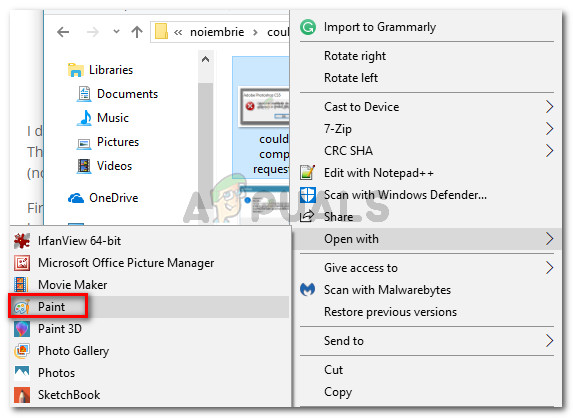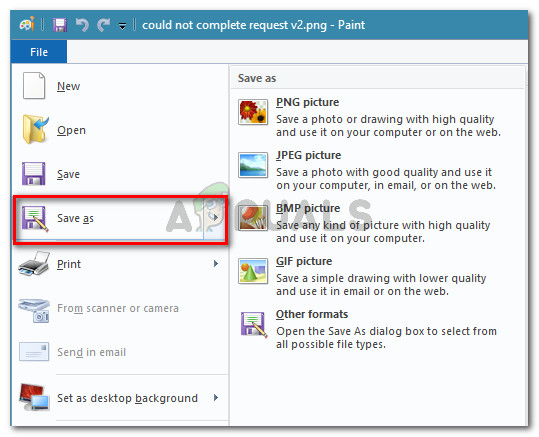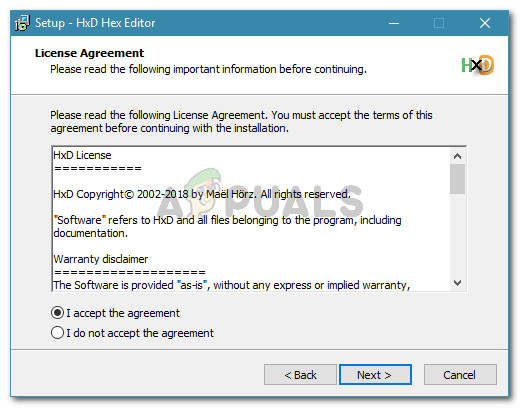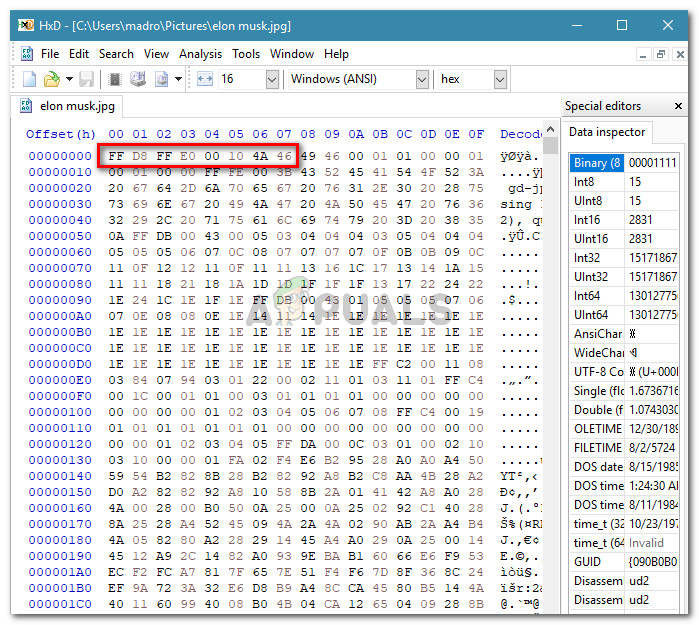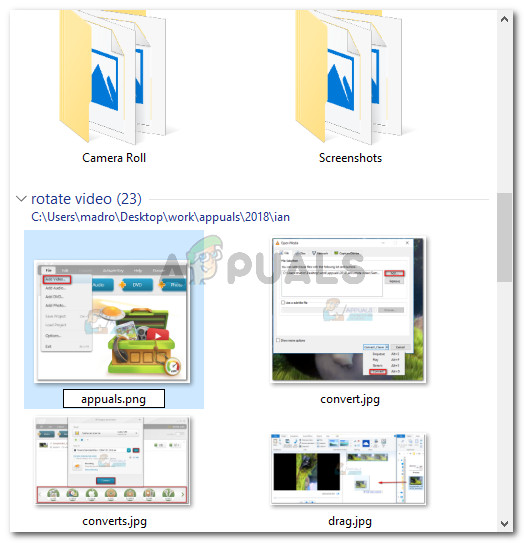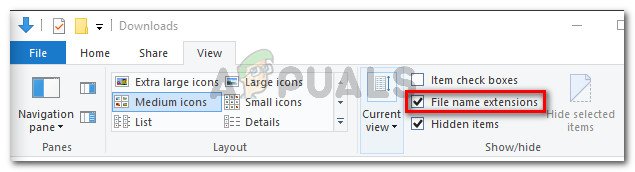Mai mulți utilizatori de Windows se plâng că primesc „ Nu s-a putut completa solicitarea dvs., deoarece a fost găsit un tip de marker JPEG necunoscut sau nevalid ”Eroare la încercarea de a deschide anumite imagini cu Photoshop. De obicei, utilizatorii afectați raportează că pot vedea imaginea în browserul lor sau o pot deschide cu un alt software. Aceasta nu este o problemă legată de platformă, deoarece este raportată și pe computerele Mac.

Nu s-a putut completa solicitarea dvs., deoarece a fost găsit un tip de marker JPEG necunoscut sau nevalid
Ce cauzează eroarea „Nu s-a putut finaliza solicitarea dvs. deoarece s-a găsit un tip de marker JPEG necunoscut sau nevalid”
Am investigat această problemă specială examinând diferite rapoarte ale utilizatorilor. De asemenea, am reușit să recreăm problema pe mașinile noastre de testare. Pe baza a ceea ce am adunat, există mai multe scenarii diferite care vor declanșa acest mesaj de eroare:
- Imaginea este de un alt tip de fișier decât cel publicat în extensie - De cele mai multe ori, această problemă apare cu imagini care au extensia JPEG atunci când sunt de fapt PNG (sau un alt format de imagine). Se pare că Photoshop nu-i place să deschidă fișiere care nu au extensia corectă.
- Fișierul imagine este deteriorat - Acest lucru se întâmplă în mod obișnuit cu fișierele JPEG care sunt foarte mici (câțiva kiloocteți). Mai mulți utilizatori care se confruntă cu această eroare din cauza corupției au reușit să rezolve problema după deschiderea și salvarea imaginii cu A picta .
Dacă vă luptați pentru a rezolva această problemă anume, pașii de mai jos vă vor ajuta să rezolvați problema. În continuare, vă vom arăta câteva metode pe care alți utilizatori într-o situație similară le-au folosit pentru a rezolva problema.
Toate metodele prezentate mai jos vă vor ajuta să obțineți același rezultat final, așa că nu ezitați să utilizați ceea ce pare mai transmisibil situației dvs.
Metoda 1: Utilizarea Irfanview pentru a converti automat imaginea în extensia corectă
Deoarece Photoshop nu-i place să deschidă imagini care nu au extensia potrivită, putem folosi o aplicație care va remedia automat eroarea schimbând extensia la cea corectă.
Cel mai popular mod de a face acest lucru este folosind IrfanView - un vizualizator de imagini freeware. Mulți utilizatori care se confruntă cu același scenariu au raportat că următoarea procedură le-a permis să rezolve mesajul de eroare la nesfârșit.
Iată un ghid rapid despre instalarea și utilizarea IrfanView pentru a remedia problema modificând automat extensia de imagine:
- Vizitați acest link ( aici ) și faceți clic pe Descarca buton asociat cu versiunea de biți Os.
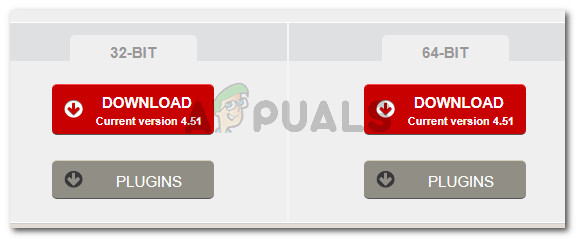
Descărcarea executabilului de instalare adecvat pentru IrfanView
- Deschideți executabilul de instalare și urmați instrucțiunile de pe ecran pentru al instala pe computer.
- Faceți clic dreapta pe imaginea care afișează eroarea și alegeți Deschideți cu IrfanView .
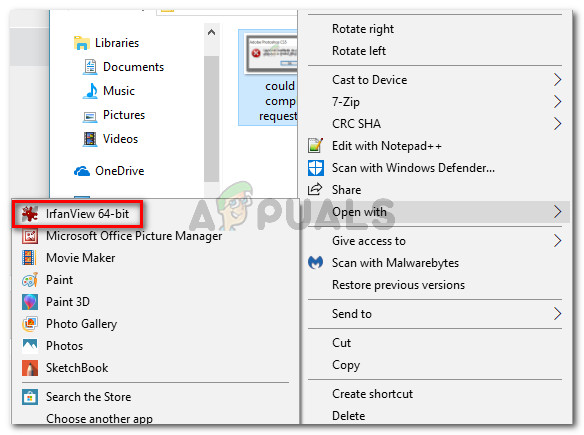
Deschiderea imaginii supărătoare cu IrfanView
- IrfanView vă va afișa automat un Avertizare prompt care vă spune că fișierul are o extensie incorectă. La clic da , software-ul va converti automat fișierul în extensia corectă.
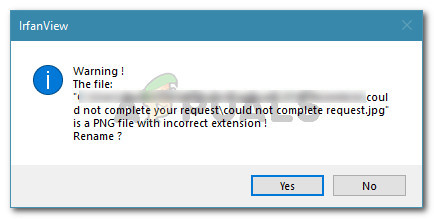
Redenumirea automată a imaginii la extensia corectă
- Acum că extensia fișierului a fost modificată, puteți deschide imaginea cu Photoshop. Nu se va afișa „ Nu s-a putut completa solicitarea dvs., deoarece a fost găsit un tip de marker JPEG necunoscut sau nevalid ”Eroare mai mult.
Dacă sunteți în căutarea unei remedieri în care nu este nevoie să instalați software suplimentar, treceți la următoarea metodă de mai jos.
Metoda 2: Salvarea imaginii cu Microsoft Paint
O altă metodă populară pe care mulți utilizatori afectați au folosit-o pentru a rezolva „ Nu s-a putut completa solicitarea dvs., deoarece a fost găsit un tip de marker JPEG necunoscut sau nevalid ”Eroarea este trucul Paint.
Am testat noi înșine și putem confirma că funcționează. Se pare că ori de câte ori primiți această eroare în Photoshop, puteți deschide aceeași imagine cu Paint, o puteți salva într-o altă locație și problema va fi rezolvată.
Iată un ghid rapid despre cum să faceți acest lucru:
- Faceți clic dreapta pe imaginea care afișează eroarea și alegeți Deschideți cu> Paint.
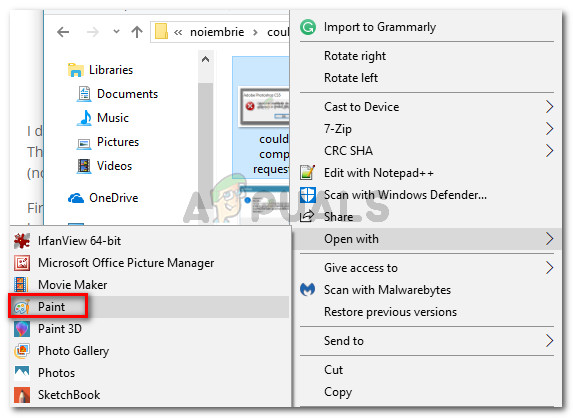
Faceți clic dreapta pe imaginea afectată și alegeți Deschidere cu> Vopsire
- În Paint, mergi la Fișier> Salvare la fel de și apoi alegeți o extensie din listă. Apoi, salvați același fișier imagine cu un nume diferit.
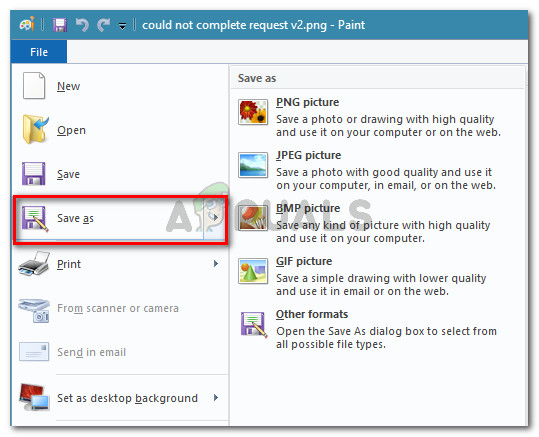
Salvarea imaginii în Paint cu o extensie diferită
- Deschideți imaginea nou creată în Photoshop. Nu ar trebui să mai arate „ Nu s-a putut completa solicitarea dvs., deoarece a fost găsit un tip de marker JPEG necunoscut sau nevalid ”Mesaj de eroare.
Metoda 3: Deschiderea imaginii cu un editor Hex
Aceasta poate părea o metodă prea complicată, dar puteți determina, de fapt, dacă extensia imaginii este corectă, deschizând fișierul într-un editor Hex.
Rețineți că fiecare fișier grafic va începe invariabil cu aceleași caractere dacă le deschideți într-un editor Hex. Dacă cunoașteți caracterele celor mai frecvente tipuri de fișiere imagine, veți putea schimba extensia cu cea corectă.
Iată un ghid rapid despre utilizarea unui editor Hex pentru a vedea ce extensie este corectă în funcție de fișierul dvs. imagine:
- Asigurați-vă că aveți la dispoziție un editor Hex - orice software va funcționa. Dacă nu aveți unul instalat pe computer, vă recomandăm să utilizați HXD. Puteți descărca arhiva de instalare în funcție de limba preferată de pe acest link ( aici ). Pentru a-l instala, pur și simplu extrageți arhiva .zip, deschideți executabilul și urmați instrucțiunile de pe ecran pentru a-l instala pe sistemul dumneavoastră.
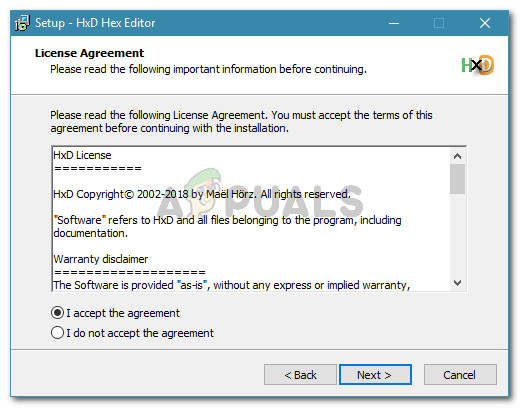
Instalarea editorului Hex
- Deschideți fișierul de imagini supărătoare din editorul de text și verificați caracterele chiar de la început.
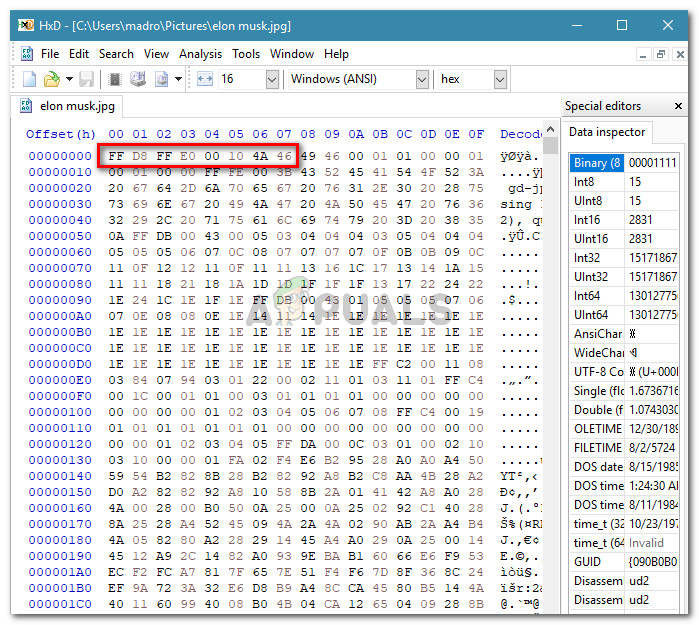
Verificarea primelor caractere cu Hex Editor
Apoi, comparați-le cu lista de mai jos și vedeți dacă aveți o potrivire dintre cele mai frecvente tipuri de fișiere:
JPEG: ff d8 ff e0 00 10 4a 46 TIF, TIFF: TIFF: 49 49 2a PNG: 89 50 4e 47 BMP: 42 4d 38 GIF: 47 49 46 38 39 61 PSD: 38 42 50 53 PDF: 25 50 44 46 2d 31 2e 36 0d 25 e2 e3 cf d3
- După ce identificați ce ar trebui să fie extensia corectă, închideți editorul Hex și aduceți navigarea la locația fișierului folosind Explorator de fișiere . Apoi, faceți clic dreapta pe imagine și modificați extensia în consecință.
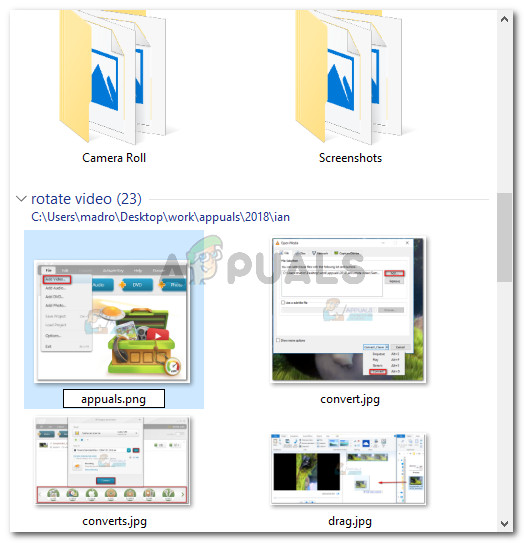
Redenumirea manuală a fișierului cu extensia corectă
Notă: Dacă nu puteți vedea extensiile fișierelor dvs., accesați Vedere fila din panglica din partea de sus și bifați caseta asociată cu Extensii de nume de fișier .
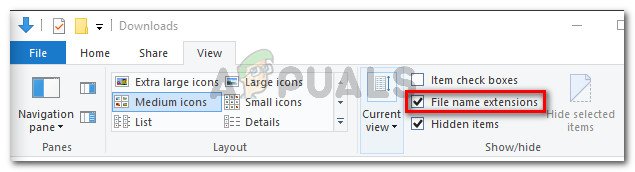
Activarea extensiilor de nume de fișiere din File Explorer
- După ce extensia a fost modificată corespunzător, deschideți din nou imaginea cu Photoshop. Nu veți mai întâlni „ Nu s-a putut completa solicitarea dvs., deoarece a fost găsit un tip de marker JPEG necunoscut sau nevalid 'eroare.