Explorer.exe se blochează de obicei atunci când unul sau mai multe servicii Windows interferează cu procesul său la repornire. În unele cazuri, problema poate fi cauzată și atunci când există o problemă cu opțiunile de alimentare din sistem.

Explorer.exe se prăbușește pe Windows
Mai jos, aruncăm o privire la metodele de depanare pentru a încerca să remediați problema. În acest articol, am discutat soluțiile la ambele probleme comune legate de eroare; interferează serviciile Windows și opțiunile de alimentare problematice. Continuați cu metoda care se potrivește cel mai bine situației dvs.
1. Reporniți Serviciul Panou de control pentru grafică Intel HD
Mai mulți utilizatori au descoperit că un serviciu numit Intel HD graphics Control Panel Service interferează cu procesele Explorer atunci când își repornesc computerul sau îl trezesc din repaus, ceea ce duce la problema în cauză.
Cel mai simplu mod de a remedia această problemă este repornirea serviciului. Acest lucru va scăpa de orice defecțiuni din cadrul serviciilor care ar putea cauza problema.
Iată cum puteți reporni serviciul Intel HD graphics Control Panel în Windows:
- apasă pe Victorie + R tastele împreună pentru a deschide Run.
- Tastați services.msc în Run și faceți clic introduce .
- În fereastra de servicii, căutați serviciul Intel HD graphics Control Panel și faceți clic dreapta pe el.
- Alege Proprietăți din meniul contextual.
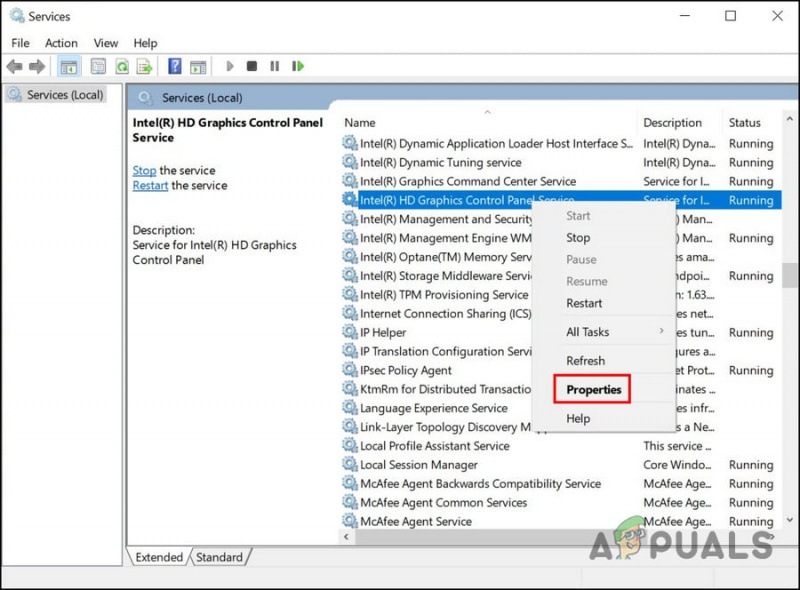
Accesați proprietățile serviciului
- În caseta de dialog Proprietăți, faceți clic pe Stop buton.
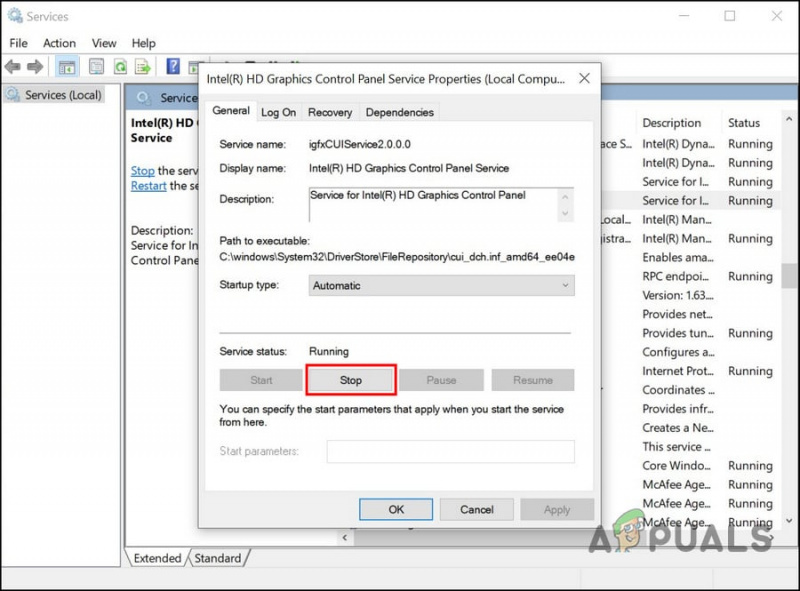
Opriți serviciul
- Așteptați câteva secunde, apoi faceți clic pe start din nou.
- Clic aplica > O.K pentru a salva modificările.
Acum puteți închide fereastra Servicii și puteți verifica dacă problema este rezolvată.
În cazul în care acest serviciu nu este de vină în cazul dvs., puteți verifica și dacă vreunul dintre celelalte servicii este problematic. Pentru aceasta, va trebui să lansați starea Clean Boot. Această stare lansează sistemul doar cu setul de bază de drivere și servicii. Odată ce vă aflați în starea de pornire curată, puteți activa serviciile unul câte unul și apoi verificați care cauzează problema de îndată ce este activată.
Iată cum puteți proceda:
- apasă pe Victorie + R tastele împreună pentru a deschide Run.
- Tastați msconfig în Run și faceți clic pe Enter.
- În fereastra Configurare sistem, mergeți la Servicii fila.
- Alege Ascunde toate serviciile Microsoft și selectați Dezactivați toate .
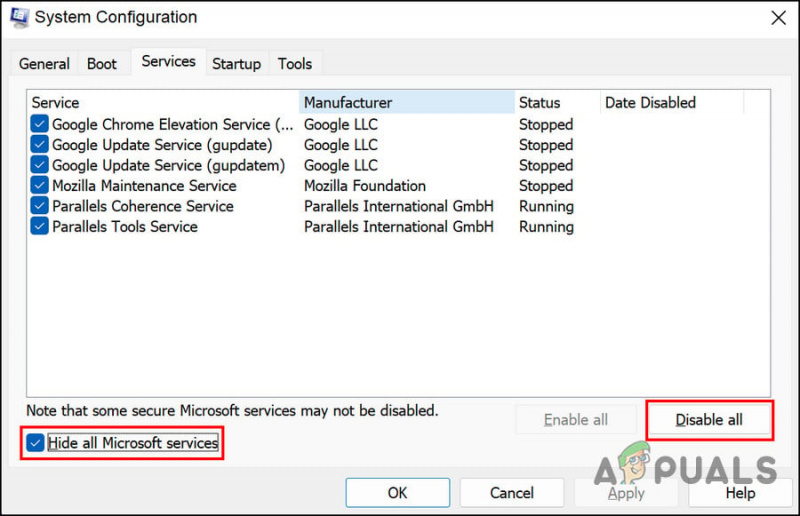
Dezactivați serviciile
- Acum, du-te la fila Pornire din Configurare sistem și selectați Deschideți Managerul de activități .
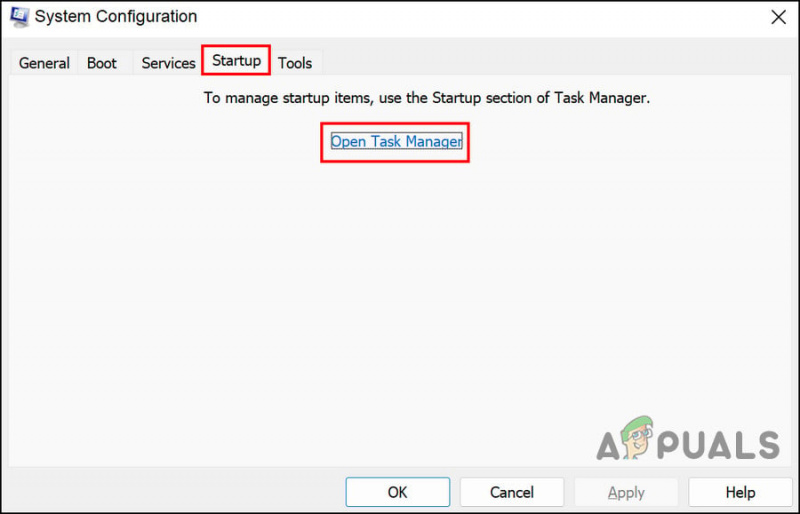
Lansați Task Manager utilizând fila Pornire
- În fila Pornire a Managerului de activități, selectați toate elementele unul câte unul și alegeți Dezactivați .
- Închideți Task Manager și în fila Startup din System Configuration, selectați O.K .
- Acum, reporniți computerul, iar la repornire, computerul va lansa starea Clean Boot.
- Odată ce vă aflați în starea Clean Boot, lansați din nou fereastra System Configuration.
- Îndreptați-vă spre fila Servicii , apoi selectați Ascunde toate serviciile Microsoft .
- În jumătatea superioară a listei de servicii, bifați fiecare casetă de selectare.
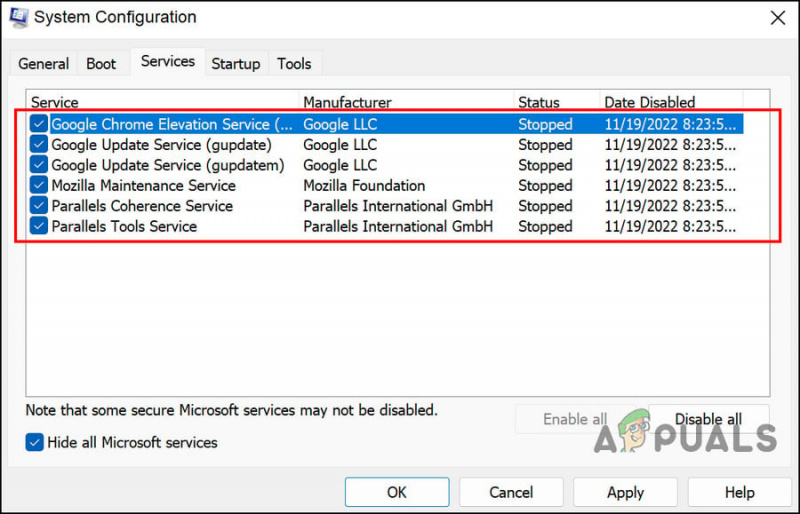
Împărțiți serviciile în două părți
- Clic O.K și apoi faceți clic Repornire .
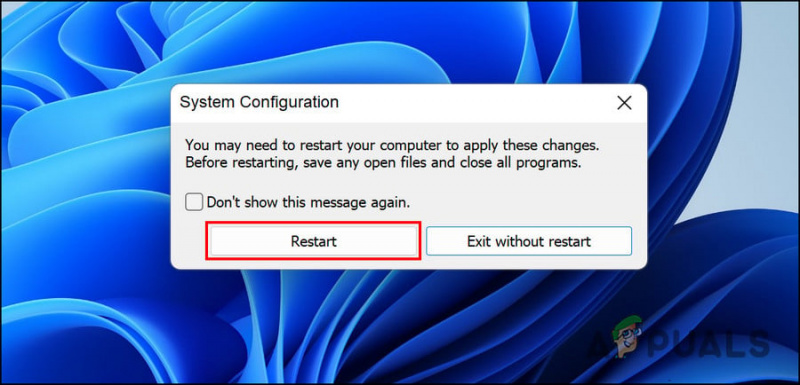
Reporniți computerul
- Dacă problema Explorer apare după repornirea computerului, înseamnă că problema este cu unul dintre elementele bifate. Restrângeți lista până când găsiți vinovatul.
- În mod similar, dacă problema nu apare la repornire, înseamnă că problema nu este cauzată de serviciile pe care le-ați selectat. Efectuați aceiași pași pentru serviciile rămase pentru a identifica vinovatul.
- Odată ce vinovatul este identificat, reporniți serviciul sau dezactivați-l și verificați dacă asta rezolvă problema.
2. Restabiliți opțiunile implicite de alimentare
Dacă problema de bază nu este legată de servicii, atunci există șansa ca problema să fie cauzată de o problemă cu opțiunile de alimentare.
Dacă acest scenariu este aplicabil, atunci primul lucru pe care îl puteți face este să restabiliți opțiunile implicite de alimentare. Urmați pașii de mai jos pentru a continua:
- apasă pe Victorie + R tastele împreună pentru a deschide Run.
- Tastați powercfg -restoredefaultschemes în Run și faceți clic introduce .
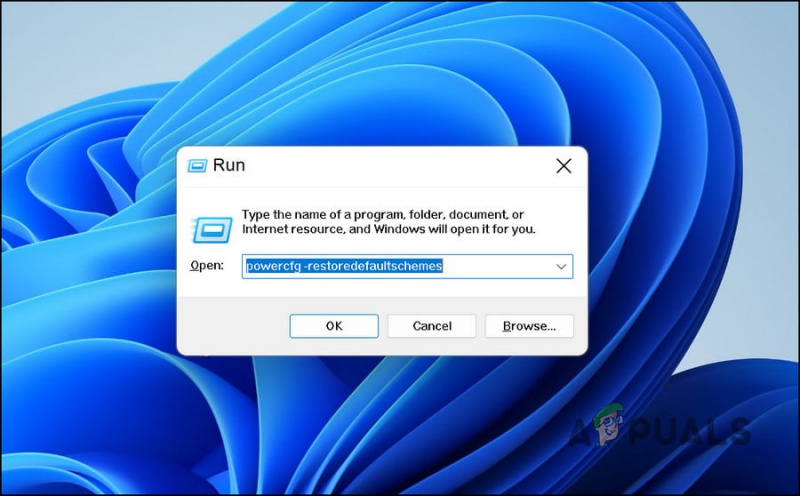
Executați comanda introdusă
- Apoi, reporniți computerul și verificați dacă problema este rezolvată.
3. Rulați instrumentul de depanare de alimentare
O altă modalitate de a remedia problemele cu opțiunile de alimentare este prin rularea instrumentului de depanare a energiei. Acest utilitar funcționează prin scanarea sistemului pentru erori potențiale și apoi prin rezolvarea problemelor identificate.
Vom folosi un dialog Run pentru a rula instrumentul de depanare a energiei.
Iată tot ce trebuie să faci:
- Deschideți Run apăsând butonul Victorie + R cheile împreună.
- Tastați msdt.exe /id PowerDiagnostic în Run și faceți clic introduce . Instrumentul de depanare va începe acum să scaneze sistemul pentru erori.
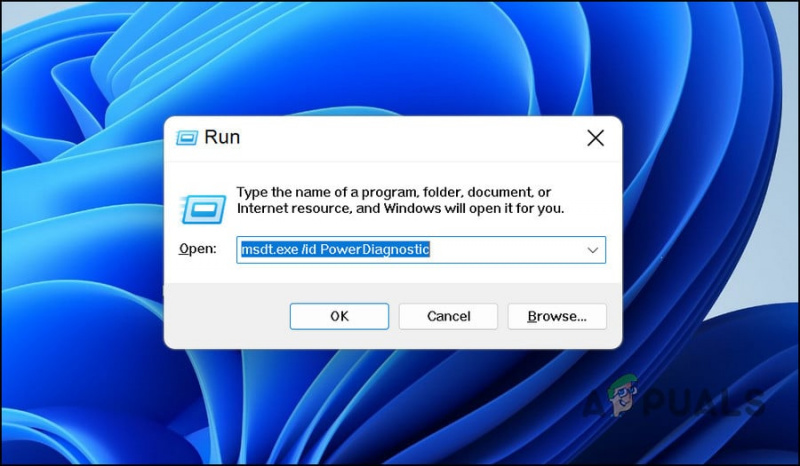
Executați comanda introdusă
- Dacă se identifică vreo problemă, vă va anunța. Puteți aplica remedierea sugerată din instrumentul de depanare făcând clic pe Aplicați această remediere buton.
4. Rulați scanări DISM și SFC
Erorile de corupție și erorile din sistem vă pot împiedica, de asemenea, să lansați și să utilizați Explorer pe Windows.
Cel mai bun mod de a identifica orice astfel de erori de corupție și apoi de a le rezolva este prin rularea utilitarelor DISM și SFC. Există ambele instrumente disponibile gratuit în sistemul de operare Windows.
DIM înseamnă Deployment Image Servicing and Management, care este un instrument de linie de comandă pe care administratorii îl folosesc pentru a repara imaginile corupte ale sistemului. Implementează imaginea originală de pe internet fără a reinstala Windows 10. Utilizatorii pot folosi acest lucru pentru a remedia erorile pe care nu le pot remedia în mod convențional.
Verificatorul fișierelor de sistem (SFC) controlează integritatea fișierelor și restabilește starea computerului dvs. pe baza imaginii DISM. În esență, ambele instrumente funcționează în tandem pentru a rezolva problemele PC-ului Windows.
Iată cum puteți rula ambele utilitare:
- apasă pe Victorie + R tastele împreună pentru a deschide o casetă de dialog Run.
- Tastați cmd în câmpul de text al casetei de dialog și apăsați Ctrl + Schimb + introduce pentru a lansa Command Prompt cu privilegii administrative.
- Introduceți următoarea comandă în fereastra Prompt de comandă și executați-o.
DISM.exe /Online /Cleanup-image /Restorehealth
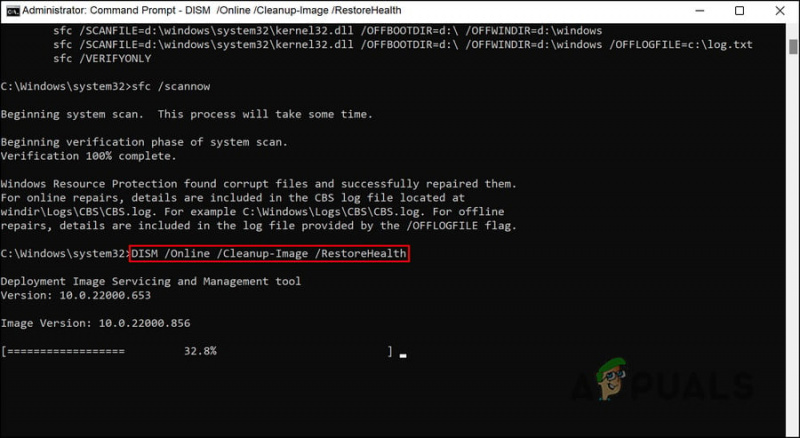
Rulați comanda DISM restorehealth
- Promptul de comandă va dura câteva momente pentru a executa comanda cu succes. După aceasta, executați următoarea comandă în aceeași fereastră.
sfc /scannow
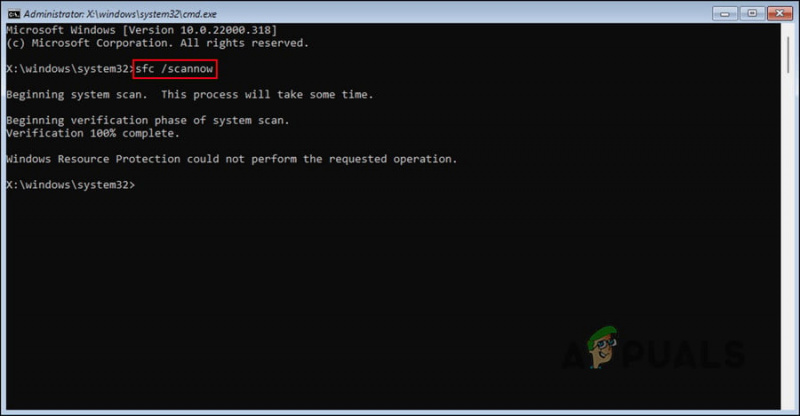
Rulați comanda SFC
Odată ce promptul de comandă execută comanda, reporniți computerul și verificați dacă eroarea apare din nou.





















![[FIXAT] Codul de eroare Wyze 90](https://jf-balio.pt/img/how-tos/87/wyze-error-code-90.jpg)

