Transferul de fișiere Android nu mai funcționează din cauza cablurilor / porturilor USB defecte, a setărilor nevalide, a sistemului de operare învechit, a aplicațiilor aflate în conflict și a instalării corupte a transferului de fișiere Android.

Transferul de fișiere Android nu funcționează
Protocolul de transfer media (MTP) este utilizat de Android pentru a transfera fișiere. Dar Mac nu acceptă MTP în mod implicit, iar utilizatorii de Mac instalează „ Transfer de fișiere Android ”, O aplicație special concepută pentru Mac pentru a copia fișiere între Android și Mac.
Când Transferul de fișiere Android nu funcționează, se afișează erori precum:
- „Nu s-a putut conecta la dispozitiv. Încercați să vă conectați sau să reporniți dispozitivul ”.
- „Nu a fost găsit niciun dispozitiv Android.
- „Nu se poate accesa stocarea dispozitivului”.
- „Nu s-a putut copia fișierul”;
- „Încercați să vă reconectați sau să reporniți dispozitivul”.
Ce face ca transferul de fișiere Android să nu funcționeze?
După o analiză atentă, echipa noastră a reușit să identifice următoarele cauze principale ale acestei probleme:
- Funcția de transfer de fișiere dezactivată : Dacă funcția de transfer de fișiere de pe dispozitivul dvs. Android nu este activată, poate provoca această eroare.
- Cablu USB defect / neacceptabil : Dacă cablul USB pe care îl utilizați este defect sau nu acceptă caracteristica de transfer de fișiere, atunci poate provoca această problemă.
- Dispozitive neacceptate : Mac OS 10.7 sau o versiune ulterioară acceptă „Transfer de fișiere Android”, iar dispozitivul Android 3.0 sau o versiune superioară acceptă transferul de fișiere Android ”, dacă utilizați orice dispozitiv de mai jos, atunci veți întâlni această problemă.
- Porturi USB deteriorate : Dacă portul USB al Mac-ului sau al dispozitivului Android s-a deteriorat, atunci veți întâmpina această problemă.
- Aplicații în conflict : Samsung Kies sau Samsung Smart Switch sunt cunoscute ca având probleme contradictorii cu transferul de fișiere Android și, dacă ați instalat Samsung Kies sau Samsung Smart Switch, atunci veți suferi această eroare.
Dar înainte de a continua cu depanarea, asigurați-vă că
- Conectați cablul USB direct cu Mac, nu printr-un hub USB.
- Reporniți Mac-ul tău.
- Reporniți dispozitivul dvs. Android.
Cum se rezolvă problemele legate de transferul de fișiere Android pe un Mac?
1. Verificați cablul USB și portul Mac
Nu toate cablurile USB sunt fabrici egale, unele cabluri acceptă transferul de fișiere, iar altele nu. Asigurați-vă că utilizați un cablu care acceptă operația de transfer de fișiere.
Este mai bine să utilizați USB original cablu furnizat împreună cu dispozitivul dvs. Android. Și dacă acest lucru nu este disponibil, atunci utilizați unul original și compatibil.
Mai mult, dacă cablul USB este defect, atunci nu veți putea transfera fișierul cu succes. Pentru a verifica dacă cablul USB nu este defect și acceptă transferul de fișiere, testați același lucru cu o pereche diferită de dispozitive. Dacă nu funcționează bine acolo, înlocuiți cablul USB.
Sa nu uiti asta cablu fulger nu va funcționa cu transferul de fișiere. Ar trebui să utilizați cablu Mac USB C .
De asemenea, asigurați-vă că portul USB al Mac-ului nu este defect. Pentru a verifica portul, utilizați un alt dispozitiv USB pe același port. De asemenea, puteți utiliza portul diferit al Mac-ului pentru transferul de fișiere.

Porturi USB
După schimbarea portului USB și a verificați din nou dacă Android File Transfer funcționează bine.
2. Actualizați sistemul de operare Android pe dispozitiv
Versiunea Android 3.0 sau mai sus și Mac OS 10.7 sau mai sus este necesar pentru buna funcționare a transferului de fișiere Android. Dacă utilizați orice sistem de operare care este mai mic decât cel necesar, atunci poate duce la transferul de fișiere Android nu funcționează. Pentru a transfera fișiere între dispozitivul dvs. Android și Mac, este esențial să actualizați sistemul de operare Android. De asemenea, este o idee bună să actualizați sistemul de operare, deoarece poate rezolva mai multe probleme, inclusiv transferul de fișiere.
Avertizare:
Actualizați sistemul de operare Android pe propriul dvs. risc, deoarece acest pas, dacă a greșit, poate provoca pierderi ireparabile dispozitivului dvs.
- Pe sistemul de operare Android, navigați la „ Setări ” .
- Apoi derulați meniul Setări în jos și atingeți „ Despre telefon '.
- Acum, în lista de opțiuni, atingeți Actualizare sistem / Actualizare software .
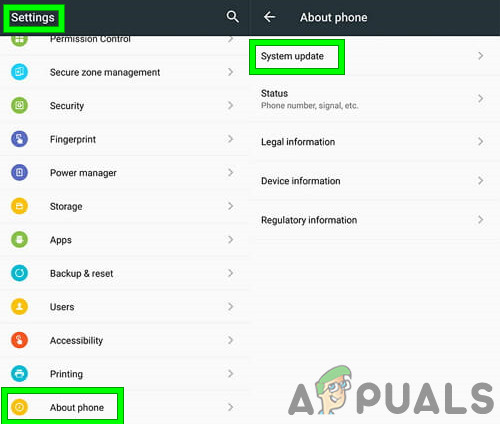
Actualizați Android
- Urmați instrucțiunile menționate pe ecran pentru a actualiza sistemul de operare.
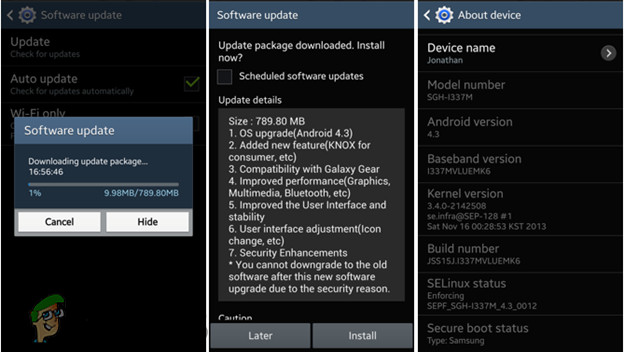
Actualizarea Android rulează
După actualizarea dispozitivului, lansați Android File Transfer dacă a început să funcționeze corect.
3. Dezinstalați Samsung Kies / Smart Switch
Transferul de fișiere Android a cunoscut probleme de combilitate cu aplicația Samsung Kies sau Samsung Smart Switch instalată pe dispozitivul sau computerul dvs. Mac. Dacă aveți oricare dintre aceste aplicații pe dispozitivele dvs., dezinstalarea acestora poate rezolva problema.
- Vizita site-ul oficial pentru descărcați programul de instalare .
- După finalizarea descărcării, lansați fișierul descărcat și în pachetul de fișiere, faceți clic pe „ dezinstalați ' opțiune.
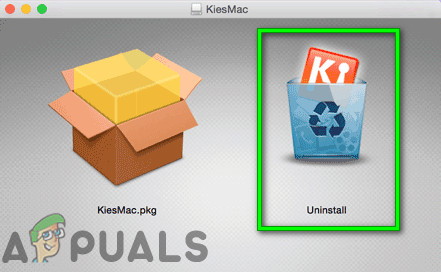
Dezinstalați CHOOSE
- Urmați instrucțiunile afișate pe ecran pentru a dezinstala aplicația.
- Repornire sistemul.
Lansați Android File Transfer pentru a vedea dacă problema este rezolvată.
4. Activați depanarea USB pe dispozitivul dvs. Android
Depanarea USB este esențială pentru transferul de date între dispozitivul Android și Mac. Dacă utilizați Android File Transfer fără a activa această caracteristică, atunci transferul de fișiere nu va funcționa. Activarea depanării USB poate rezolva problema.
- Desprinde cablul USB de pe dispozitiv
- Deschis Setări și du-te la Despre telefon (de obicei în partea de jos)
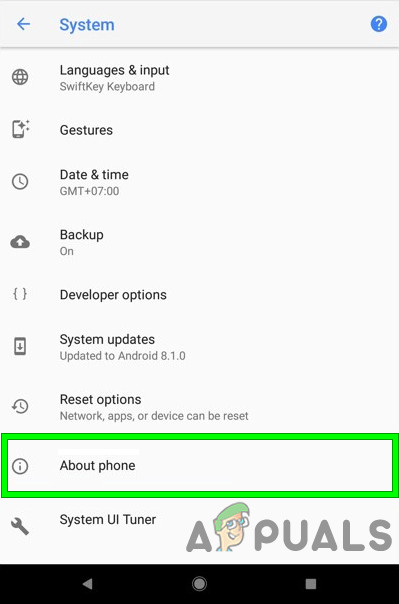
Despre telefon
- Apoi apăsați pe Număr de construcție în mod repetat de 7 ori.
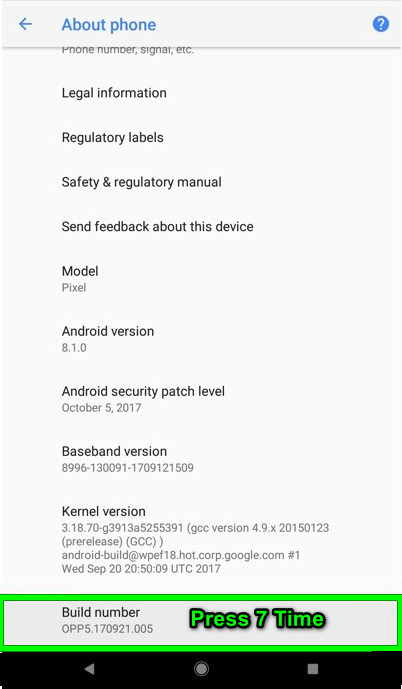
Apăsați Build Number de 7 ori
- Va apărea o fereastră pop-up care spune că sunteți dezvoltator acum.
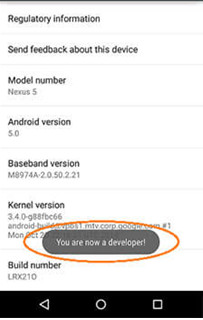
Acum sunteți dezvoltator
- Ieșire Setarea și Deschis Setări din nou și accesați Opțiuni pentru dezvoltatori .
- Permite depanare USB .
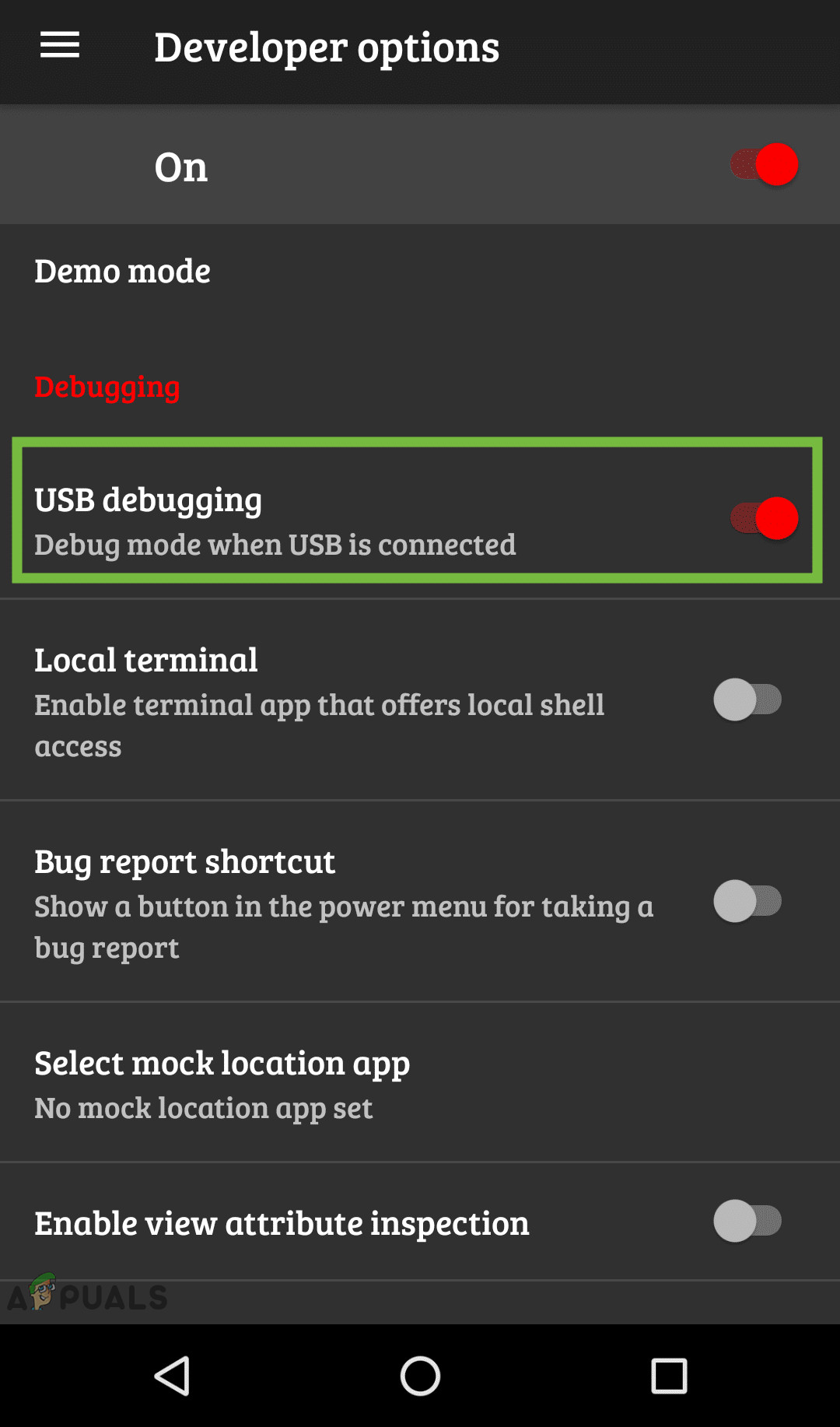
Opțiuni pentru dezvoltatori
- O fereastră pop-up va apărea cerând Permite Depanare USB, faceți clic pe O.K să-i permită.
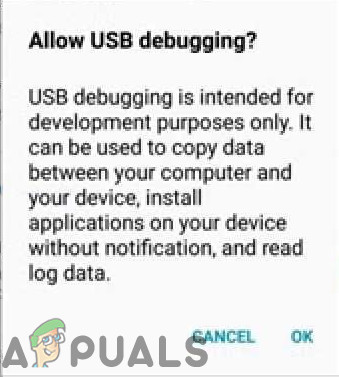
Permiteți depanarea USB
- Lacăt dispozitivul Android (opriți ecranul).
- Conectați dispozitivul Android pe computerul Mac utilizând un cablu USB
- Deblocați dispozitivul Android
- Glisați în jos din partea de sus a ecranului pentru a vedea notificările și Atingeți pe ' Încărcare USB a acestui dispozitiv '
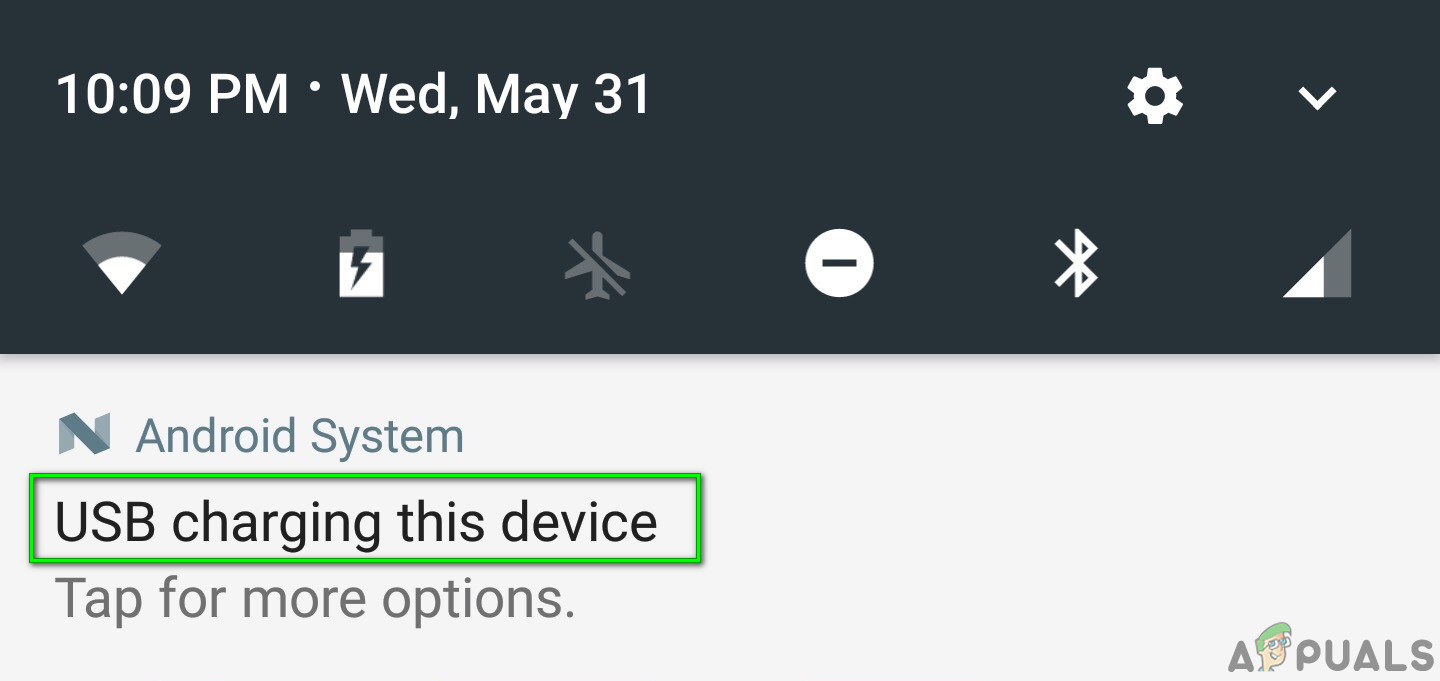
Încărcare USB a acestui dispozitiv
- Din fereastra pop-up, selectați Transferuri de fișiere sau MTP.
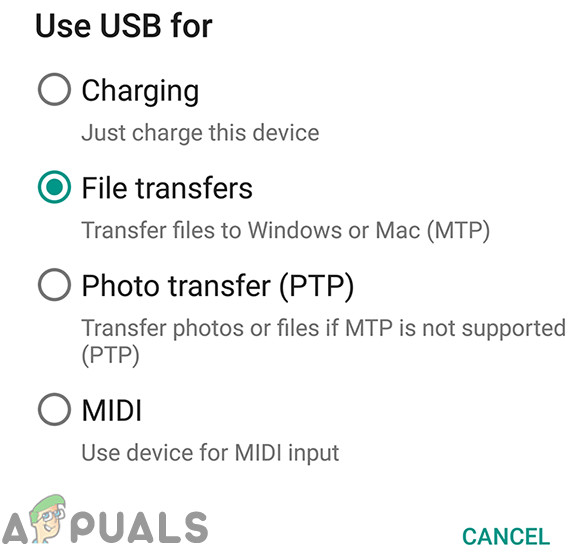
Transferuri de fișiere
- Lacăt dispozitivul și debloca din nou și veți vedea depanarea USB conectată în zona de notificare a dispozitivului.
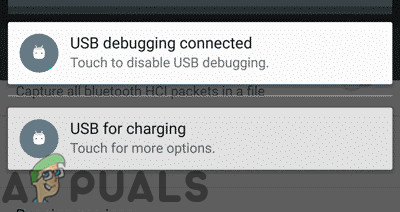
USB conectat
Acum lansați Android File Transfer pentru a vedea dacă funcționează corect.
5. Reinstalați Android File Transfer
Instalarea coruptă / învechită a transferului de fișiere Android poate face ca aplicația să nu mai funcționeze. Pentru a depăși această corupție / depășire, utilizatorul ar trebui să dezinstaleze și să reinstaleze Android File Transfer.
- Dezinstalați Transfer de fișiere Android. Vă rugăm să vizitați articolul nostru despre Cum Dezinstalați o aplicație pe Mac .
- Vă rog Descarca Android File Transfer de la site oficial .
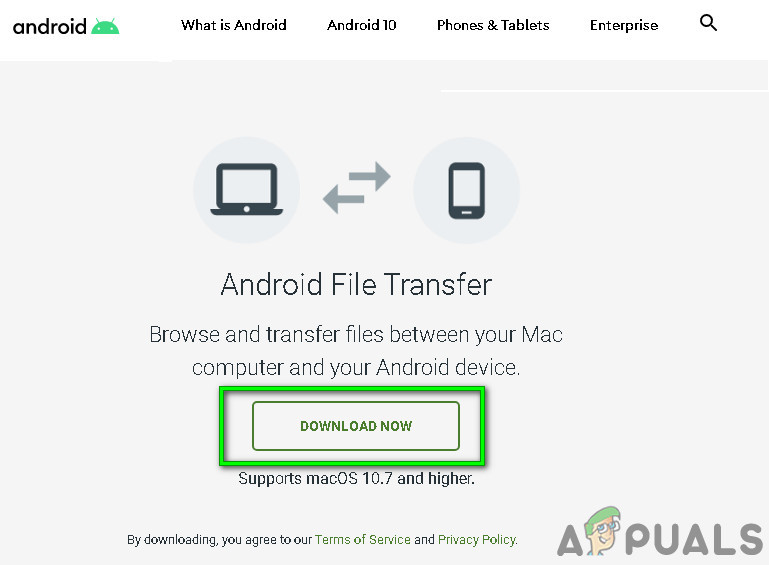
Descărcați Android File Transfer
- Lansa fișierul descărcat și urma instrucțiunile afișate pe ecran. După finalizarea instalării, repornire sistemul.
După repornirea sistemului, lansați Android File Transfer pentru a verifica dacă problema este rezolvată.
6. Utilizați software alternativ
Dacă Android File Transfer încă nu funcționează, puteți încerca alte aplicații pentru a obține aceeași funcționalitate. Aceste aplicații ar putea fi
- Aplicații Cloud . Utilizarea serviciului cloud poate rezolva problema noastră de transfer de fișiere între Android și Mac. Pentru lista noastră de aplicații recomandate, vizitați articolul nostru despre Cel mai bun stocare în cloud personal .
- Aplicații Android File Explorer : Aplicațiile Android File Explorer care rulează FTP pot rezolva problema transferului de date între dispozitivul dvs. Mac și dispozitivul Android. Pentru lista noastră de aplicații recomandate, vizitați articolul nostru despre Cei mai buni exploratori de fișiere Android .
- Aplicații de oglindire a ecranului : Aplicațiile Screen Mirror vă pot ajuta în transferul de fișiere între dispozitivele dvs. Android și Mac. Vă rugăm să citiți articolul nostru despre Metode de transfer wireless a fișierelor de pe Android pe computer .
- Bluetooth : Amintiți-vă că puteți utiliza Bluetooth pentru a transfera fișiere între Mac și Android.
- Strângere de mână : Puteți utiliza aplicația Handshaker pentru a transfera fișierele între dispozitivul dvs. Android și Mac. Pentru detalii, vizitați pagina oficială Apple .
Ultimele cuvinte:
Sperăm că ați remediat problema de transfer de fișiere Android care nu funcționează cu succes. Nu uitați să reveniți mai târziu pe site-ul nostru pentru noi sfaturi și trucuri.
4 minute citite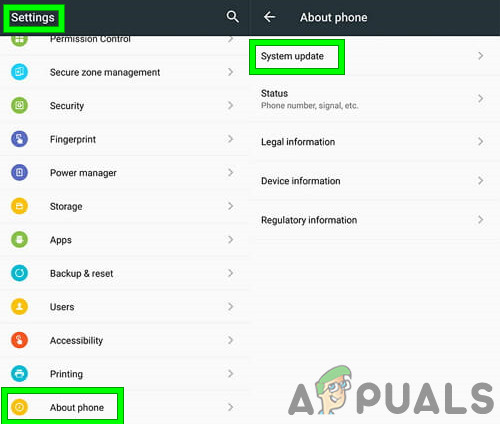
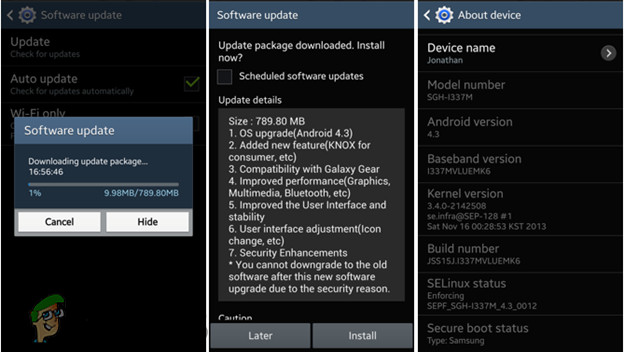
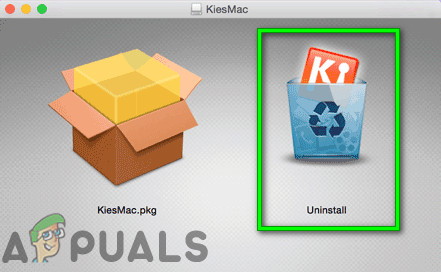
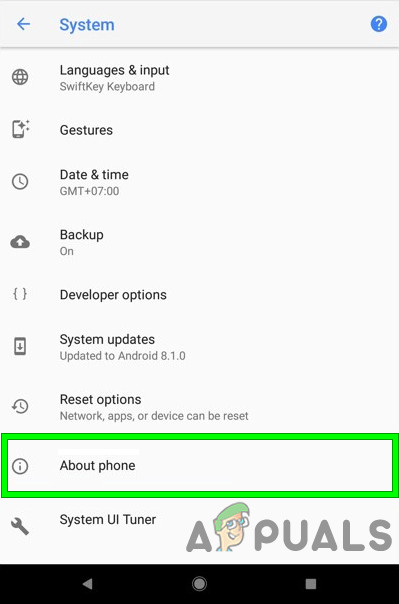
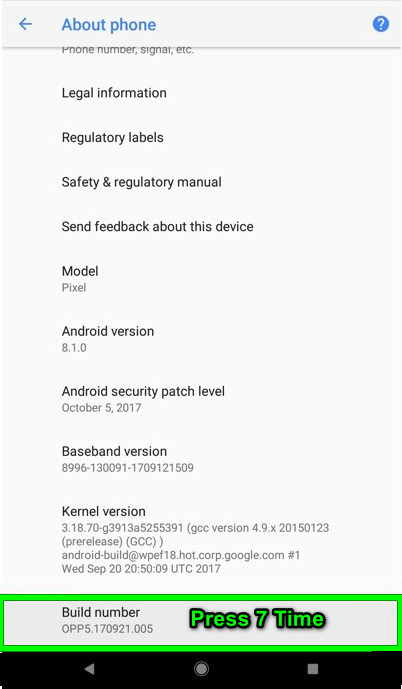
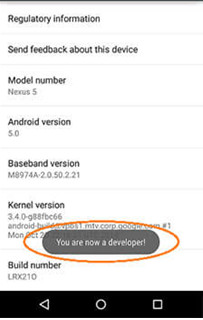
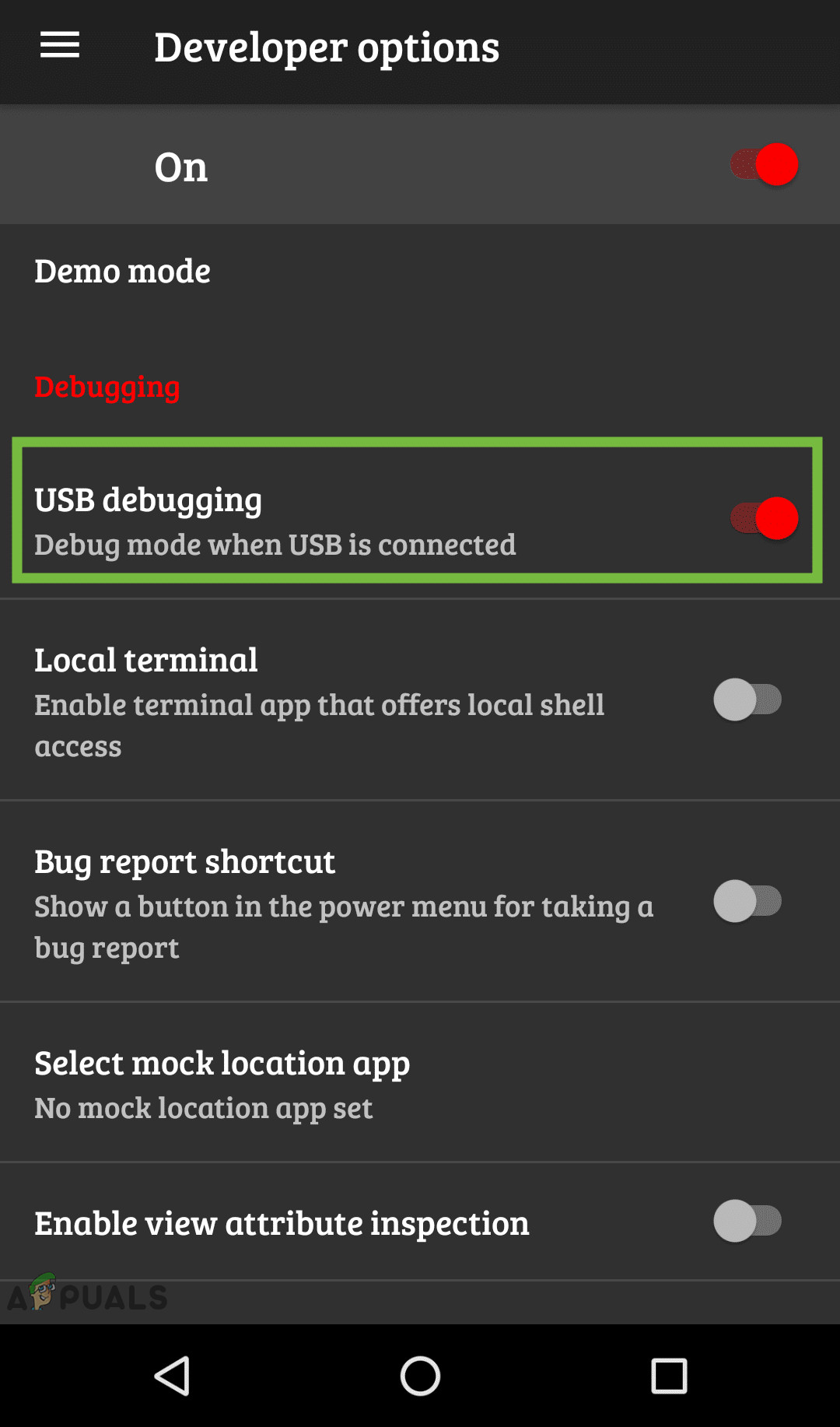
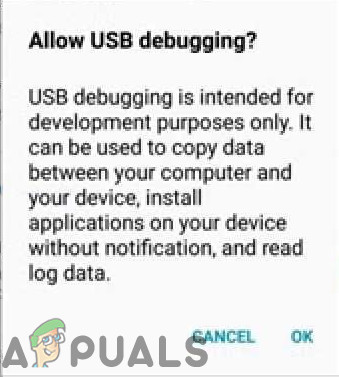
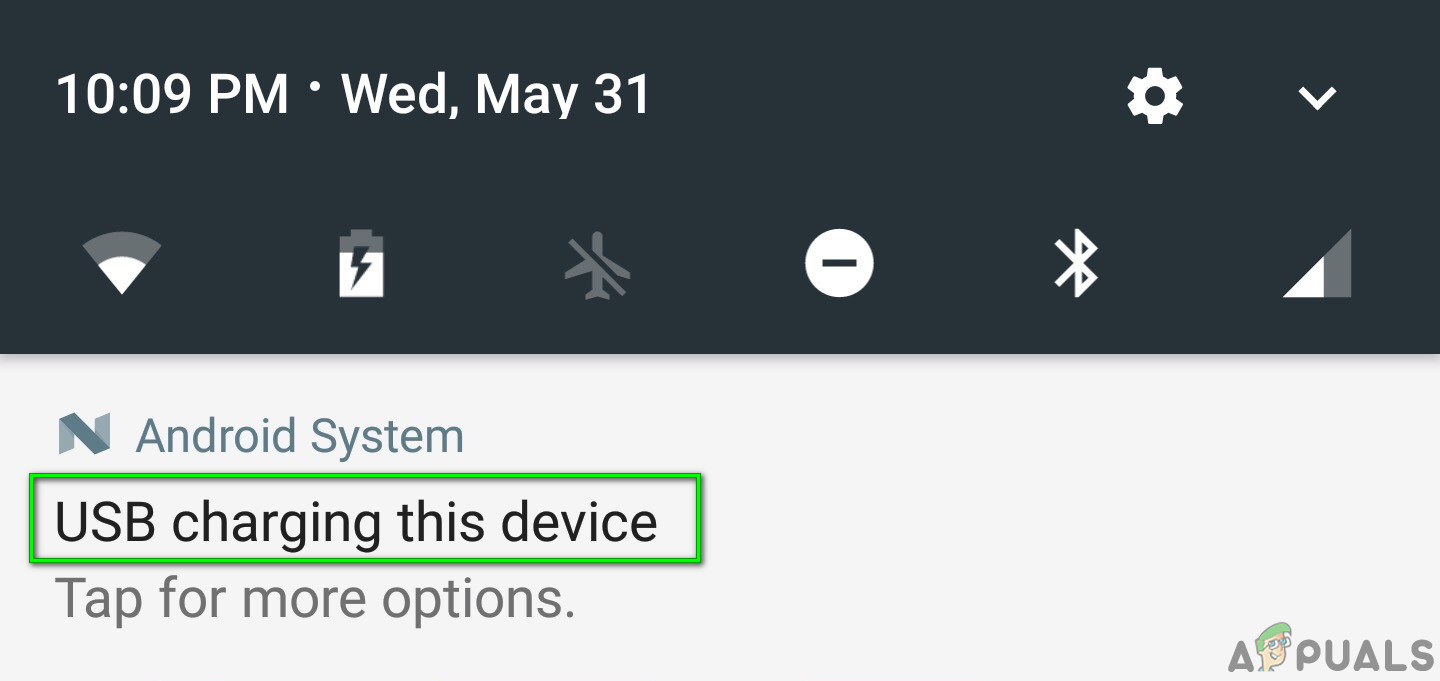
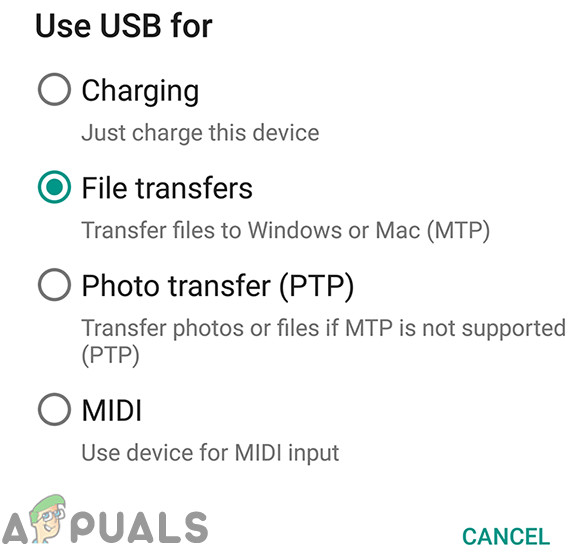
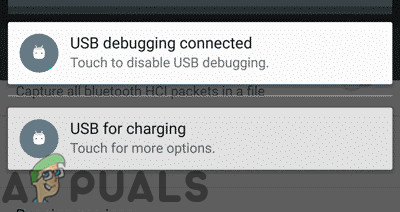
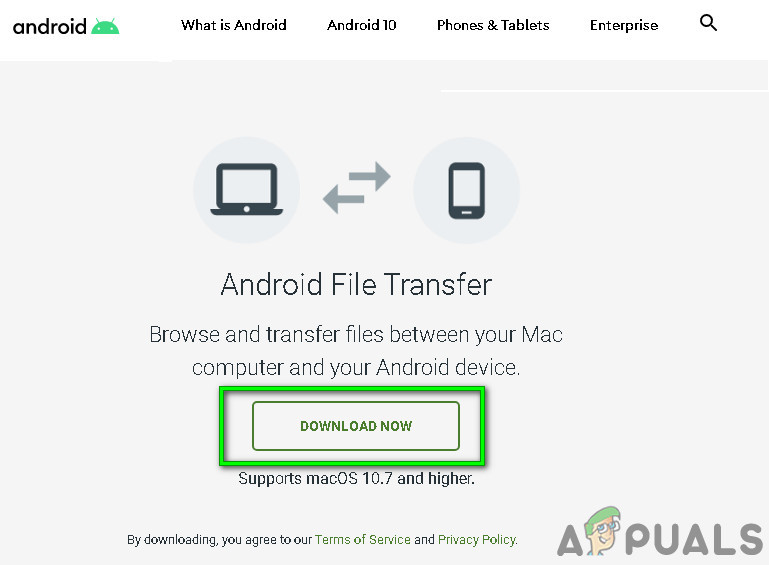

















![[FIX] Sistemul nu a putut găsi opțiunea de mediu introdusă](https://jf-balio.pt/img/how-tos/87/system-could-not-find-environment-option-that-was-entered.png)





