Eroarea de redare YouTube TV „Acest videoclip necesită plată pentru a viziona” apare în principal din cauza unor probleme cu aplicația YouTube TV sau din cauza firmware-ului corupt al routerului. Problemele aplicației YouTube TV pot varia de la o eroare până la instalarea coruptă a aplicației.
Problema apare atunci când încercați să vizionați un film YouTube TV sau o emisiune pe care ați achiziționat-o deja, dar acum arată eroarea de redare. Eroarea este raportată în principal pe YouTube TV pe televizoare sau dispozitive de streaming. Problema nu se limitează la o anumită marcă de televizoare sau dispozitive de streaming.
Notă: discutăm despre un exemplu în care videoclipul pe care încercați să îl redați fie este gratuit, fie aveți deja un abonament.

Eroare de redare YouTube TV Acest videoclip necesită plată pentru a viziona
Aplicația YouTube TV poate afișa eroarea de redare din cauza următorilor factori principali:
- Sistemul de operare al televizorului învechit : aplicația YouTube TV poate afișa o eroare de redare dacă sistemul de operare al televizorului este învechit, deoarece poate face ca aplicația YouTube TV actualizată să fie incompatibilă cu televizorul și să nu se încarce corect.
- Instalare coruptă a aplicației YouTube TV : Dacă instalarea aplicației YouTube TV este coruptă, atunci aceasta ar putea duce la o eroare de redare, deoarece aplicația YouTube TV nu reușește să-și încarce modulele esențiale în memoria dispozitivului.
- Interferențe de la ISP : Este posibil să întâmpinați eroarea de redare în aplicația YouTube TV dacă ISP-ul dvs. împiedică comunicarea dintre aplicația YouTube TV și serverele acesteia.
- Firmware corupt al routerului, al dispozitivului de streaming și al televizorului : Dacă firmware-ul routerului, al dispozitivului de streaming sau al televizorului este corupt, atunci aceasta ar putea duce la problema în cauză, deoarece aplicația YouTube TV poate să nu reușească să acceseze resursele esențiale pentru executarea corectă a aplicației.
1. Efectuați o repornire la rece a dispozitivelor și a routerului
O defecțiune temporară a dispozitivelor dvs. (TV, dispozitiv de streaming, router etc.) poate cauza eroarea de redare că acest videoclip necesită o plată pentru a viziona pe YouTube TV și efectuarea unei reporniri la rece a dispozitivelor împreună cu routerul poate rezolva problema.
- Oprire ta dispozitiv de streaming și televizor .
- Acum elimina cel dispozitiv de streaming de la televizor.
- Apoi oprire ta echipamente de rețea (router sau orice extensie Wi-Fi etc.) și deconectați toate dispozitivele aferente (TV, dispozitiv de streaming, router etc.) de la sursa de putere .

Deconectați routerul de la sursa de alimentare
- Acum aștepta timp de 5 minute si apoi conectați cablurile de alimentare înapoi la dispozitive.
- Apoi aprinde cel router sau orice alt echipament de rețea și aștepta până când echipamentul de rețea este pornit corespunzător.
- Odata facut, porniți televizorul și așteptați până când este pornit corect.
- Apoi introduce ta dispozitiv de streaming (ca un Roku) în televizor și porniți-l.
- Odată pornit, verificați dacă eroarea de redare a YouTube este ștearsă.
Dacă problema reapare, dar este rezolvată după repornirea dispozitivelor, atunci ar fi mai bine să nu opriți televizorul atunci când YouTube TV este transmis în flux, ci să apăsați butonul Acasă de pe telecomandă și apoi să opriți televizorul.
2. Relansați YouTube TV după ce îl închideți forțat
O defecțiune temporară a modulelor YouTube TV poate duce la o eroare de redare la îndemână, iar relansarea YouTube TV după închiderea forțată poate rezolva problema. Pentru ilustrare, vom discuta despre procesul pentru un dispozitiv Roku.
- Lansați YouTube TV și faceți clic pe Reîncercați sau apăsați butonul OK de pe telecomandă când este afișată eroarea. Puteți încerca de 4 până la 5 ori.
- Dacă nu a funcționat, apăsați tasta Acasă butonul de pe telecomanda Roku (care forțează închiderea aplicației care rulează și nimic nu rulează în fundal) și apoi lansa cel YouTube TV pentru a verifica dacă nu există eroare de redare.

Apăsați butonul Acasă de pe telecomanda Roku
- Dacă problema persistă, deschideți YouTube TV pe alt dispozitiv (ca un laptop) și verificați dacă a buton mic albastru se arată că începe perioada de închiriere pentru filmul/emisiunea problematică.
- Daca da, clic pe butonul albastru la a confirma la începutul perioadei de închiriere și, ulterior, verificați dacă filmul/emisiunea problematică funcționează bine pe televizor (puteți apăsa butonul OK de pe telecomandă când eroarea este afișată pe televizor).
3. Reconectați-vă la YouTube TV
YouTube TV poate afișa problema din cauza unei erori temporare a datelor utilizatorului de pe partea serverului, iar reconectarea la YouTube TV poate elimina eroarea la îndemână.
- Lansa YouTube TV și extinde-și Meniul .
- Acum faceți clic pe dvs poză de profil și pagina contului și selectați Sign out .
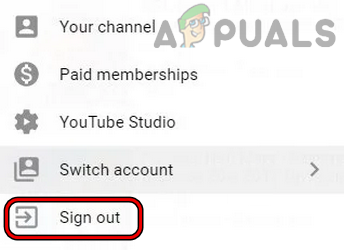
Deconectați-vă de la YouTube TV
- Apoi a confirma pentru a vă deconecta de la YouTube TV și, ulterior, relansare pe YouTube TV.
- La relansare, re-log în YouTube TV și verificați dacă nu există eroare de plată necesară.
- Dacă nu a funcționat, verificați dacă vă conectați la alt cont pe YouTube TV și autentificare cu dvs cont problematic pentru a verifica dacă asta rezolvă problema în discuție.
4. Actualizați sistemul de operare al televizorului dvs. la cea mai recentă versiune
Dacă sistemul de operare al televizorului dvs. este învechit, incompatibilitatea acestuia cu cele mai recente module YouTube TV ar putea duce la eroarea de redare aflată în discuție. Aici, actualizarea sistemului de operare al televizorului la cea mai recentă versiune poate rezolva problema. Pentru ilustrare, vom discuta despre procesul de actualizare a firmware-ului unui Apple TV.
- Lansați-vă Setări Apple TV și selectați General .
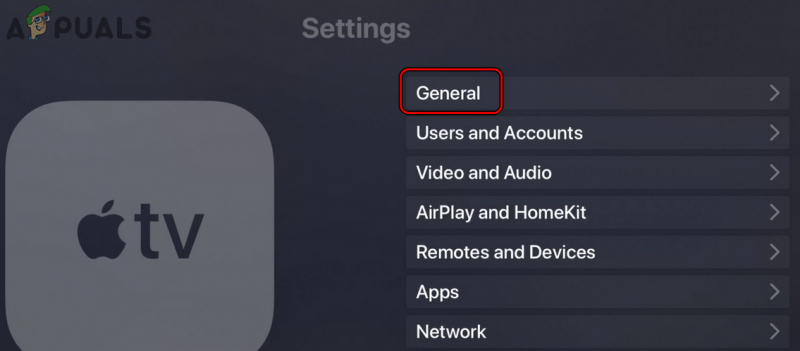
Deschideți General în Setările Apple TV
- Acum selectați Actualizează programul și dacă este disponibilă o actualizare pentru sistemul de operare Apple TV, Descarca și instalare aceasta.
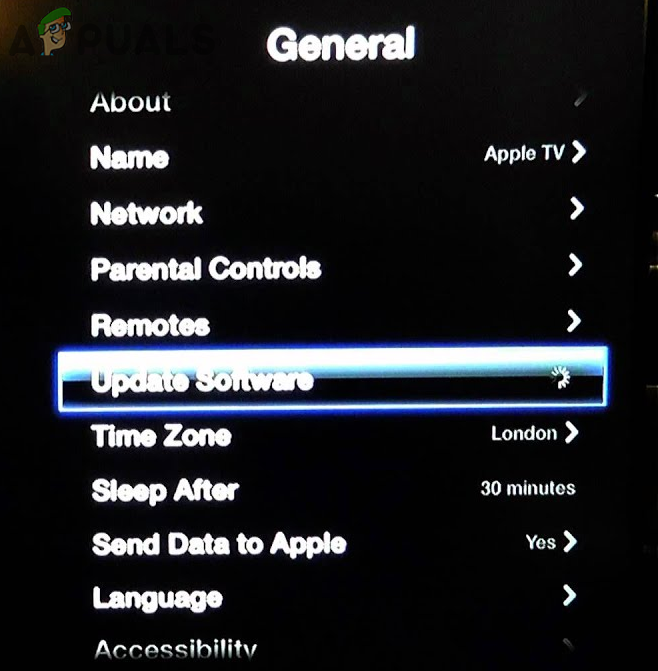
Actualizați software-ul Apple TV
- Odată actualizat, repornire Apple TV-ul dvs. și, la repornire, verificați dacă eroarea de redare a YouTube din cauza plății necesare este ștearsă.
5. Reinstalați YouTube TV
De asemenea, YouTube TV poate apărea această eroare dacă instalarea YouTube TV a fost coruptă și nu reușește să acceseze modulele sale esențiale. În acest scenariu, reinstalarea aplicației YouTube TV poate rezolva problema. Pentru ilustrare, vom discuta despre procesul pentru un televizor Android.
- Lansați Android TV Setări și selectați Aplicații .
- Acum localizați YouTube TV aplicația și deschis aceasta.
- Apoi faceți clic pe Dezinstalează si dupa aceea, a confirma pentru a dezinstala aplicația YouTube TV.
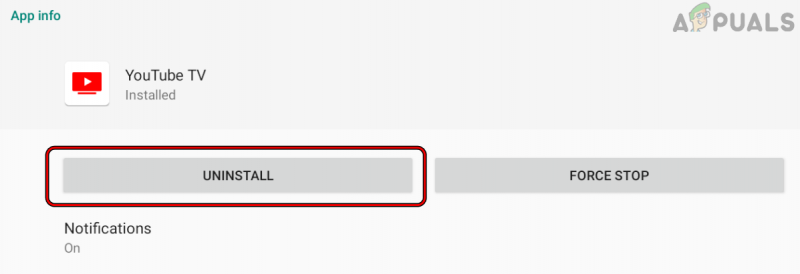
Dezinstalează aplicația YouTube TV
- Odata facut, dezinstalați cel aplicația YouTube (dacă este posibil), de asemenea.
- Acum repornire televizorul dvs. și la repornire, reinstala cel YouTube aplicația.
- Apoi reinstala cel YouTube TV aplicație și la reinstalare, lansa cel YouTube TV aplicația și Autentificare folosind acreditările dvs.
- Acum verificați dacă eroarea de redare necesară plății YouTube este ștearsă.
Dacă întâmpinați problema pe un dispozitiv Roku, eliminați YouTube TV și YouTube canale pe televizor, efectuați a repornire la rece a dispozitivelor, readaugă cel YouTube TV și YouTube canale de pe televizor și apoi, verificați dacă eroarea de redare YouTube TV este ștearsă.
6. Încercați o altă rețea sau utilizați un VPN
Dacă ISP-ul dvs. interferează cu capacitatea YouTube de a comunica corect cu serverele sale, atunci există și șansa să întâmpinați această problemă. Aici, încercarea unei alte rețele sau utilizarea unui VPN poate rezolva problema.
- Deconectat ta dispozitive (TV, dispozitive de streaming etc.) de la rețeaua actuală și conectați la altă rețea (ca hotspot-ul unui telefon). Dacă nu este disponibilă nicio altă rețea, puteți utilizați o aplicație VPN .
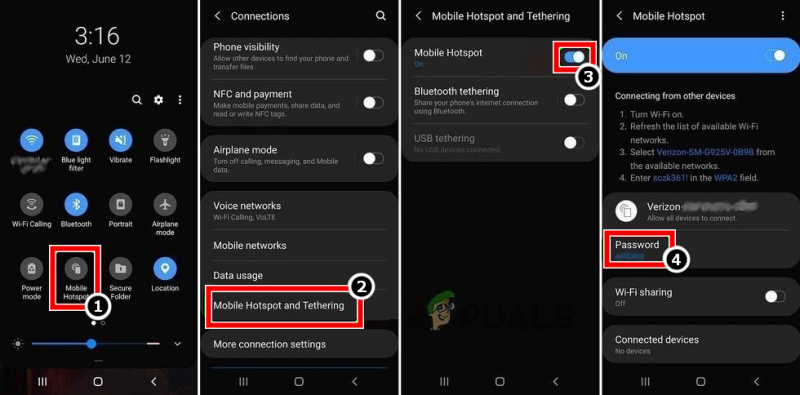
Activați Hotspot-ul telefonului dvs
- Acum verificați dacă YouTube TV nu are eroarea de redare necesară pentru plată. Dacă da, atunci puteți contacta asistența ISP-ului dumneavoastră pentru a rezolva problema permanent.
7. Resetați routerul la setările implicite din fabrică
Eroarea de redare poate apărea și dacă orice personalizare a setărilor routerului împiedică comunicarea YouTube cu serverele sale sau dacă firmware-ul routerului a fost corupt. Într-un astfel de caz, resetarea routerului la setările implicite din fabrică poate șterge eroarea YouTube la îndemână. Înainte de a continua, asigurați-vă că notați configurațiile OEM necesare pentru a configura routerul după resetarea din fabrică.
- În primul rând, încearcă afla cel resetare butonul dvs router . Poate fi pe spatele sau pe partea de jos a routerului. Pentru unele modele, butonul de pornire funcționează ca butonul de resetare a routerului dacă butonul de pornire este apăsat/ținat pentru un anumit timp (cum ar fi 30 de secunde).
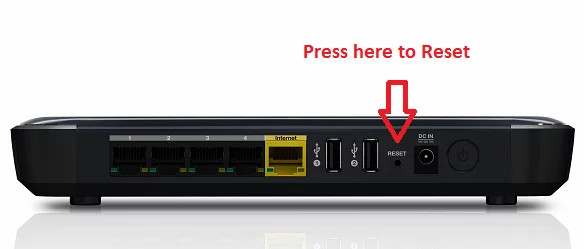
Resetați routerul
- Odată ce butonul de resetare este găsit, apăsați/ți apăsat al routerului resetare buton. Este posibil să aveți nevoie de un lucru ascuțit, cum ar fi o agrafă pentru a apăsa butonul de resetare.
- Acum aștepta timp de 30 de secunde și apoi eliberare butonul de resetare. Apoi lăsați routerul aprinde și odată gata, configurați conform instrucțiunilor dumneavoastră OEM.
- Acum verificați dacă YouTube TV funcționează bine fără eroarea de redare din cauza cerinței de plată.
8. Resetați dispozitivul de streaming la setările implicite din fabrică
Dacă firmware-ul dispozitivului dvs. de streaming este corupt, atunci eșecul său de a executa modulele esențiale pentru funcționarea YouTube ar putea duce la problema în cauză. În acest scenariu, resetarea dispozitivului dvs. de streaming la setările implicite din fabrică poate șterge eroarea de redare înainte de a continua, poate face o copie de rezervă a informațiilor esențiale și poate nota datele de conectare ale aplicațiilor. Pentru ilustrare, vom discuta despre procesul de resetare a unui dispozitiv Roku la valorile implicite din fabrică.
- Lansați Setări a dispozitivului dvs. Roku și deschideți Sistem .
- Acum selectați Setari de sistem avansate și faceți clic pe Resetare din fabrică buton.
- După aceea, a confirma pentru a efectua o resetare din fabrică pe dispozitivul dvs. Roku și, odată terminat, configurați dispozitivul Roku conform cerințelor dvs.
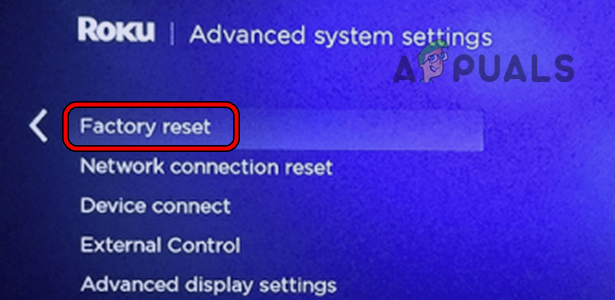
Resetarea din fabrică a dispozitivului Roku
- Acum instalare aplicația YouTube TV și conectare folosind acreditările dvs.
- Apoi verificați dacă eroarea de redare a YouTube din cauza cerinței de plată este ștearsă.
9. Resetați televizorul la setările implicite din fabrică
Dacă nimic nu funcționează, este posibil ca firmware-ul televizorului să fie corupt și, din cauza acestei corupții, este posibil ca televizorul să nu permită executarea modulelor esențiale pentru YouTube TV. În acest context, resetarea televizorului la setările implicite din fabrică poate șterge eroarea de redare. Asigurați-vă că faceți o copie de rezervă a informațiilor esențiale și a conectărilor aplicațiilor instalate pe televizor. Pentru elucidare, vă vom ghida prin procesul de resetare a unui televizor Vizio la setările implicite din fabrică.
- Accesați televizoarele Vizio Setări și selectați Sistem .
- Apoi deschide Resetați și Admin .
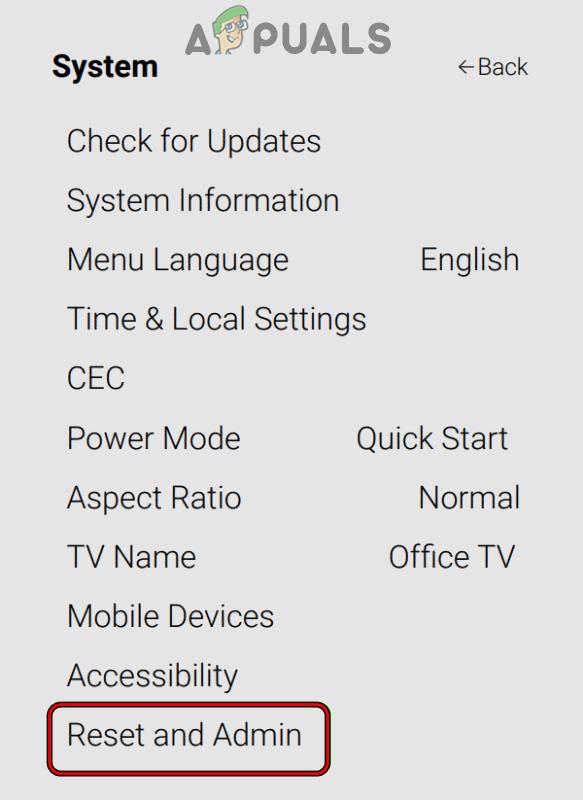
Deschideți Resetare și Administrare în Meniul Sistem al Setărilor TV Vizio
- Acum selectați Resetați televizorul la setările implicite din fabrică și a confirma pentru a reseta televizorul Vizio. Dacă vi se cere, introduceți controlul parental PIN a televizorului.
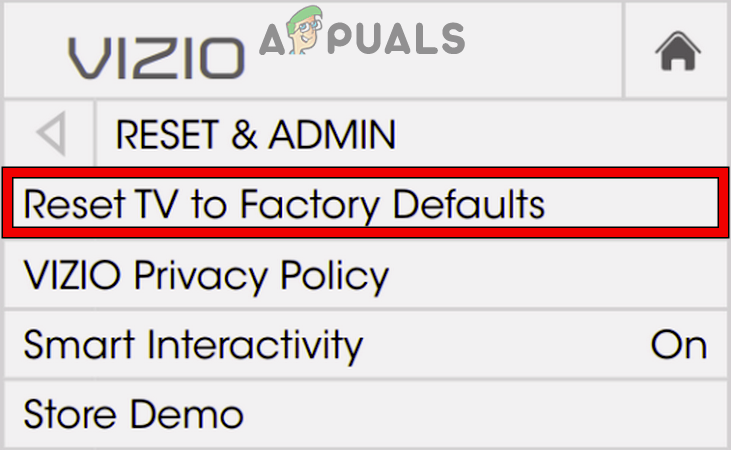
Resetați televizorul Vizio la setările implicite din fabrică
- Odata facut, re-configurare cel televizor conform cerințelor dvs. și, sperăm, YouTube TV va funcționa bine fără eroarea de redare.
Dacă problema persistă, puteți contacta dispozitivul de streaming, TV sau asistența YouTube.























