


- Mutați toate stocările de date ale mașinii virtuale într-o singură locație
- Această opțiune vă permite să specificați o locație pentru a stoca toate articolele mașinii virtuale
- Mutați datele mașinii virtuale în locații diferite
- Această opțiune vă permite să specificați locații individuale pentru fiecare dintre articolele mașinii virtuale
- Mutați doar hard diskurile virtuale ale mașinii virtuale
- Această opțiune vă permite să specificați locații pentru a muta discurile virtuale ale mașinii virtuale.

- Sub Alegeți o locație nouă pentru mașina virtuală faceți clic pe Naviga… pentru a selecta locația în care doriți să mutați mașina virtuală. În cazul nostru, locația este D: Mașini virtuale . După ce selectați locația, vă rugăm să faceți clic pe Următor → .

- Sub Finalizarea expertului Mutare verificați dacă toate setările sunt corecte și apoi faceți clic pe finalizarea

- Așteptați până când Hyper-V mută o mașină virtuală într-o altă locație
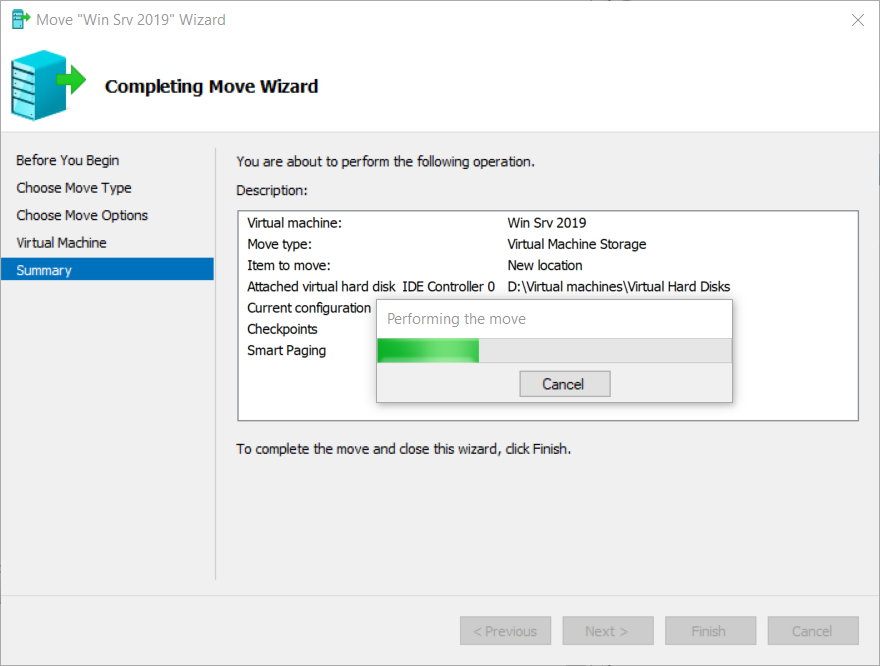
- Ați mutat cu succes mașina dvs. virtuală. Porniți mașina virtuală și verificați dacă totul funcționează corect.
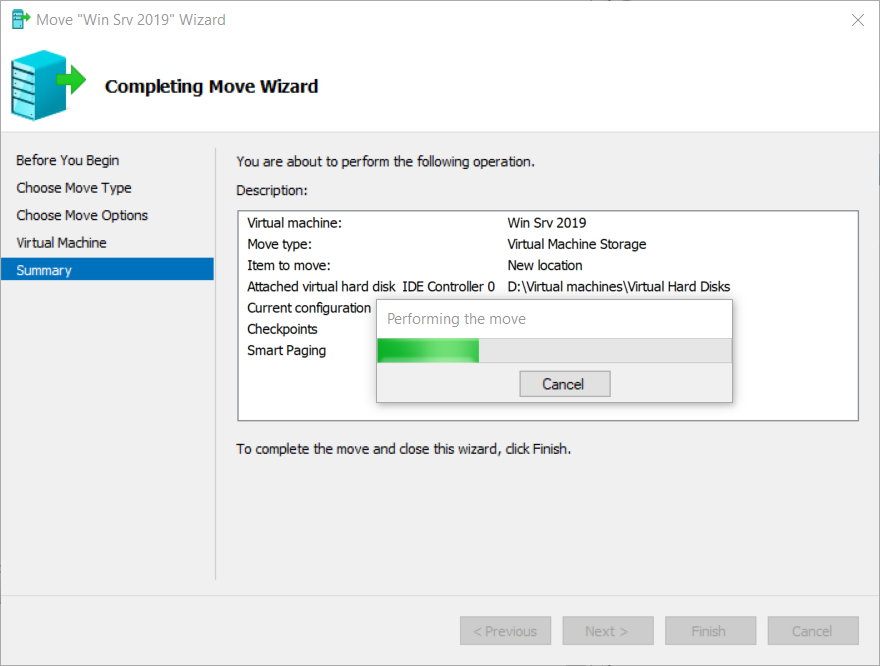


![[REPARARE] Cod eroare PS4 CE-32930-7](https://jf-balio.pt/img/how-tos/52/ps4-error-code-ce-32930-7.png)





![Aplicația Ring nu funcționează [FIXED]](https://jf-balio.pt/img/how-tos/48/ring-app-not-working.png)













