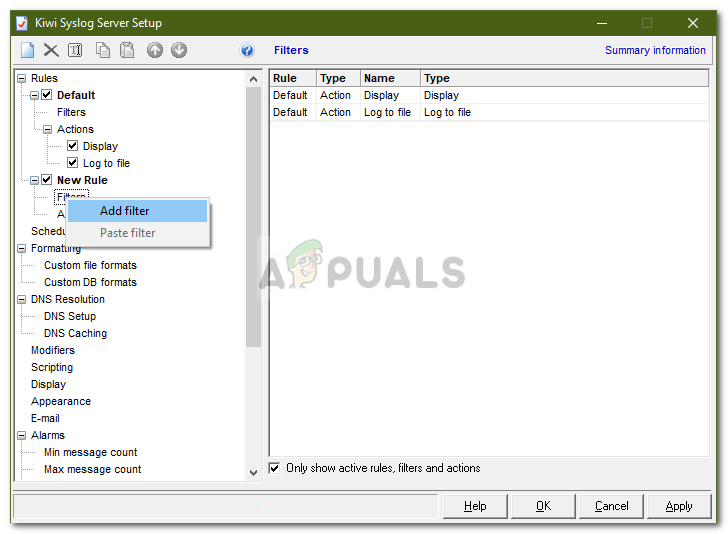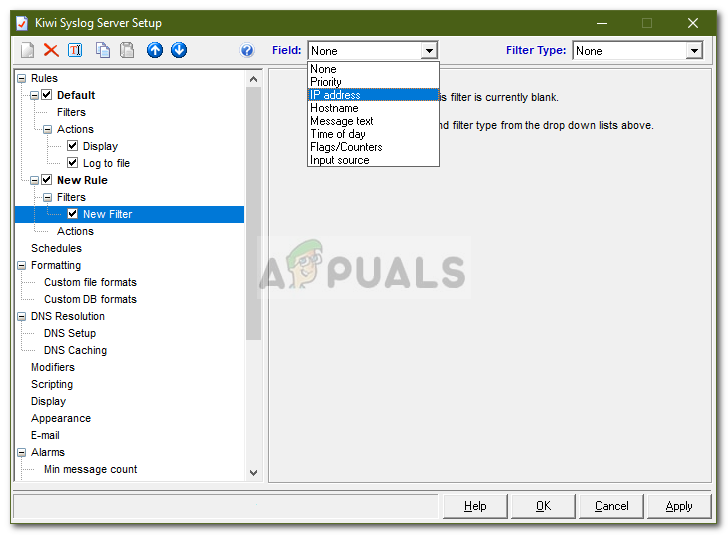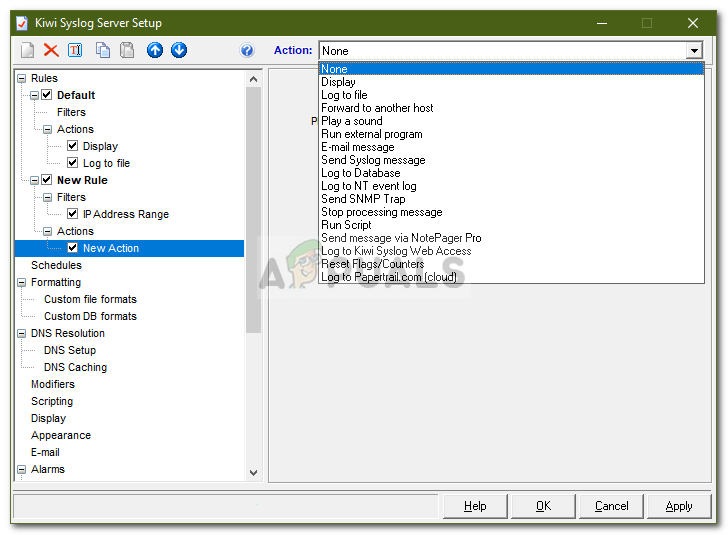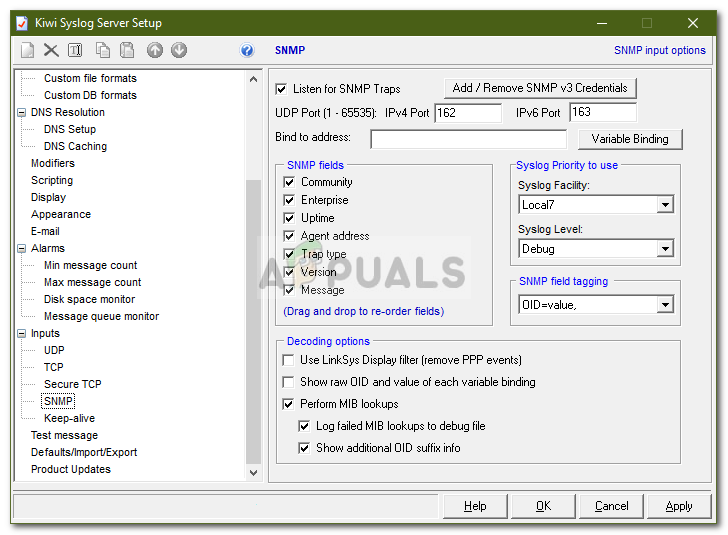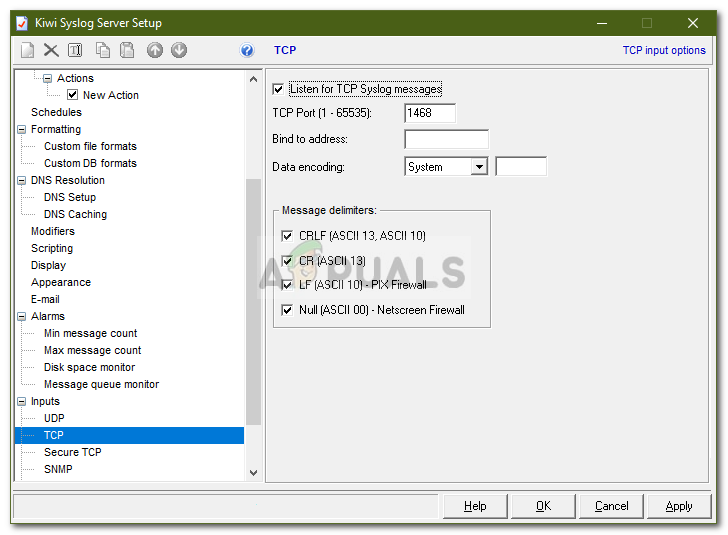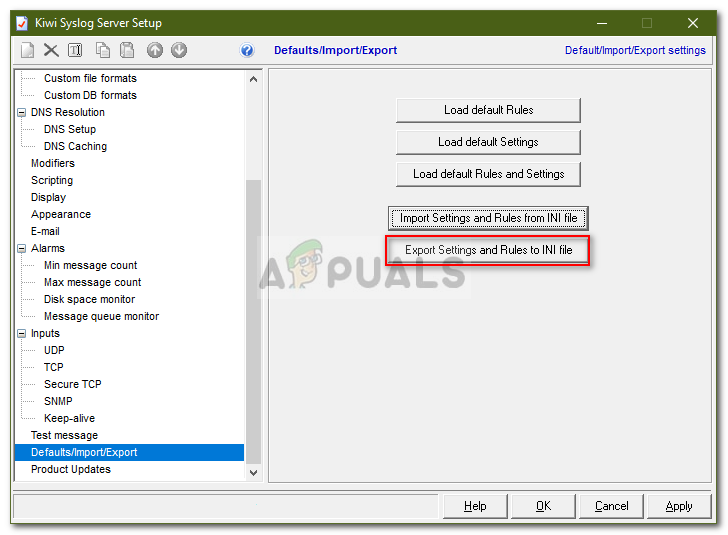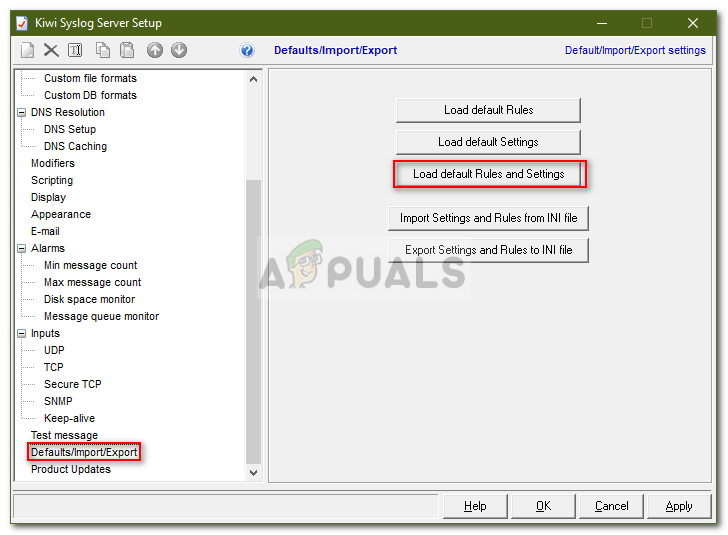De obicei, dispozitivele de rețea stochează mesajele de eveniment pe dispozitivul însuși. Cu toate acestea, îl puteți configura pentru a fi trimis la un anumit server. Serverul, de acum înainte, se numește server Syslog. Rețeaua trimite toate mesajele de eveniment către serverul Syslog specificat unde puteți face anumite reguli pentru diferite tipuri de mesaje. Pentru a putea face acest lucru, vom folosi instrumentul Kiwi Syslog Server de la SolarWinds. SolarWinds a dezvoltat mai multe software-uri care pot fi utilizate pentru gestionarea sistemelor, rețelelor etc.

Kiwi Syslog Server
Instalarea Kiwi Syslog Server
Pentru a configura un server syslog, mai întâi, va trebui să descărcați instrumentul Kiwi Syslog Server de pe site-ul oficial SolarWinds. Link-ul către instrument poate fi găsit aici sau puteți arunca o privire la cele mai bune servere syslog aici .. Odată descărcat, rulați fișierul de instalare. În timpul instalării, acesta vă va cere să instalați utilitarul ca serviciu sau ca aplicație. Veți dori să îl instalați ca serviciu, deoarece va permite Kiwi Syslog să proceseze mesaje chiar și atunci când utilizatorul nu este conectat. Restul instalării este simplu și nu există nimic care să aibă nevoie de explicații.
Configurarea Kiwi Syslog Server
Acum, după ce ați instalat Kiwi Syslog Server pe sistem, veți avea nevoie de cineva care să vă prezinte opțiunile disponibile. Nu vă faceți griji, vom acoperi toate caracteristicile importante oferite în ediția gratuită a Kiwi Syslog Server. Urmați instrucțiunile date:
- Du-te la Meniul Start și deschideți Kiwi Syslog Server .
- Acum, unul dintre primele lucruri pe care trebuie să le faceți atunci când instalați un server syslog este să configurați filtre și acțiuni. presa Ctrl + P sau pur și simplu faceți clic Fișier> Configurare pentru a obține fereastra de configurare.
- Practic, filtrele sunt folosite pentru a decide ce se va întâmpla atunci când este primit un mesaj. Cu instrumentul, puteți filtra un mesaj în funcție de prioritate, intervalul de adrese IP, conținutul mesajului, sursa mesajului AKA hostname etc. Puteți seta un filtru prin crearea unei noi reguli sau în regulile create de Default. Pentru a crea o nouă regulă, faceți clic dreapta pe Reguli și selectați Adăugați o regulă . Apoi, evidențiați Filtru , faceți clic dreapta și selectați Adăugați un filtru .
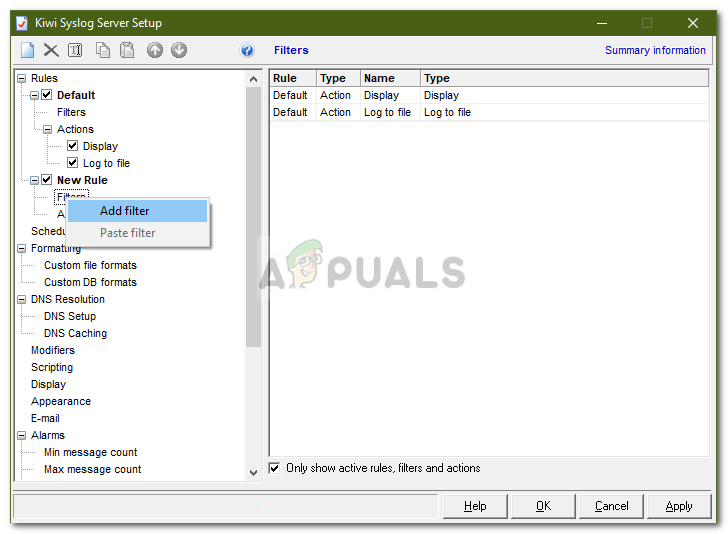
Adăugarea unui filtru nou
- Puteți redenumi filtrul oricum doriți, totuși, este recomandat un nume care sugerează pentru ce este filtrul. Puteți seta tipul de filtru alegând din lista derulantă din fața Camp . De exemplu, vom selecta adresa IP.
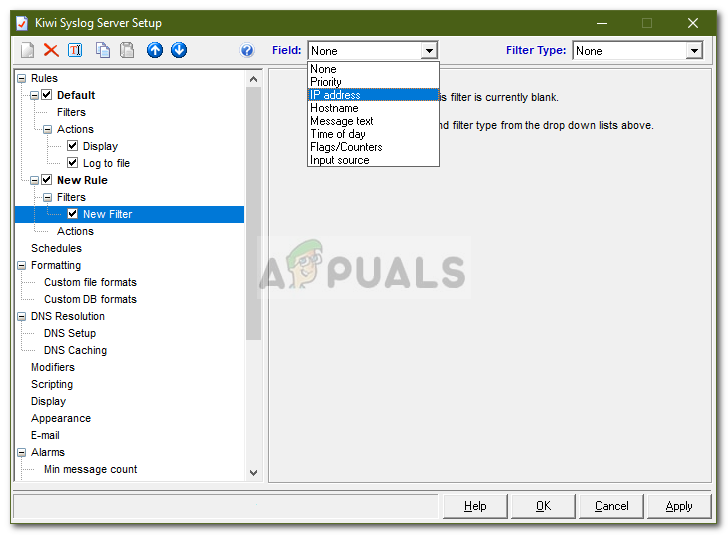
Alegerea tipului de filtru
- După aceea, ai Acțiuni . Acțiunile spun practic serverului ce trebuie să facă atunci când un anumit filtru a fost îndeplinit. Poate afișa mesajele primite, le poate stoca într-un fișier jurnal, poate reda un sunet etc. Cu toate acestea, în ediția gratuită, există limitări ale acțiunilor pe care le puteți efectua. Pentru a seta o acțiune, evidențiați Acțiuni , faceți clic dreapta și selectați Adăugați acțiune .
- Puteți alege ce face alegând din meniul derulant din fața Acțiune .
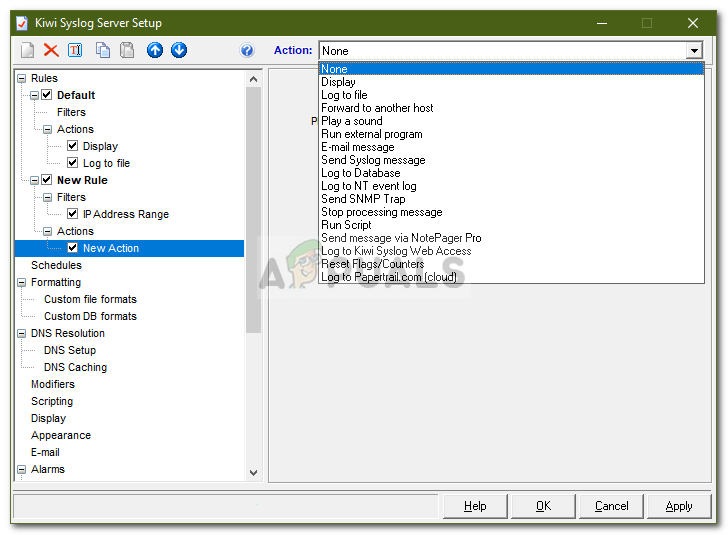
Alegerea tipului de acțiune
- Există o mulțime de lucruri pe care le puteți face cu acest utilitar. Puteți schimba modul de afișare a mesajelor accesând Afişa , setați alarme când sunt îndeplinite anumite condiții etc.
- Cu acest utilitar, puteți primi și capcane. Capcane SNMP sunt asemănătoare cu syslog, deoarece sunt notificări în timp real care vă notifică atunci când aveți o problemă de rețea.
- Puteți face utilitarul să asculte SNMP capcane mergând la SNMP sub Intrări .
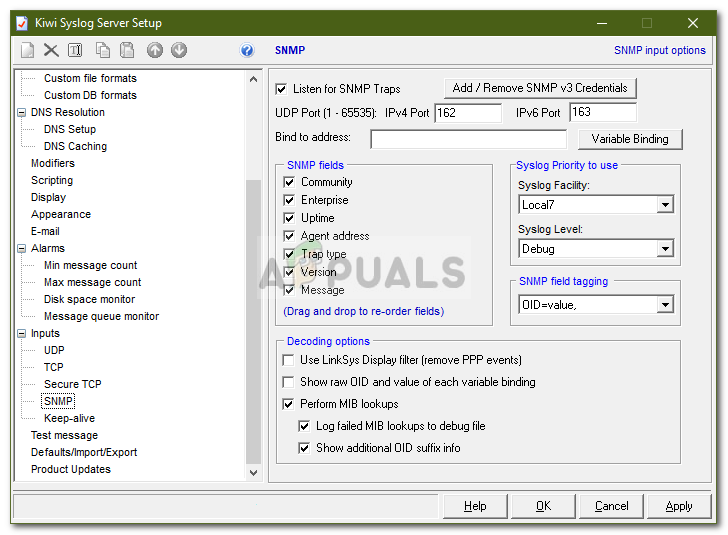
Ascultarea capcanelor SNMP
- În mod implicit, utilitarul ascultă toate mesajele trimise la server pe UDP port 514 . Puteți, de asemenea, să-l ascultați r Syslog TCP prin activarea funcției.
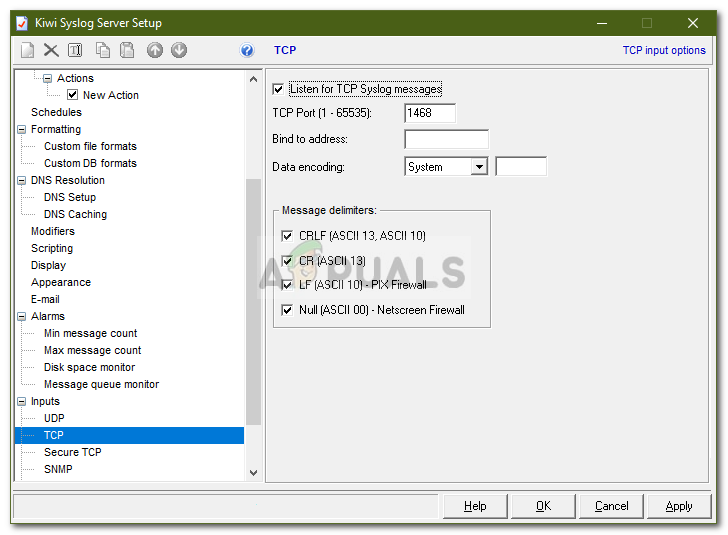
Activarea Ascultă TCP
- După ce ați terminat, toate mesajele trimise către server pe UDP port 514 sau oricare altul pe care l-ați configurat va fi afișat.
- Dacă doriți să salvați toate Reguli , filtrele și acțiunile pe care le-ați creat, puteți face acest lucru accesând Valori implicite / Import / Export . Acolo, faceți clic pe „ Exportați setările și regulile în fișierul INI '.
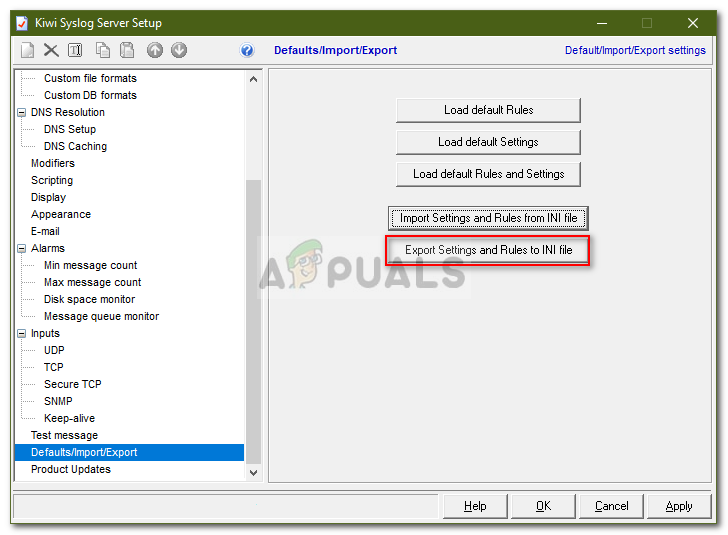
Exportarea setărilor în fișierul INI
- Salvați fișierul oriunde doriți.
- De asemenea, puteți reseta toate regulile și setările făcând clic pe „ Încărcați regulile și setările implicite '.
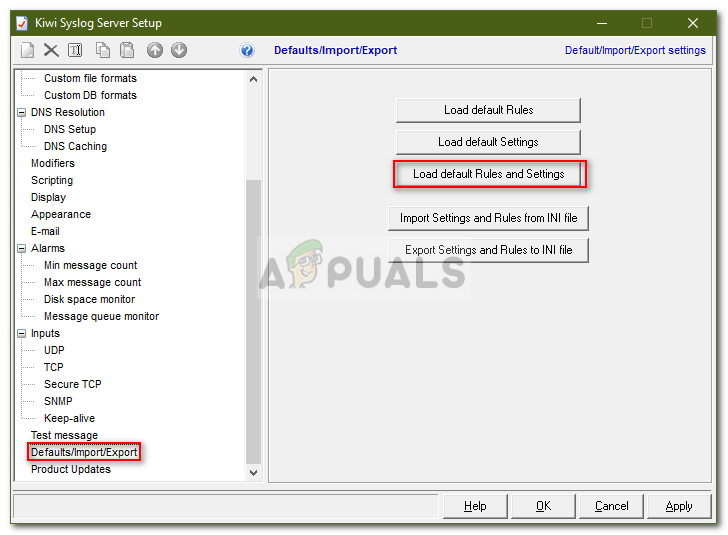
Se încarcă setările implicite