După ce instalați Outlook (nu contează ce versiune), este probabil să nu fie recunoscut ca client implicit. În loc să trebuiască să treceți la mai multe programe de e-mail atunci când vă gestionați treburile de e-mailuri, de ce să nu faceți din Outlook oprirea implicită pentru trimiterea și primirea e-mailurilor?
Dacă folosiți Windows 10, ați observat deja că folosește o nouă aplicație Mail ca nou client implicit de e-mail. Șansele sunt că nu sunteți un mare fan al noii aplicații implicite de e-mail, deci poate deveni deranjant să fiți direcționat către ea de fiecare dată când faceți clic pe un link de e-mail (MailTo).
Dacă Outlook nu este recunoscut ca client de e-mail implicit, am pregătit două metode diferite care vă vor permite să îl setați ca client de e-mail implicit. Ambele metode vor realiza exact același lucru, așa că urmați-o pe cea care vi se pare mai convenabilă.
Metoda 1: Setarea Outlook ca client de mail implicit din Panoul de control
- presa Tasta Windows + R și tastați „ panou de control ' . Lovit introduce pentru a-l deschide.

- Utilizați bara de căutare situată în colțul din dreapta sus pentru a căuta „ programe implicite „. Apoi, faceți dublu clic pe Programe implicite .
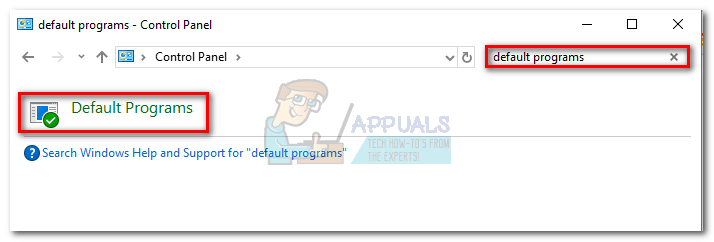
- Sub E-mail , apasă pe Poștă pictogramă.
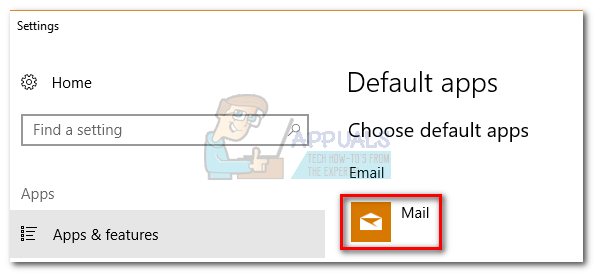
- Selectați programul Outlook din listă și faceți-l alegerea dvs. implicită.
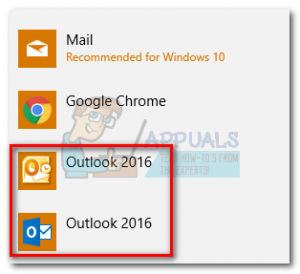
- Click pe Asociați un tip de fișier sau protocol cu un program .
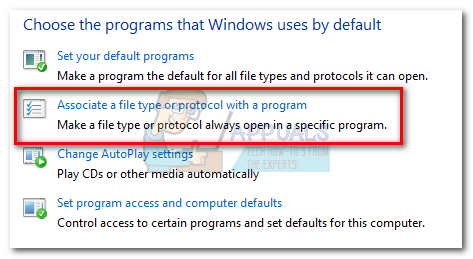
- A te asigura Aplicații implicite este ales din meniul de sub Aplicații (partea stângă). Derulați până la capăt și faceți clic pe Alegeți aplicațiile implicite după protocol .
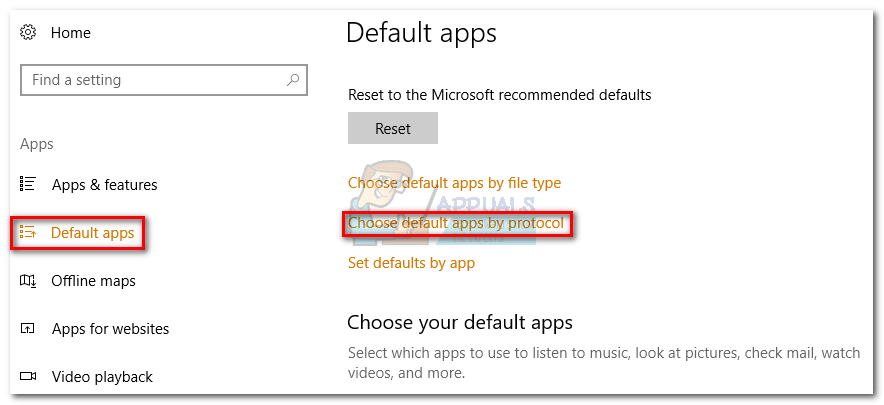
- Derulați în jos în lista de protocoale până când găsiți un MAILTO intrare. Apoi, faceți dublu clic pe acesta pentru a alege dintre mai multe opțiuni.
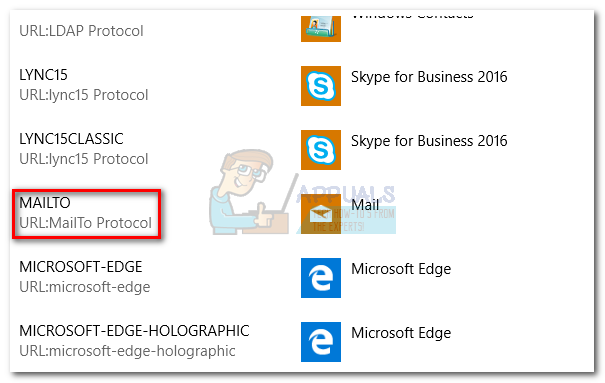
- Selectați programul Outlook din meniul pop-up.
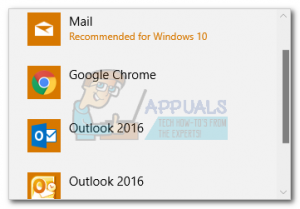
Asta e! Outlook este acum configurat pentru a fi clientul de e-mail implicit. Acum, când faceți clic pe un link de e-mail (MailTo), acesta va fi deschis automat în Outlook.
Metoda 2: Setarea Outlook ca client de mail implicit prin Setări
În funcție de versiunea dvs. Outlook, următorii pași ar putea fi puțin diferiți. Am folosit Outlook 2016, dar dacă utilizați o versiune mai veche, vă rugăm să consultați paragrafele Note pentru calea exactă.
- Deschideți Outlook și accesați Fişier și apoi faceți clic pe Opțiuni.
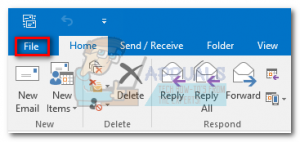 Notă: În Outlook 2017, accesați Instrumente> Opțiuni și apoi faceți clic pe Alte filă.
Notă: În Outlook 2017, accesați Instrumente> Opțiuni și apoi faceți clic pe Alte filă. - Asigurați-vă că este selectată fila General, apoi bifați caseta de lângă Faceți din Outlook programul implicit pentru E-mail, Contacte și Calendar (sub Opțiuni de pornire ).
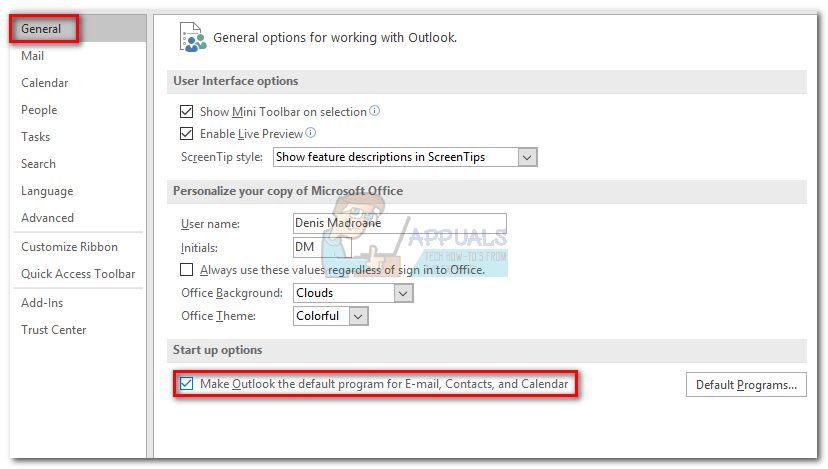 Notă: În Outlook 2010, nu există o filă Generală. Ar trebui să puteți găsi Opțiuni de pornire imediat ce deschideți fișierul Opțiuni fereastră.
Notă: În Outlook 2010, nu există o filă Generală. Ar trebui să puteți găsi Opțiuni de pornire imediat ce deschideți fișierul Opțiuni fereastră. - Clic O.K pentru a salva modificarea.
Asta e. Outlook este acum configurat pentru a gestiona toate e-mailurile, contactele și calendarele.
2 minute citite

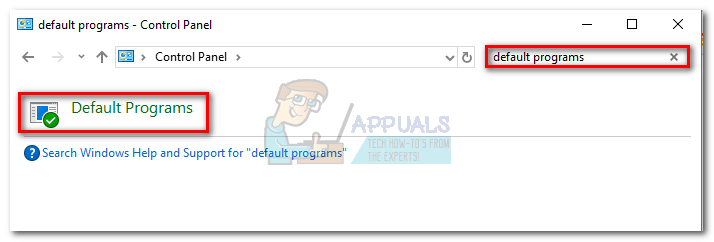
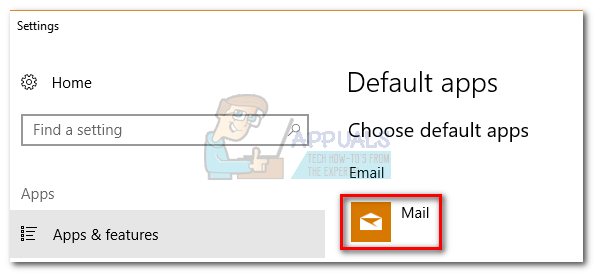
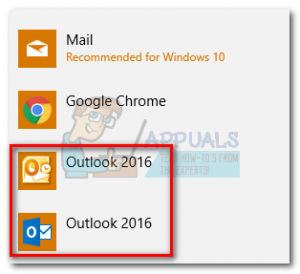
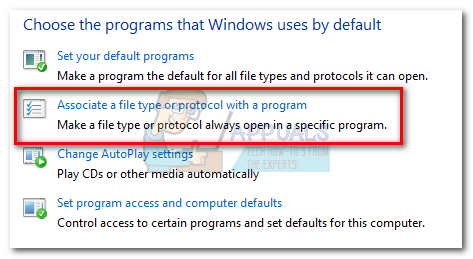
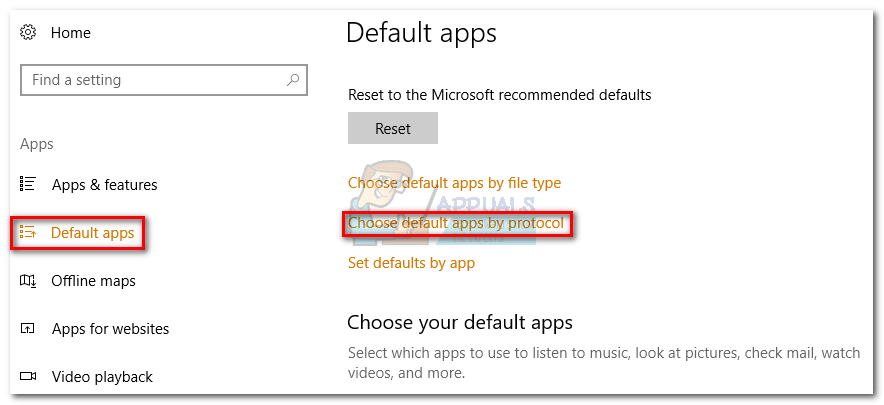
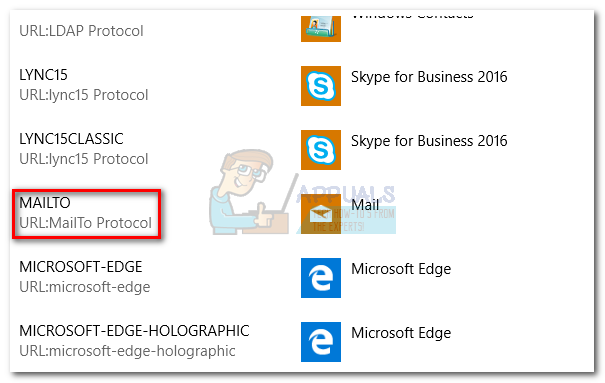
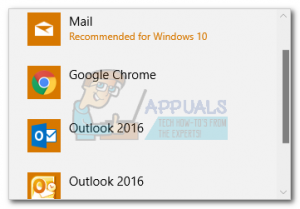
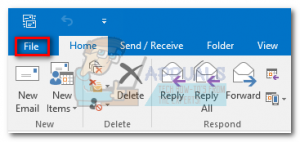 Notă: În Outlook 2017, accesați Instrumente> Opțiuni și apoi faceți clic pe Alte filă.
Notă: În Outlook 2017, accesați Instrumente> Opțiuni și apoi faceți clic pe Alte filă.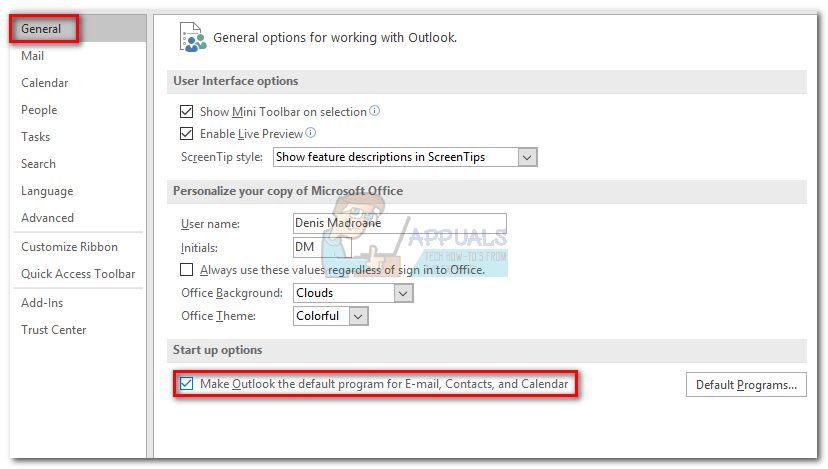 Notă: În Outlook 2010, nu există o filă Generală. Ar trebui să puteți găsi Opțiuni de pornire imediat ce deschideți fișierul Opțiuni fereastră.
Notă: În Outlook 2010, nu există o filă Generală. Ar trebui să puteți găsi Opțiuni de pornire imediat ce deschideți fișierul Opțiuni fereastră.






















