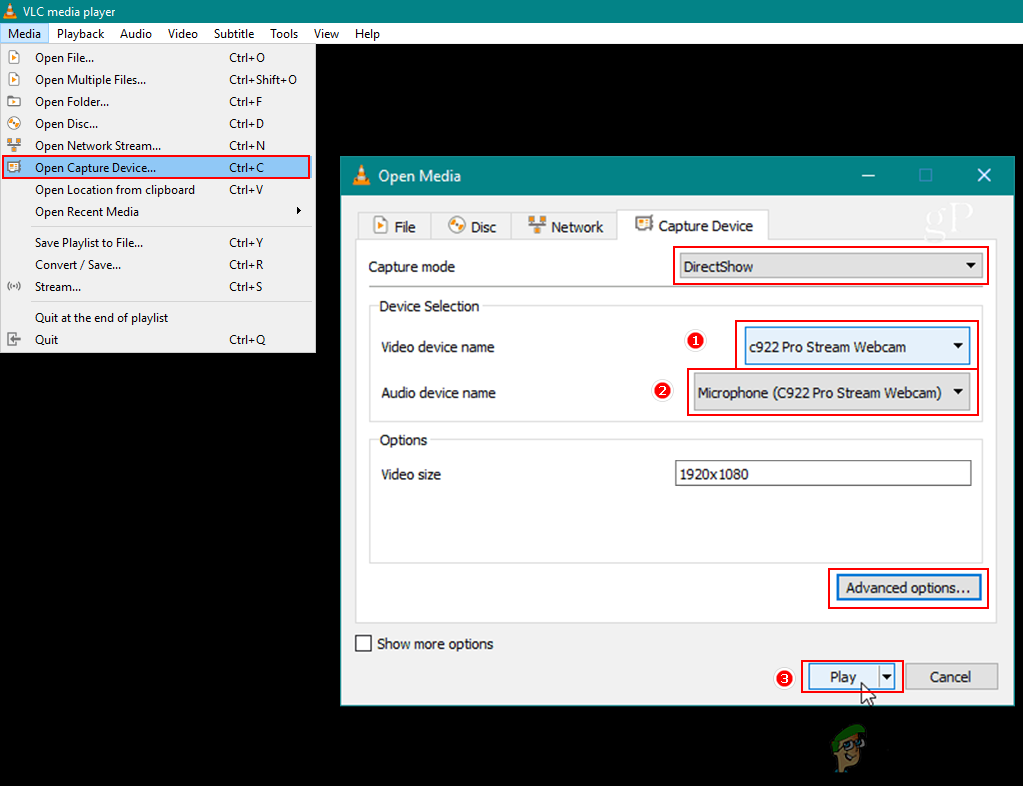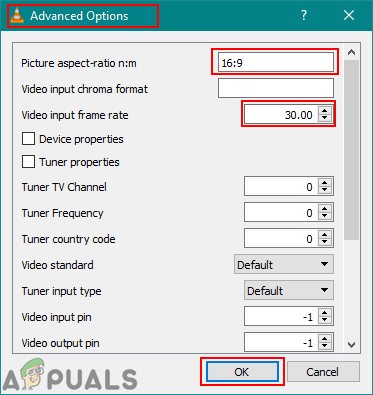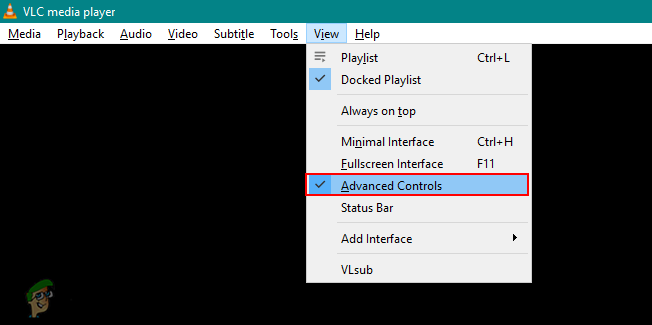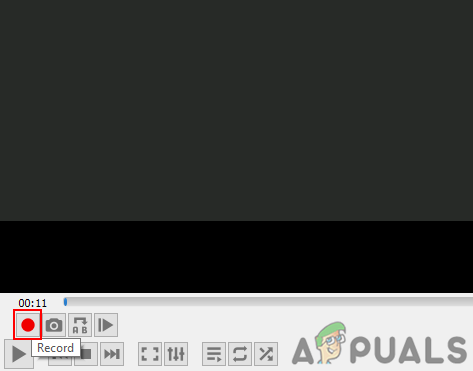Înregistrarea camerei web va necesita un aparat de înregistrare terță parte pe care utilizatorul trebuie să îl instaleze pe sistemul său. Cu toate acestea, dacă utilizatorul are deja VLC, atunci poate funcționa și ca un recorder webcam. Mulți utilizatori se vor întreba că nu este VLC un media player folosit pentru redarea de videoclipuri și muzică? Da, este, dar oferă, de asemenea, caracteristici pentru înregistrarea videoclipurilor și a dispozitivelor de captare, cum ar fi o cameră web. În acest articol, vă vom arăta cât de ușor este să vă înregistrați camera web utilizând media player VLC.

Înregistrați camera web cu VLC
Înregistrare cameră web cu caracteristică dispozitiv VLC Capture
VLC media player este cunoscut mai ales pentru redarea fără probleme a tuturor tipurilor de fișiere video. În plus, playerul media VLC poate înregistra tot ceea ce poate reda sau reda în flux. VLC are o caracteristică numită Dispozitiv de captură, care convertește semnalul video de la ieșirea camerei și apoi îl direcționează către playerul media VLC. Utilizând această caracteristică, putem înregistra fișierul cameră web video prin VLC media player cu ușurință. Urmați pașii de mai jos pentru a vă înregistra camera web în VLC:
Asigurați-vă că aveți deja VLC instalat pe computer, dacă nu, îl puteți descărca de la oficial VLC Media Player site-ul web.
- Deschis VLC făcând dublu clic pe comanda rapidă de pe desktop sau căutând prin funcția de căutare Windows.
- Faceți clic pe Jumătate din bara de meniu și alegeți Deschideți dispozitivul de captură opțiune.
- Aici trebuie să selectați dispozitiv video ca cameră web și selectați dispozitiv audio ca microfon pe care îl utilizați.
Notă : De asemenea, puteți schimba modul Capture pe desktop, pentru a înregistra și desktopul prin VLC.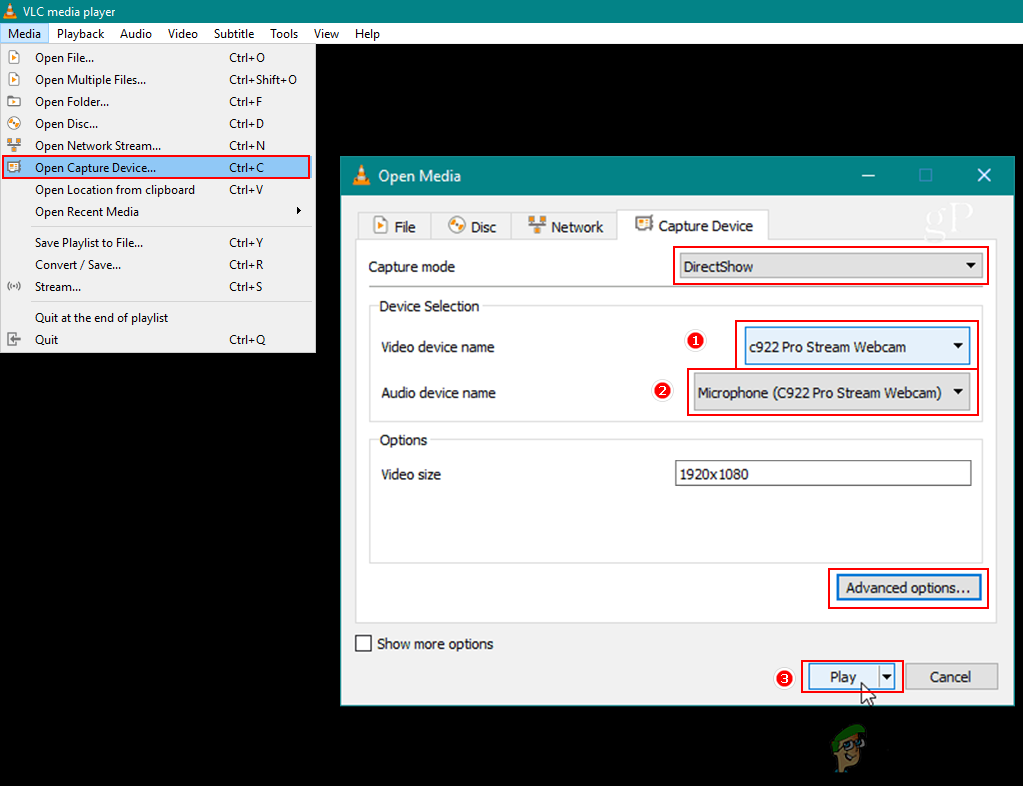
Deschiderea dispozitivelor de captare
- Faceți clic pe Opțiuni avansate butonul de mai jos. Puteți schimba raportul de aspect și video rata cadrelor aici dacă vrei.
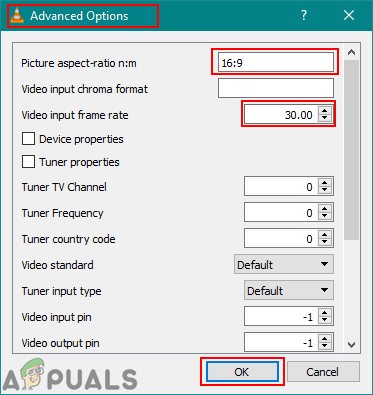
Modificarea setărilor
- Odată ce ați terminat setarea opțiunilor, faceți clic pe Joaca butonul și va începe să afișeze camera web live în VLC.
- Faceți clic pe Vedere din bara de meniu și alegeți Controale avansate opțiune.
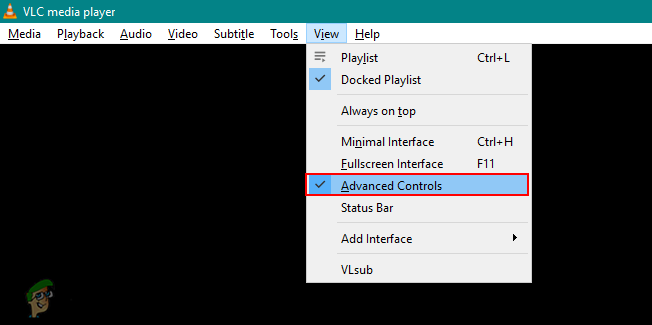
Activarea controalelor avansate
- Va afișa butoanele de înregistrare din playerul media VLC. Faceți clic pe Record pentru a începe înregistrarea camerei web. Puteți apăsa pe Record din nou pentru a opri înregistrarea.
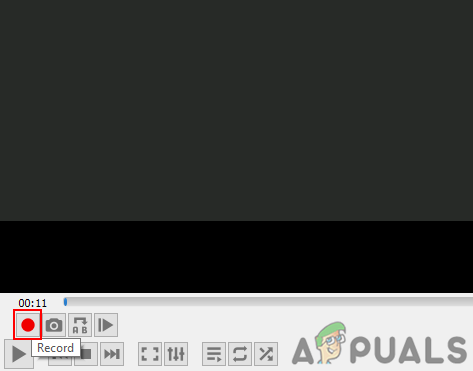
Înregistrarea camerei web
- Camera web va fi înregistrată și puteți găsi fișierul video în biblioteca video a computerului.