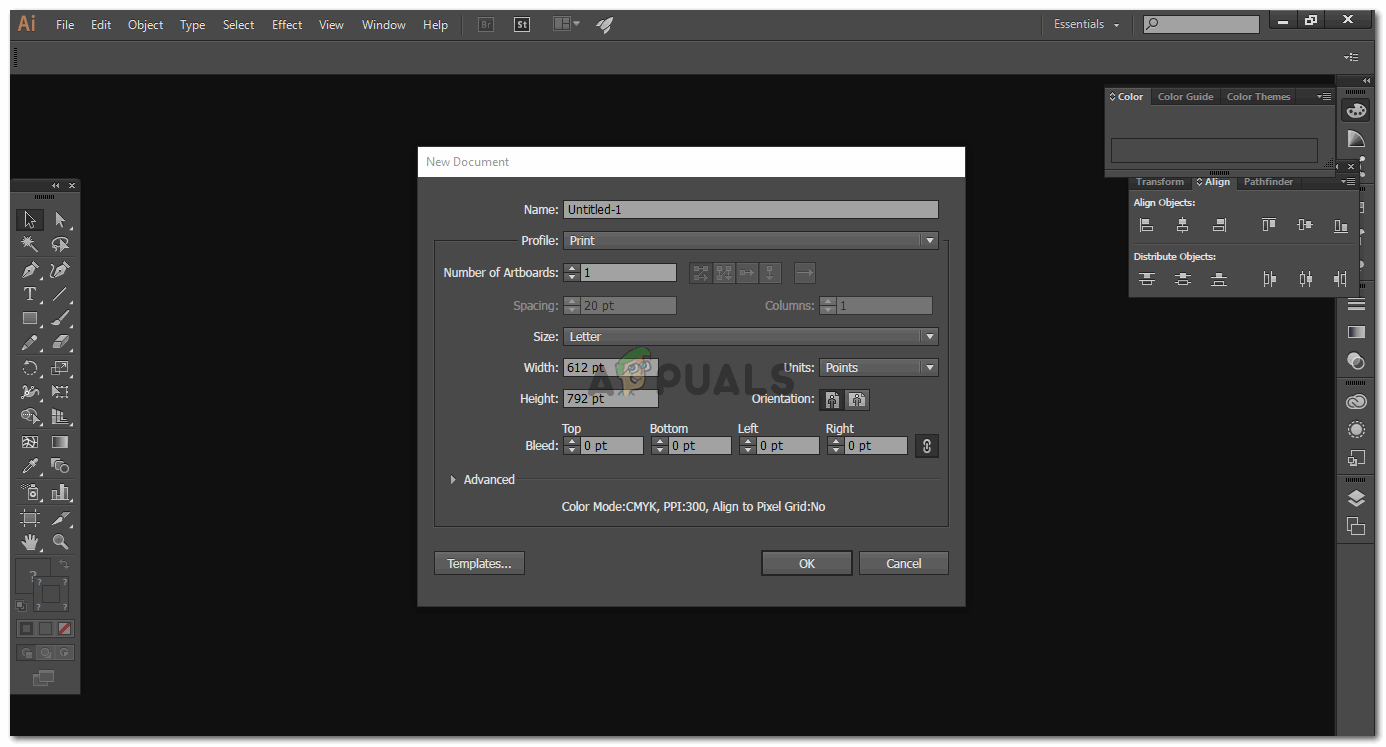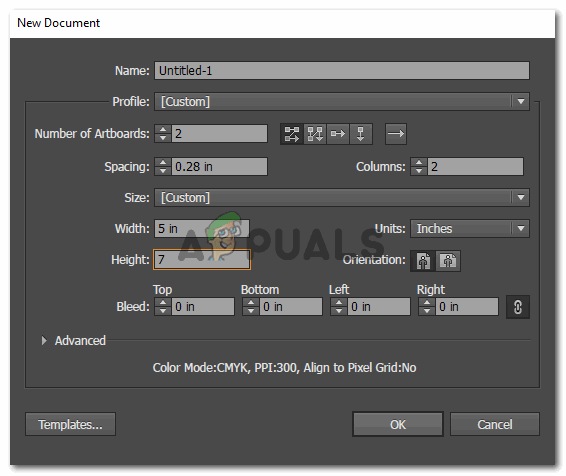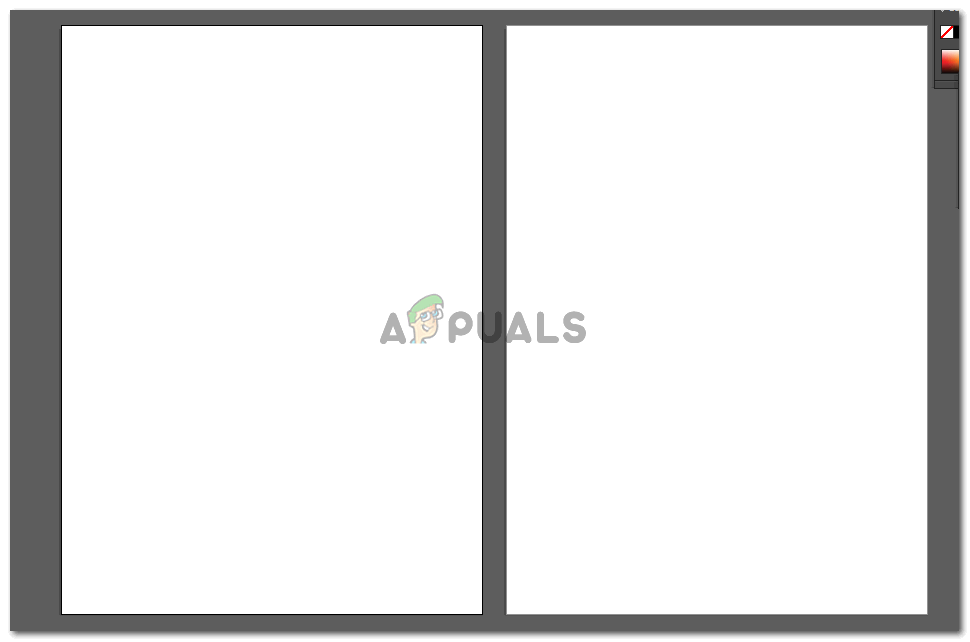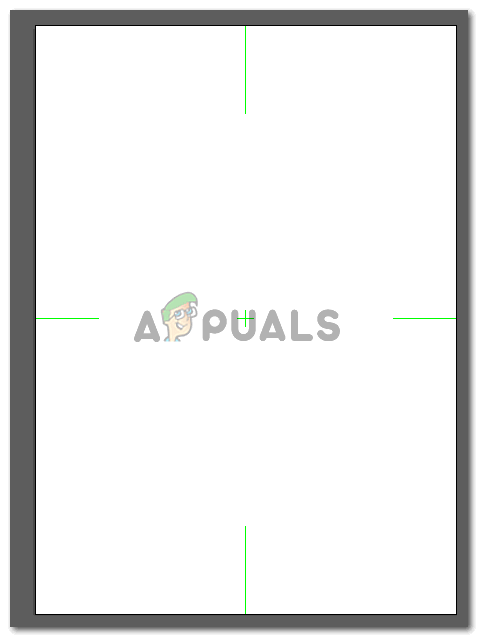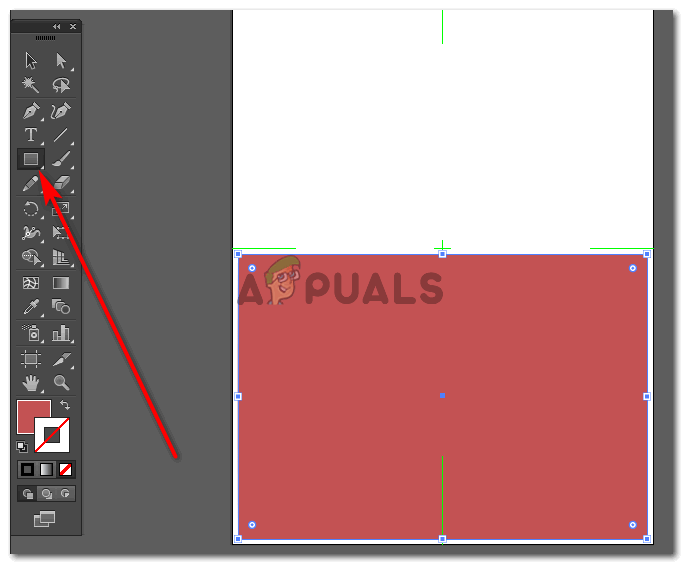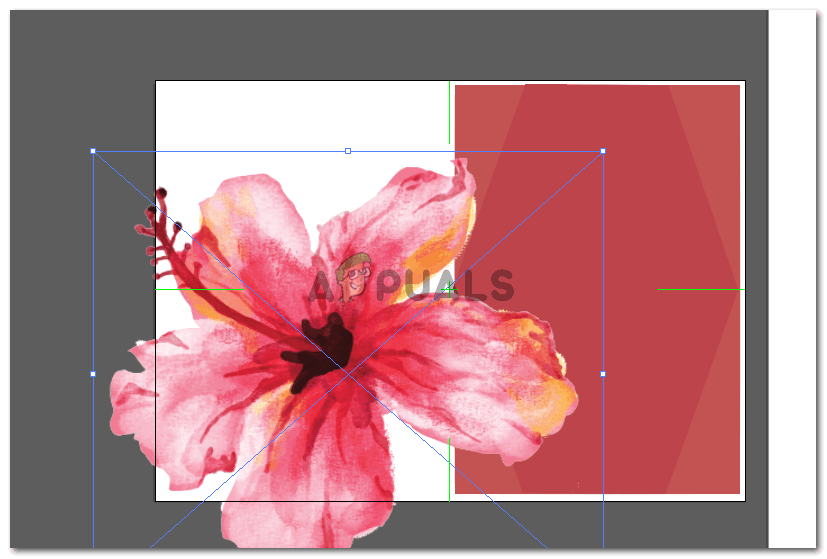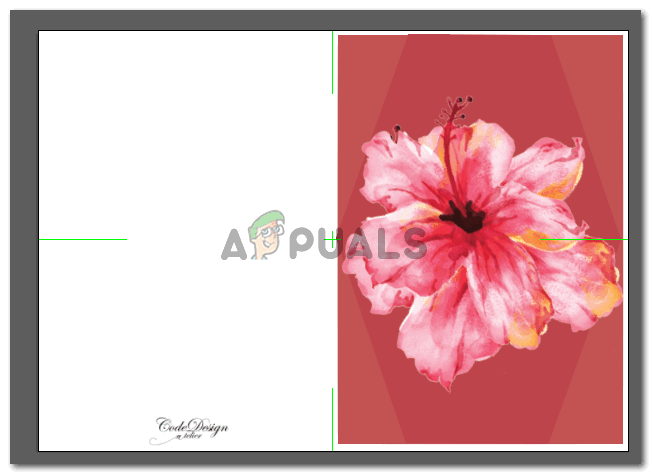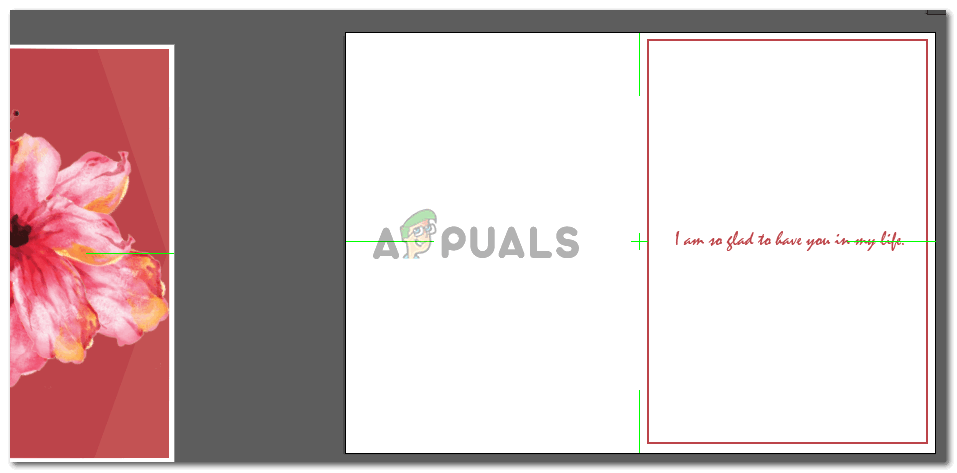Proiectați o felicitare pe Adobe Illustrator
Felicitările sunt încă folosite în acest cuvânt ‘tehnologic’ pentru a-ți exprima recunoștința față de cineva, pentru a-i ura noroc sau pur și simplu pentru a-l felicita. Cu câțiva pași simpli, puteți crea unul dintre cele mai drăguțe Felicitări pentru cei dragi și le puteți imprima prin intermediul magazinelor online de tipărire ușoară, cum ar fi Capse . Am proiectat un card simplu pe Adobe Illustrator și iată cum puteți urma acești pași foarte simpli pentru a crea un card pe cont propriu.
- Deschideți Adobe Illustrator într-un spațiu de lucru gol. În funcție de versiunea de Adobe Illustrator pe care o utilizați, în timp ce unii dintre voi ar putea vedea următoarea opțiune imediat ce deschideți programul sau va trebui să deschideți manual această fereastră făcând clic pe „Fișier” în colțul din stânga sus și apăsând opțiunile pentru „nou”. Scopul principal aici este să adăugați dimensiunile cărții pe care urmează să le realizați. Dimensiunea depinde evident de tine. Dacă doriți să fie mic, dimensiunea normală este de 5 x 7 inci, ceea ce am folosit pentru acest exemplu. Dimensiunea cardului poate crește până la 24 inci sau chiar mai mult dacă doriți să creați o versiune mai mare.
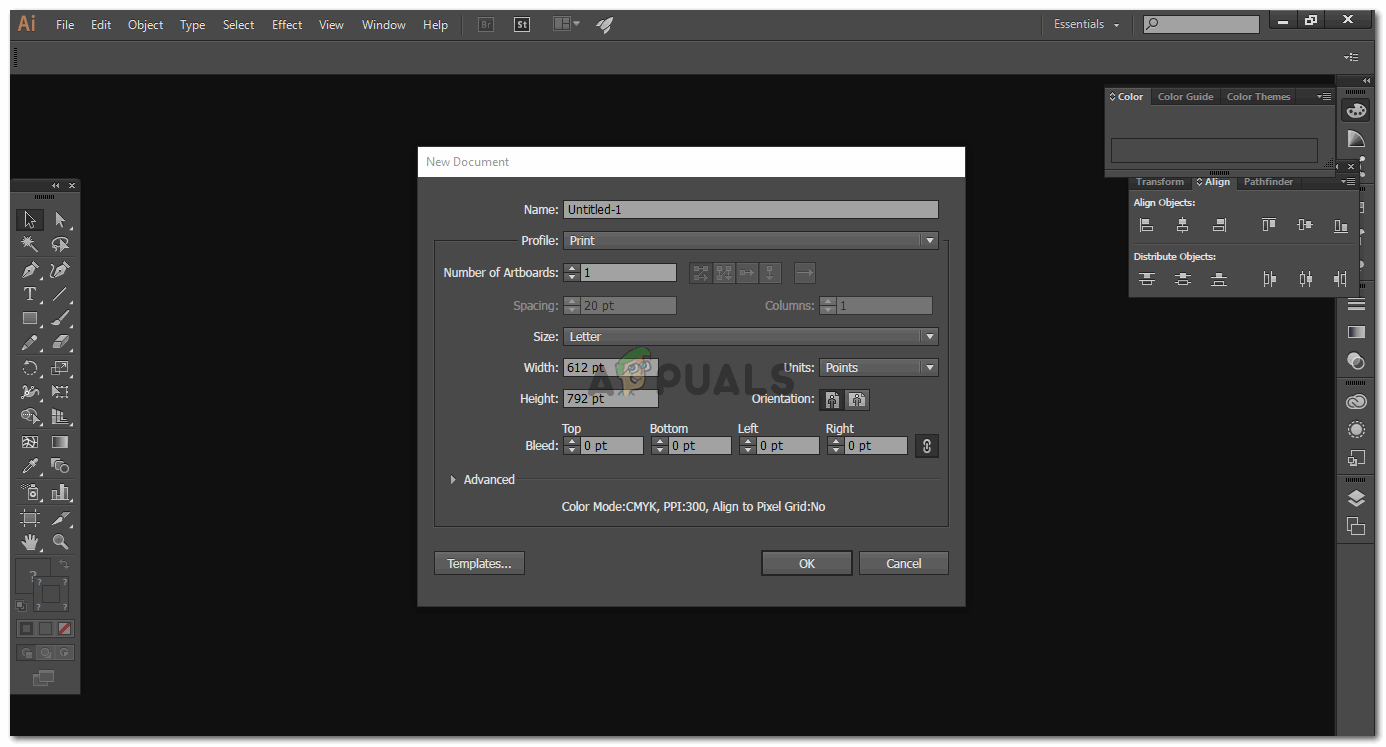
Dacă sunteți OK cu setările implicite, puteți merge chiar mai departe cu aceste dimensiuni, dar, dacă doriți să le modificați, depinde în totalitate de dvs.
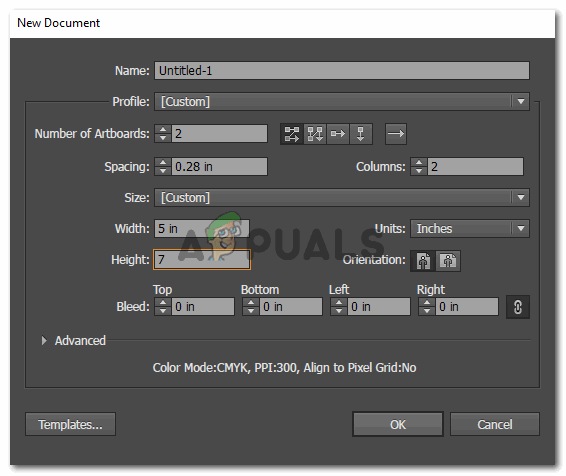
Trebuie să fac partea exterioară și interioară a cărții. Așadar, pentru asta, voi avea nevoie de două planșe de lucru, astfel încât să pot lucra la ambele simultan. Deoarece cardul dvs. va fi în orientare orizontală, alegeți-l pe cel alăturat celui ales în această imagine. (Am schimbat orientarea după ce am făcut acest fișier.)
- Pe ecranul meu apar două planșe de lucru. Voi folosi pe o singură planșă pentru a face partea din față și din spate a cardului, care apropo va veni pe o singură planșă. Iar partea interioară a cardului va fi proiectată pe o singură planșă, astfel încât atunci când le imprimăm pe o singură coală, acestea vor fi tipărite pe fața și pe spatele unei singure coli.
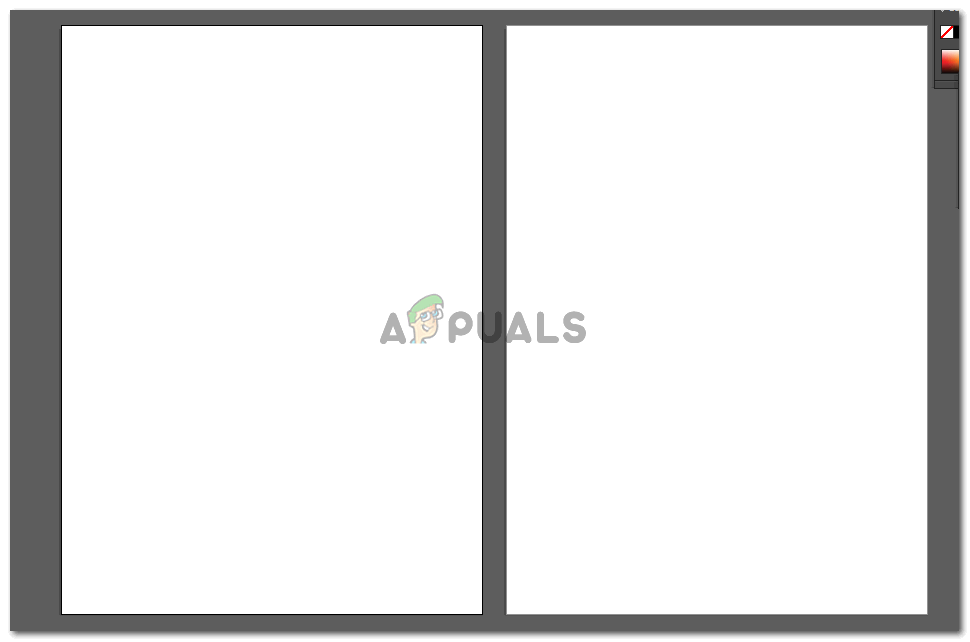
Acestea sunt cele două planșe de lucru la care vom lucra. Acum, din moment ce ați selectat orientarea orizontală mai devreme, planșele de lucru vor apărea numai în acea orientare.
- Când selectați planșele de desen, veți vedea opțiuni pe bara de instrumente de sus pentru a afișa marcajele centrale pe planșă, faceți clic pe cele pe care doriți să fie vizibile.
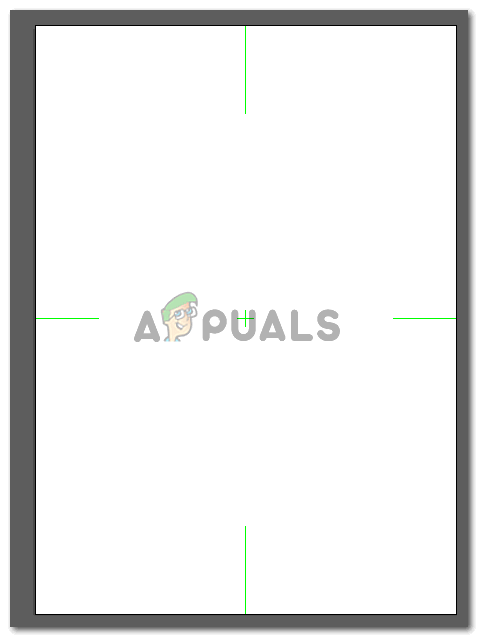
Am activat panourile de desen pentru a mă asigura că totul este perfect aliniat la piese și centru.
- Pentru început, dacă doriți o anumită culoare pentru fundal, utilizați instrumentul de formă dreptunghiulară din bara de instrumente din stânga pentru a crea un dreptunghi în culoarea dorită. Am ales roz în mod aleatoriu, deoarece se potrivea cu floarea pe care o voi adăuga pe fața cardului.
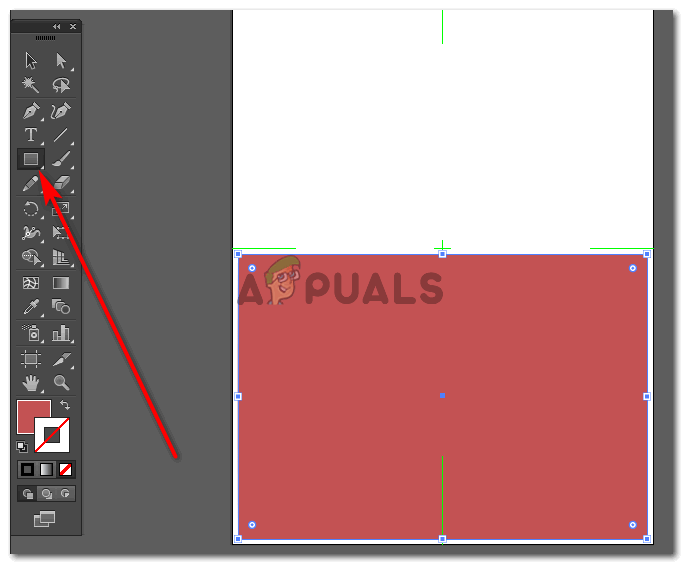
Desenați forma după cum doriți pentru fundal. Dacă nu doriți o culoare, puteți, de asemenea, să lăsați fundalul fără o culoare de umplere, deoarece hârtia pe care veți primi acest tipărit ar fi de culoare albă, iar albul ar putea fi, de asemenea, o umplutură perfectă de fundal.
- Am schimbat orientarea în acest pas. Nu va fi nevoie să schimbați orientarea, deoarece ați ales în primul rând o orizontală. De asemenea, am adăugat o altă formă deasupra dreptunghiului doar pentru a adăuga mai mult design la munca mea. Vă puteți folosi creativitatea și puteți proiecta cardul după cum doriți. Odată ce am terminat cu fundalul, am târât și am aruncat o floare pe care o descărcasem de pe internet. Dacă ești bun la desenarea propriilor flori, ai putea face asta la fel de bine.
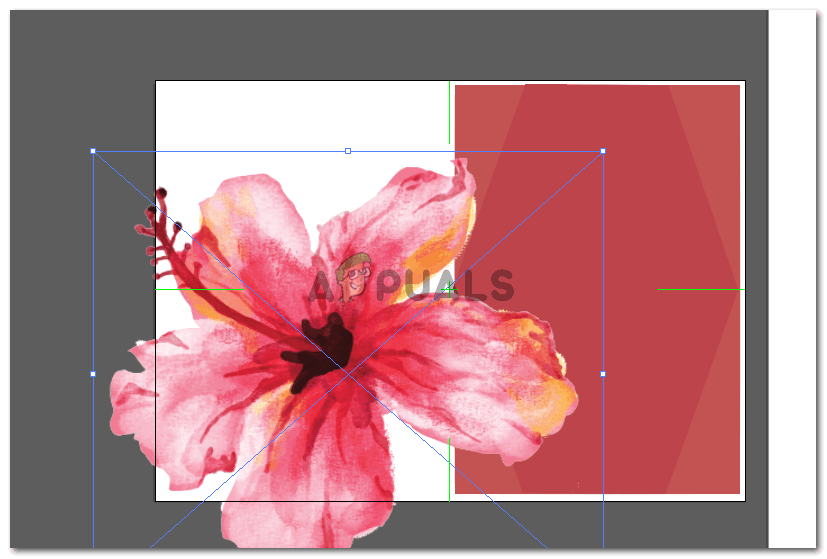
după ce trageți și fixați imaginea de utilizat pe card, o voi transforma în funcție de cerințele mele.
- Am redus dimensiunea florii pentru a se potrivi perfect cu fața cardului. De asemenea, am creat o copie a florii și am trimis-o în spatele florii originale, astfel încât să arate mai densă.
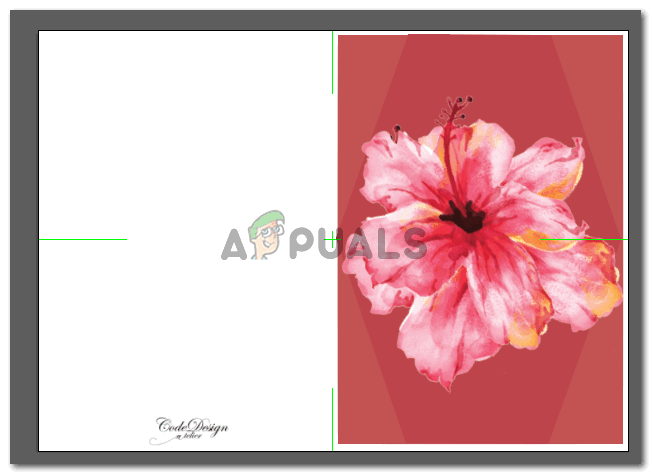
Plasarea imaginii acolo unde este menit să fie. Am vrut să-l păstrez în centrul primei pagini, așa că l-am așezat acolo folosind semnele de introducere pe care le-am activat inițial pentru tablă
- Puteți chiar să adăugați numele dvs. în locul său pentru sigla pentru a informa oamenii că ați creat-o. O parte a cărții este aproape finalizată. Acum, trecând la partea interioară a cardului, unde vom adăuga un text.
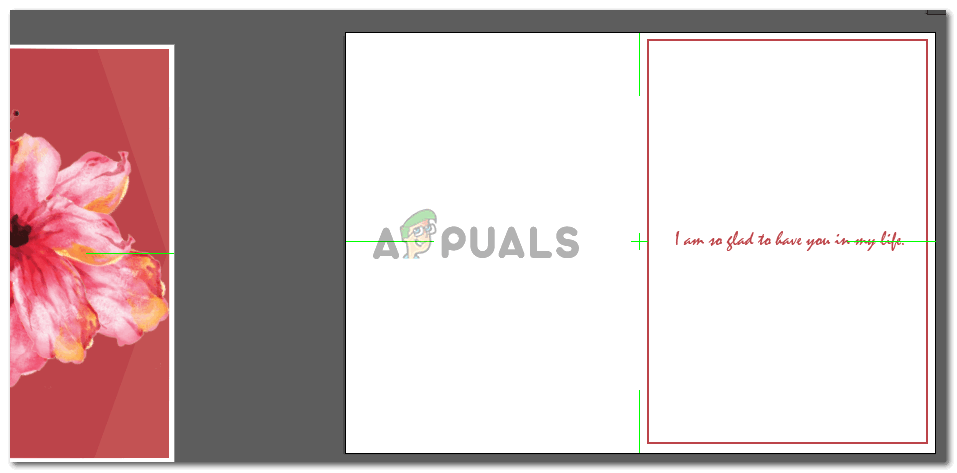
Aceasta este partea mai ușoară, deoarece trebuie doar să adăugați un text aici. Adăugarea unei forme pentru a crea limite este opțională. Puteți să le adăugați și, chiar dacă nu doriți, cardul ar arăta la fel de uimitor în orice sens.
Felicitarea dvs. este gata pentru a fi tipărită. Cu toate acestea, aveți întotdeauna pregătit un plan de rezervă, doar în cazul în care lucrurile nu vor ieși așa cum ați planificat. În cazul în care cartea dvs. de felicitare nu se dovedește a fi ceva uimitor (ceea ce este complet OK, deoarece o încercați pentru prima dată), puteți verifica aceste uimitoare cărți de felicitare pe care le-ați pregătit pentru a face clic și comanda pentru cei dragi . Shindigz are o varietate foarte interesantă de felicitări de toate dimensiunile. O să le iubești pe acestea.