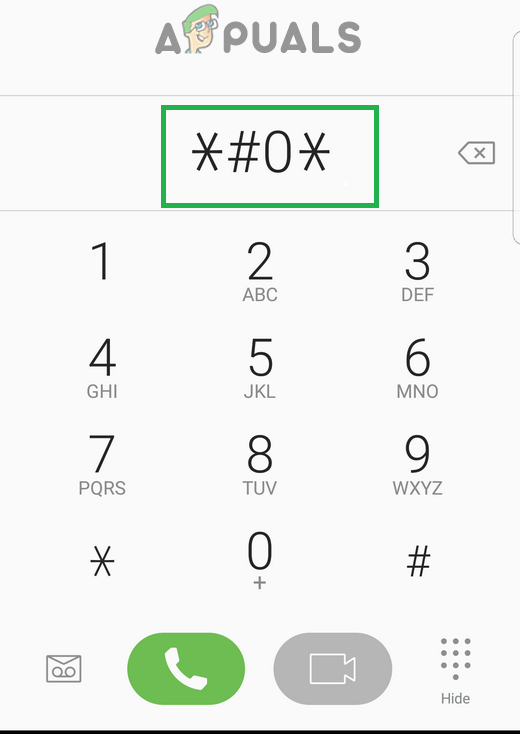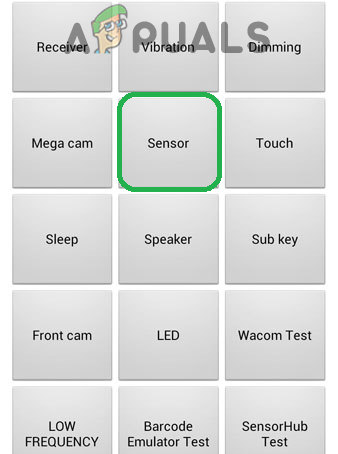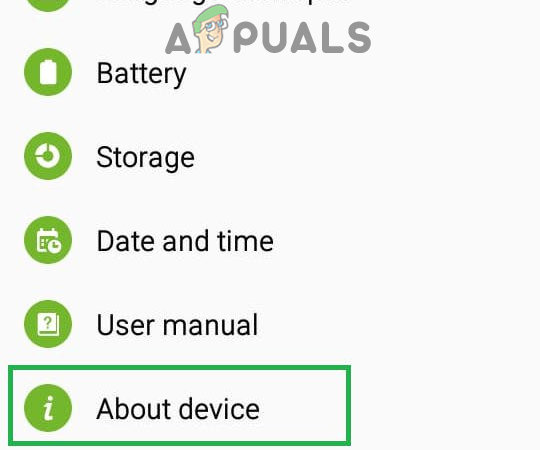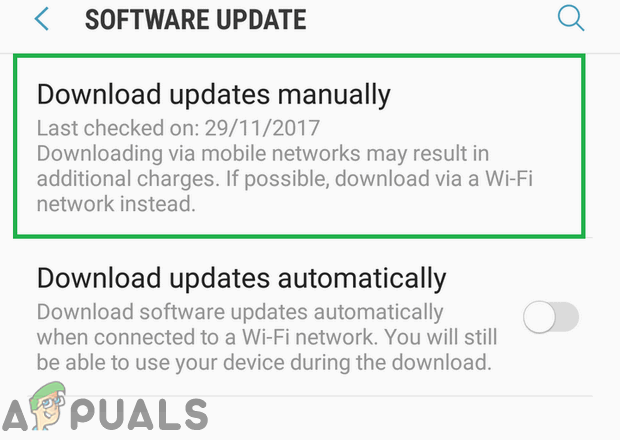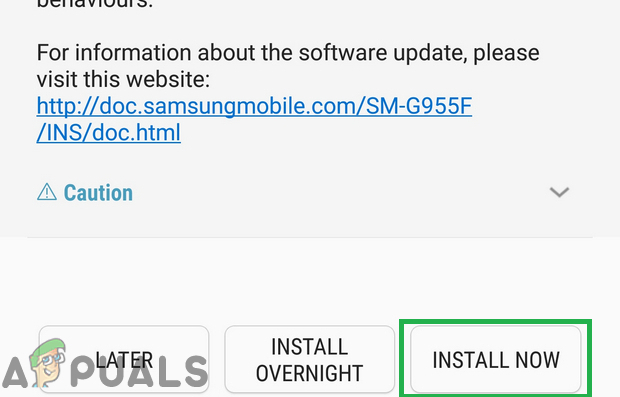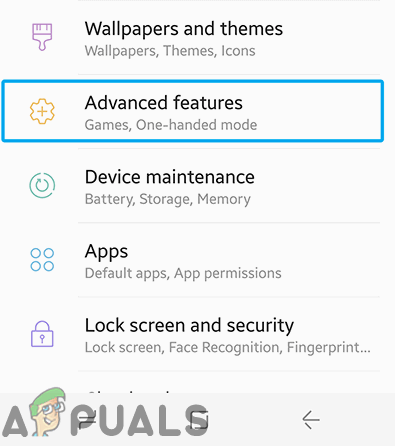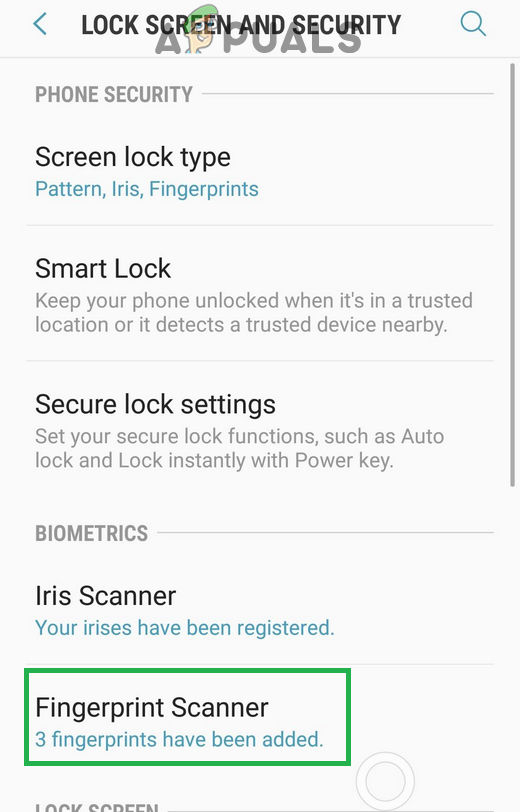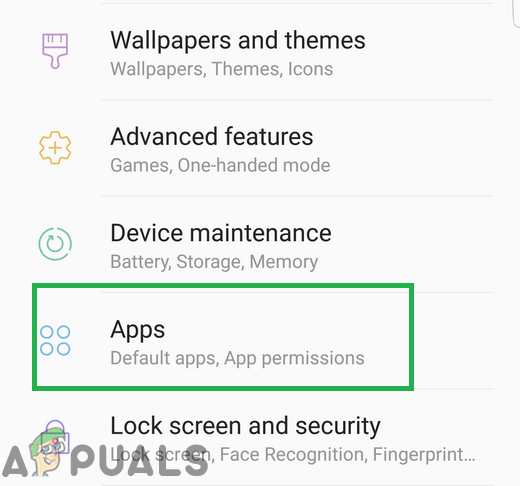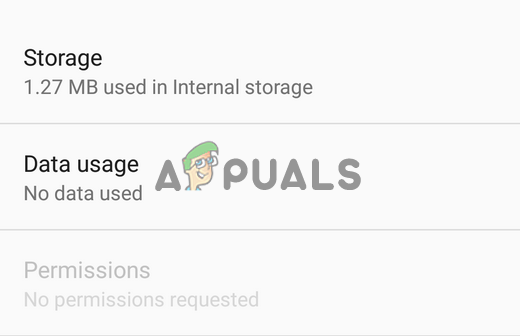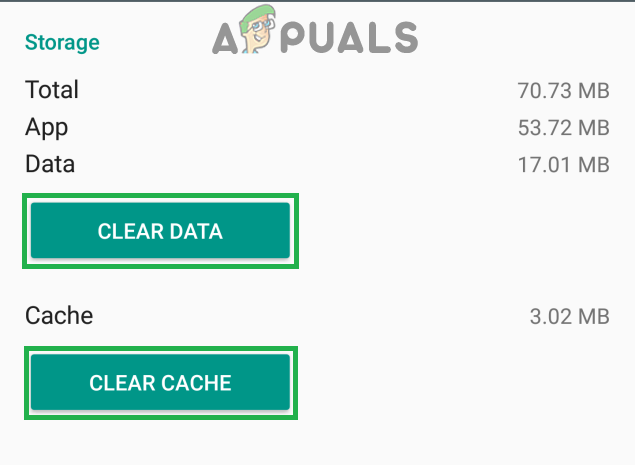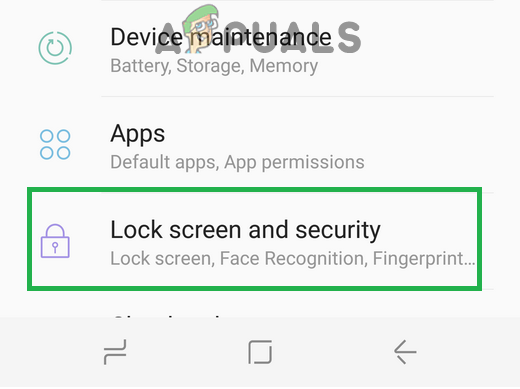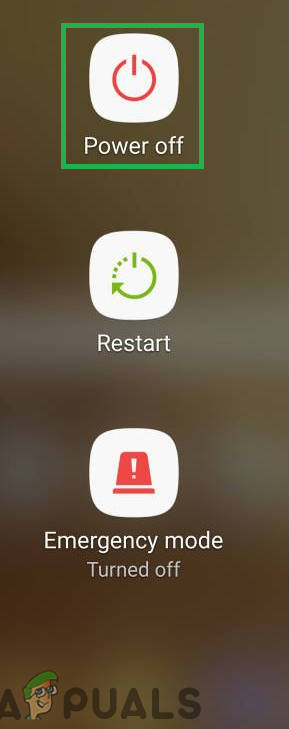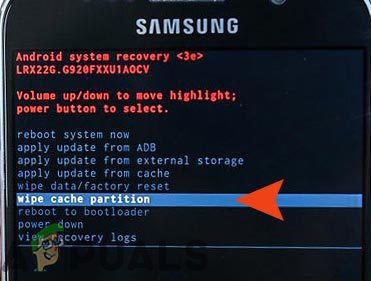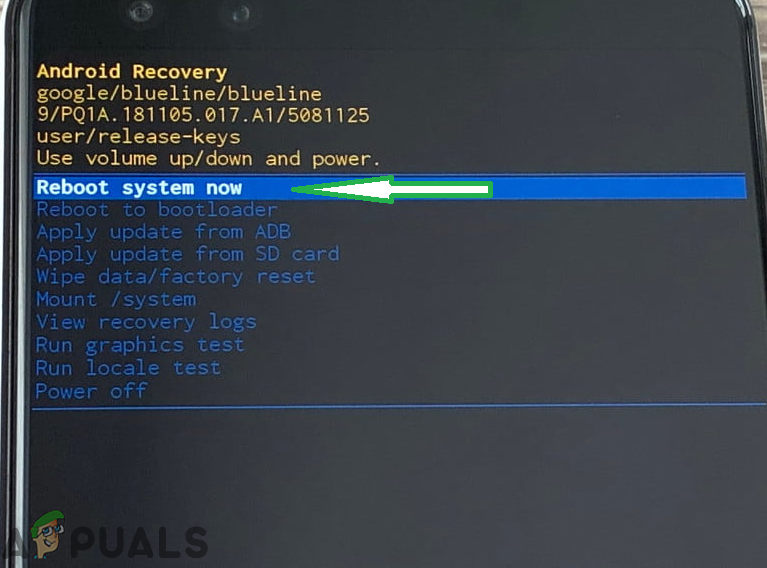Linia Galaxy este formată din telefoanele emblematice ale Samsung pentru fiecare an și sunt foarte populare în rândul consumatorilor. În fiecare an sunt livrate noi caracteristici cu dispozitive care oferă utilizatorilor o experiență îmbunătățită. O astfel de caracteristică a fost scanerul de amprente digitale care vă scanează datele biometrice înainte de a vă permite să accesați telefonul. Această caracteristică a devenit una standard pentru majoritatea dispozitivelor care există în zilele noastre și unele oferă chiar și senzori de amprentă „In Display”.

Telefoane Galaxy Samsung
Cu toate acestea, destul de recent au apărut o mulțime de rapoarte despre senzorii de amprentă pe dispozitivele Galaxy care nu funcționează corect. Senzorii nu înregistrează degetul utilizatorului și telefonul nu este deblocat. S-a văzut că această problemă reapare pentru fiecare dispozitiv Galaxy din când în când.
Ce împiedică funcționarea corectă a scanerelor de amprentă digitală?
După ce am primit numeroase rapoarte de la utilizatori frustrați, am decis să investigăm problema și am format o listă de soluții după implementare, care a dispărut pentru majoritatea utilizatorilor. De asemenea, am identificat motivele din cauza cărora se declanșează problema și le-am enumerat mai jos.
- Problemă hardware: Este posibil ca senzorul de amprentă de pe dispozitiv să nu mai funcționeze din cauza unei probleme cu hardware-ul, ceea ce înseamnă că senzorul este deteriorat sau o parte importantă din telefon care gestionează scanarea amprentei a fost deteriorată. Este foarte important să identificați problema hardware de la cele software, deoarece problema software poate fi rezolvată cu ușurință, iar problemele hardware pot fi rezolvate numai luând telefonul pentru a fi reparat.
- Problemă software: Este posibil ca software-ul Android instalat pe dispozitivul dvs. să nu fi fost configurat corect pentru a utiliza funcția de scanare a amprentei digitale, care împiedică funcționarea corectă a funcției.
- Date corupte: Odată ce introduceți amprentele de încredere în setări, dispozitivul stochează acele date în baza de date și de fiecare dată când încercați să deblocați dispozitivul cu senzorul de amprentă la care se accesează baza de date și datele din senzor sunt potrivite cu datele din memoria telefonului și numai dacă se potrivește cu dispozitivul este deblocat. Este posibil ca datele stocate în memoria telefonului să fi fost corupte din cauza căreia senzorul de amprentă nu funcționează.
- Gesturi ale senzorului de amprentă digitală: Este posibil ca caracteristica „Gesturi de amprentă” a dispozitivului să provoace o întrerupere cu funcții importante ale sistemului din cauza căreia senzorul de amprentă nu funcționează corect.
- Cache: Uneori, memoria cache stocată pe dispozitiv ar putea fi deteriorată. Acest cache corupt poate interfera cu funcțiile importante ale sistemului, una dintre acestea fiind scanerul de amprente digitale.
Acum, că aveți o înțelegere de bază a naturii problemei, vom trece la soluții. Asigurați-vă că implementați aceste soluții în ordinea specifică în care sunt furnizate pentru a evita orice conflict.
Soluția 1: Verificarea hardware-ului biometric
Pentru a afla dacă problema se află în hardware sau software, vom efectua un test pe senzor. Pentru asta:
- Deblocați telefonul dvs. și atingeți „ Dialer ”Pictogramă.
Notă: Asigurați-vă că deschideți Stock Dialer care a fost preinstalat în telefon. - În interiorul apelatorului, tip ' * # 0 * ' și Atingeți pe ' Apel ”Buton.
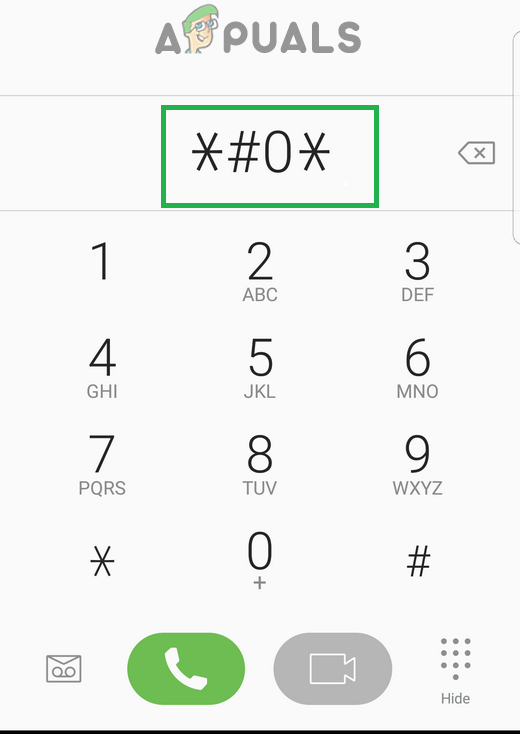
Tastați „* # 0 *” în dialer
- Meniul de diagnosticare se va deschide acum, Atingeți pe ' Senzori ”Și apoi pe„ Amprentă digitală Scanner ”Test de acolo.
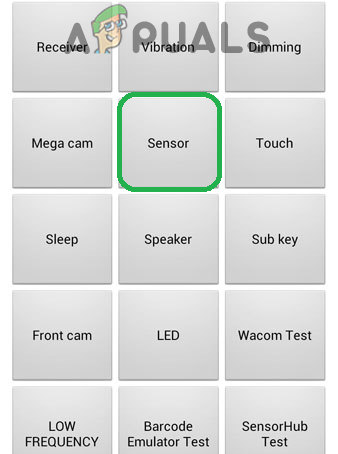
Atingând opțiunea „Senzori”
- A pune ta deget pe scaner și Verifica pentru a vedea dacă funcționează corect.
- Dacă scanerul vă detectează degetul și funcții corect asta înseamnă că este nu la hardware problema și poate sa fi fix cu metodele furnizate mai jos.
- Dacă scanerul nu detecta degetul înseamnă că va trebui să îl folosiți, deoarece este o problemă hardware.
Soluția 2: Verificarea actualizărilor
Au existat multe cazuri în care software-ul Android furnizat de Samsung nu a fost configurat corect și a funcționat defectuos din cauza căruia senzorul de amprentă nu funcționează. Prin urmare, în acest pas, vom verifica dacă există o actualizare disponibilă pentru a remedia problema software-ului. Pentru asta:
- Trage în panoul de notificări și atingeți „ Setări ”Pictogramă.

Glisând în jos panoul de notificări și atingând pictograma „Setări”
- În interiorul setărilor, atingeți butonul „ Software Actualizați ”Sau pe„ Despre Dispozitiv ”Opțiune pentru modelele mai vechi.
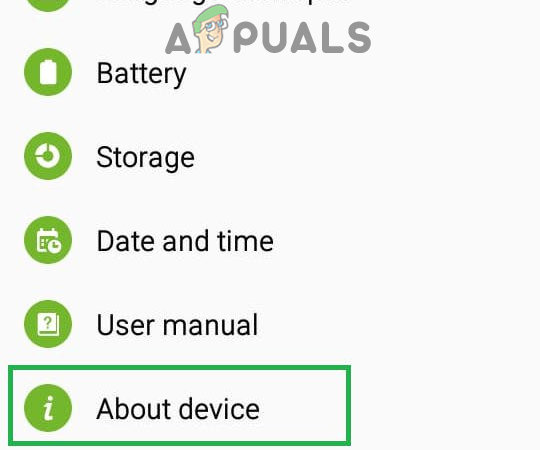
Derulând în jos în jos și făcând clic pe opțiunea „Despre dispozitiv”
- Atingeți pe ' Software ”Și apoi pe„ Software Actualizați ' opțiune.
- Atingeți pe ' Verifica pentru Actualizări ”Și așteptați în timp ce telefonul caută noi actualizări.
- Dacă sunt disponibile noi actualizări, atingeți „ Descarca Actualizări Manual ' opțiune.
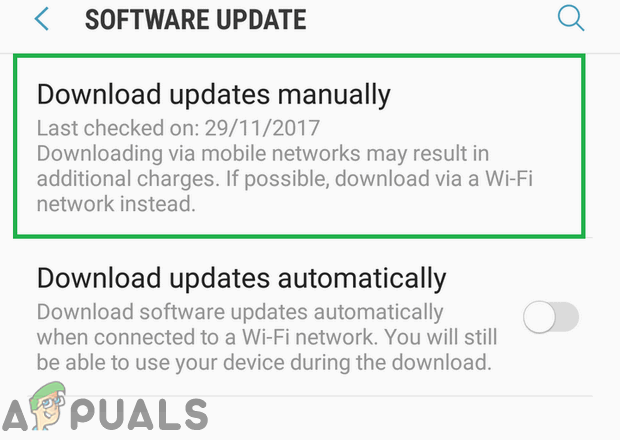
Dând clic pe opțiunea „Descărcați manual actualizările”
- Așteptați până când actualizările sunt descărcate și Atingeți pe ' Instalare acum ' opțiune.
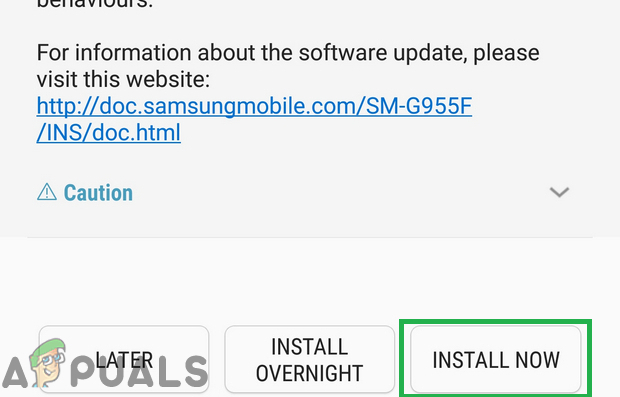
Atingând opțiunea „Instalați acum”
- Telefonul va fi repornit și va fi instalat un nou Android.
Soluția 3: Dezactivarea gesturilor de amprentă
Uneori, funcția de gesturi de amprentă poate interfera cu funcția de scanare a amprentei și o poate împiedica să funcționeze corect. Prin urmare, în acest pas, vom dezactiva caracteristica Fingerprint Gestures. Pentru asta:
- Trage în panoul de notificări și Atingeți pe ' Setări ”Pictogramă.

Glisând în jos panoul de notificări și atingând pictograma „Setări”
- În setări, Atingeți pe ' Avansat Caracteristici ' opțiune.
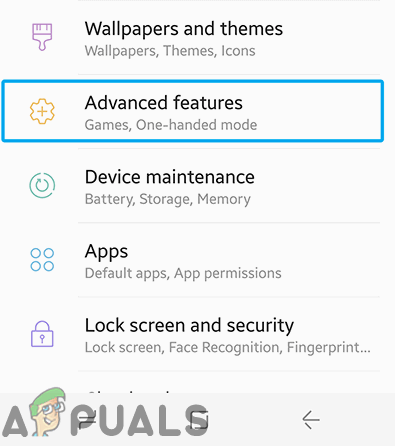
Atingând „Funcții avansate”
- Atingeți pe ' Deget Senzor Gesturi ”Comutați pentru a o dezactiva.
- Repornire telefonul și Verifica pentru a vedea dacă problema persistă.
Soluția 4: Adăugarea de noi amprente digitale
Este posibil ca baza de date în care sunt stocate amprentele digitale să fi fost deteriorată din cauza căreia caracteristica nu funcționează corect. Prin urmare, în acest pas, vom restabili acea bază de date și vom șterge datele vechi. Pentru asta:
- Trage în panoul de notificări și Atingeți pe ' Setări ”Pictogramă.

Glisând în jos panoul de notificări și atingând pictograma „Setări”
- Atingeți pe ' Lacăt Ecran și securitate ' opțiune.
- Atingeți pe ' Scanner de amprente digitale ”Opțiune și apoi introduce ta parola sau pin cod
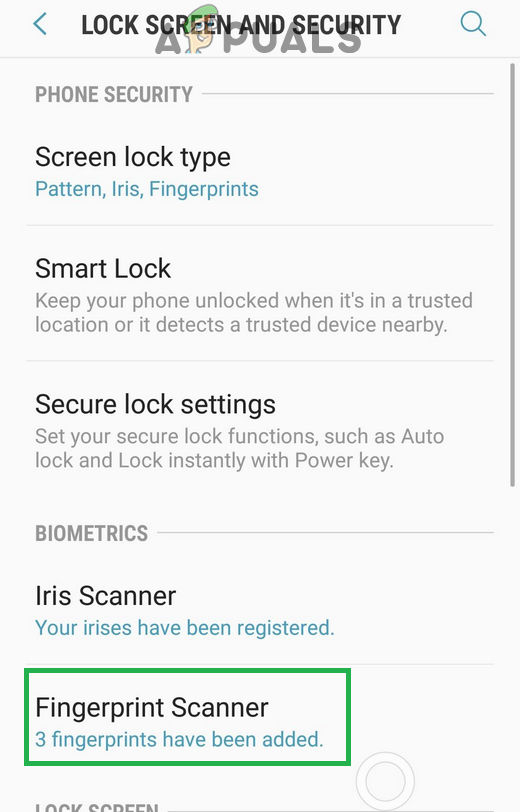
Atingeți opțiunea „Scanner de amprente digitale”
- Atingeți pe ' Gunoi Pictograma Poate ”de lângă amprentele digitale instalate pentru a le șterge.
- Repeta procesul pentru toate amprentele instalate și reporniți telefonul.
- Acum trage în panoul de notificări și atingeți „ Setări ”Pictogramă.

Glisând în jos panoul de notificări și atingând pictograma „Setări”
- Atingeți pe ' Aplicații ”Și apoi pe„ Trei Puncte ”În colțul din dreapta sus.
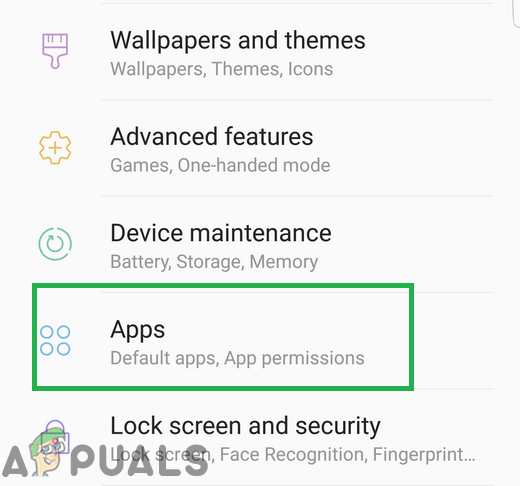
Atingând opțiunea aplicații din setări
- Atingeți pe ' Amprentă digitală ASM ”Și apoi pe„ Depozitare ' opțiune.
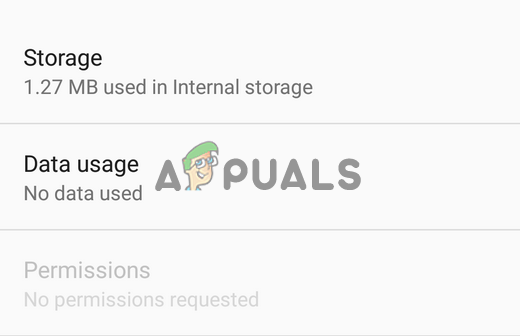
Atingând opțiunea Stocare
- Atingeți pe ' clar cache ”Și apoi pe butonul„ clar Date ”Buton.
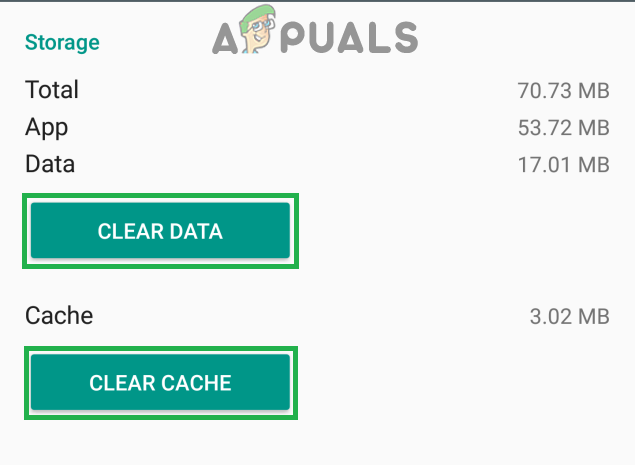
Atingeți opțiunea „Ștergeți datele” și „Ștergeți memoria cache”
- Navigați înapoi la lista de aplicații și apăsați acum pe „ Amprentă digitală Autentificator ”Aplicație.
- Atingeți pe ' Depozitare ”Și apoi pe„ clar Cache ' și ' clar Date ' butoane.
- Navigați înapoi la „ Lacăt Ecran & Securitate ”Și atingeți opțiunea„ Amprentele digitale ' opțiune.
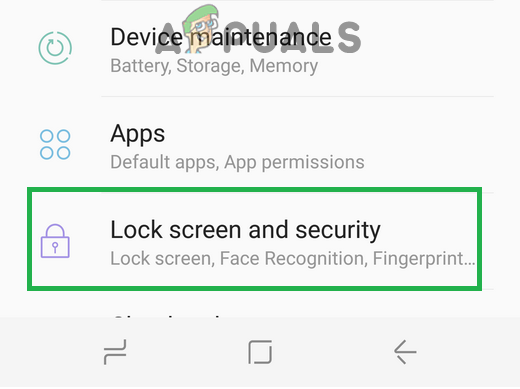
Atingeți opțiunea „Amprentă digitală și securitate”
- Atingeți pe ' Adăuga un nou Amprentă digitală ”Buton și continua odată cu procesul de verificare.
- Odată adăugată amprenta digitală, Lacăt ecranul și Verifica pentru a vedea dacă problema persistă.
Soluția 5: Ștergerea partiției cache
În unele cazuri, memoria cache stocată pe dispozitiv se poate deteriora și începe să interfereze cu funcțiile importante ale sistemului. Prin urmare, în acest pas, vom șterge partiția cache. Pentru asta:
- presa și ține butonul de alimentare și Atingeți pe ' Putere Dezactivat ' opțiune.
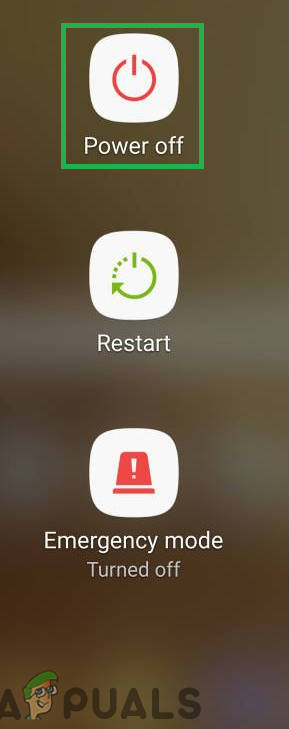
Atingând opțiunea Oprire
- presa și ține „ Volum scăzut ',' Acasă ' si ' Putere ”De pe dispozitivele mai vechi și„ Volum Jos ',' Bixby ' si ' Putere ”Pe dispozitivele mai noi.

Alocarea butoanelor pe dispozitivele Samsung
- Eliberare „ Putere buton ' cand Samsung Siglă este afișat și toate butoane cand ' Android ”Este afișată sigla.

Eliberarea tastei de pornire de pe sigla Samsung Boot
- Dispozitivul ar putea afișa „ Se instalează Sistem Actualizări ' pentru o vreme.
- Folosește Volum jos cheia pentru naviga în jos listă și a scoate in evidenta „ A goli cache-ul Partiție ' opțiune.
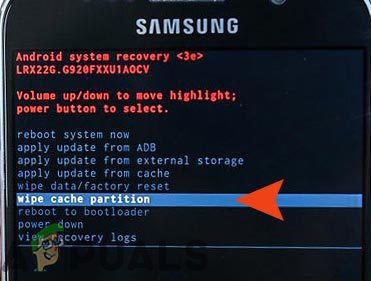
Evidențierea opțiunii Wipe Cache Partition și apăsarea butonului de pornire
- presa „ putere ”Buton la Selectați opțiune și aștepta pentru ca procesul să fie finalizat.
- Navigați prin listă cu „ Volum Jos ' buton și presa ' Putere ”Când butonul„ Reporniți Sistem acum ”Este evidențiată opțiunea.
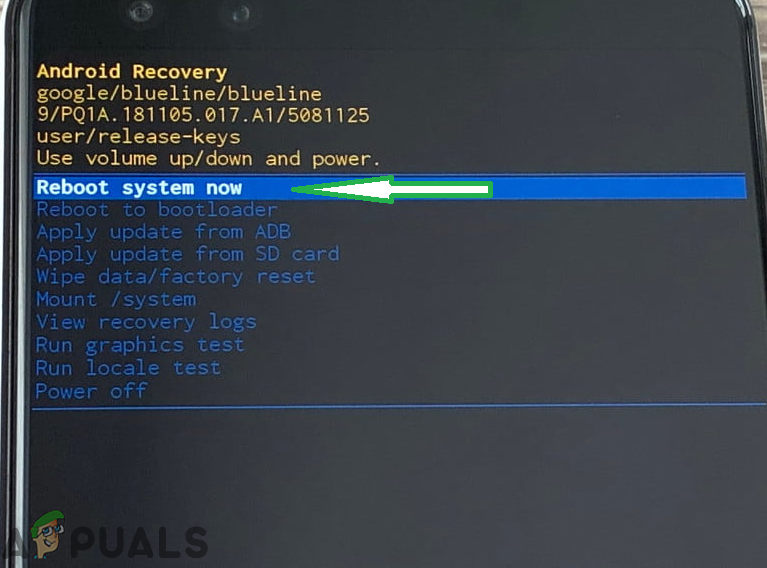
Evidențiați opțiunea „Reporniți sistemul acum” și apăsați butonul „Pornire”
- Telefonul va fi acum repornit , Verifica pentru a vedea dacă problema persistă.