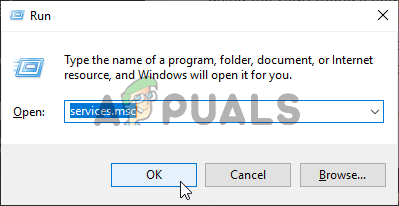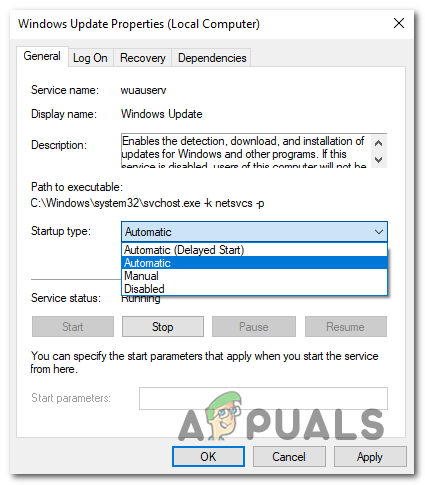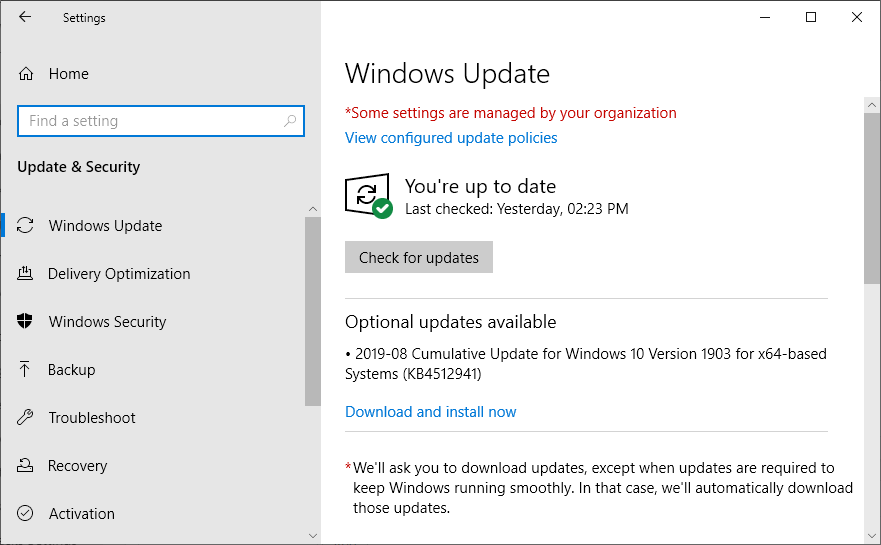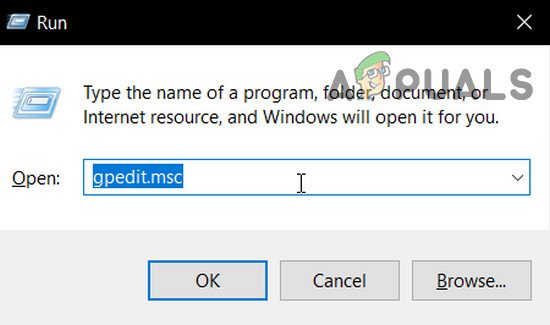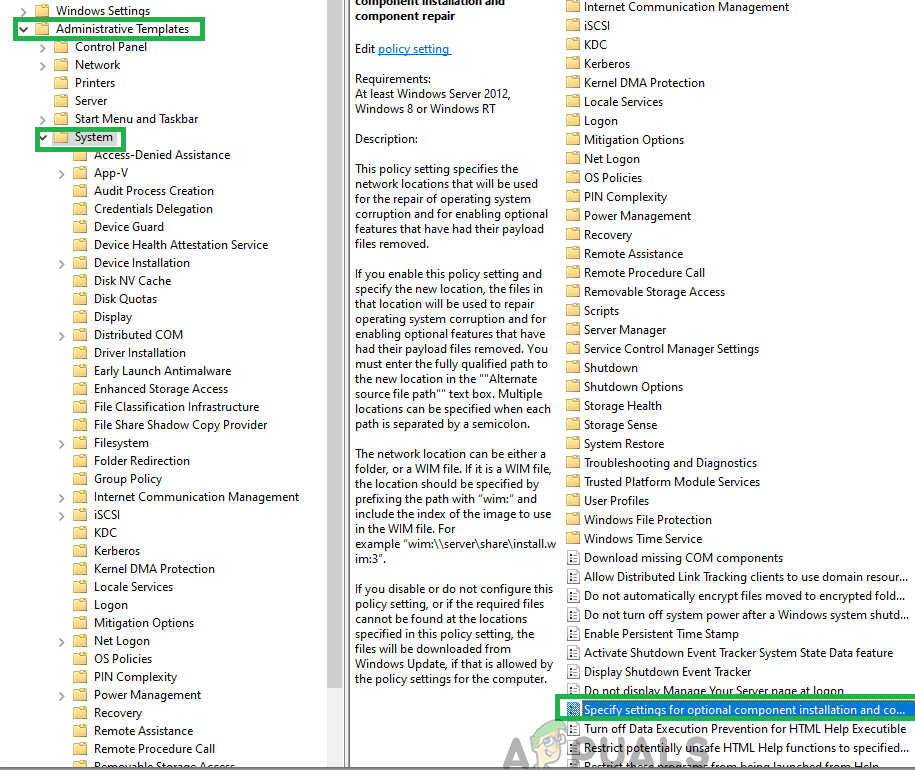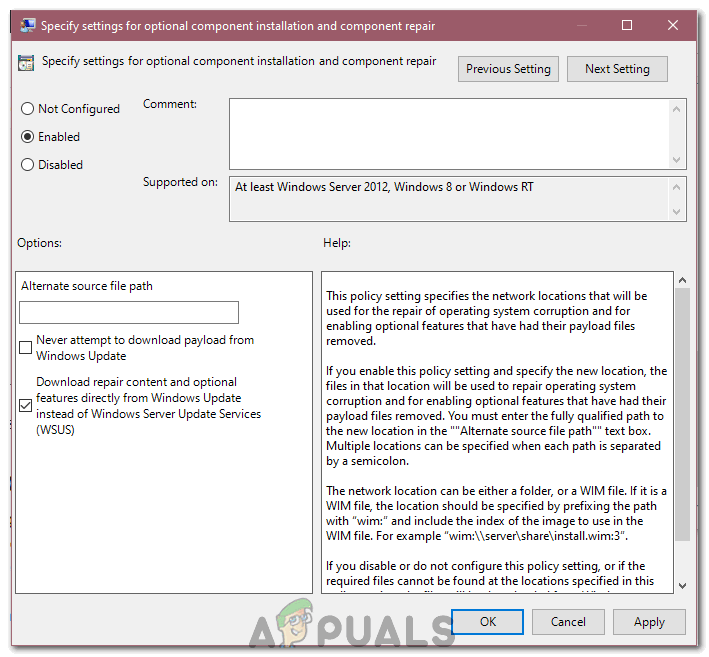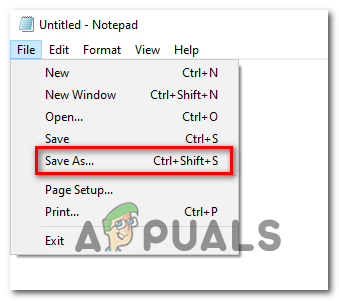Actualizarea Windows nu este deloc perfectă - există multe lucruri care pot merge greșit atunci când utilizați platforma pentru a prelua și instala actualizări pentru computerul dvs. Windows 10. Un exemplu în acest sens este o problemă în care Windows Update nu reușește să preia și / sau să instaleze actualizări și utilizatorul afectat vede un mesaj de eroare care conține codul de eroare 0x80080005 Utilizatorii afectați de această problemă sunt incapabili să instaleze cu succes actualizările Windows disponibile pentru computerul lor și acest lucru poate fi destul de riscant, deoarece actualizările Windows au adesea corecții și corecții importante / integrale.
Principalul dintre cauzele acestei probleme este o ciocnire între Windows Update și un program de securitate terță parte instalat pe computer și problema Acces refuzat cu descriptorii de securitate ai serviciului de transfer inteligent în fundal (BITS), computerul afectat neputând accesa folderul Informații despre volumul sistemului și un fel de problemă cu una sau mai multe componente Windows Update. Dacă ați căzut pradă acestei probleme, următoarele sunt cele mai eficiente soluții pe care le puteți folosi pentru a încerca să scăpați de ea:
Soluția 1: dezinstalați toate programele de securitate ale terților
Utilizatorii de Windows 10 nu au nevoie de programe antivirus, anti-malware sau firewall de la terți - au atotputernicul Windows Defender și firewall-ul încorporat Windows 10 pentru a-i proteja de orice amenințare. Cu toate acestea, mulți utilizatori de Windows 10 încă ajung să instaleze unul sau mai multe programe de securitate terță parte, iar aceste programe se pot confrunta uneori cu Windows 10 și pot crea diverse probleme, Windows Update eșuând cu codul de eroare 0x80080005 fiind printre aceste probleme.
Dacă suferiți de această problemă și aveți instalat unul sau mai multe programe de securitate terță parte, trebuie imediat dezinstalați ei sau dezactivați-le temporar , scăpați de urmele sau fișierele reziduale pe care le lasă în urmă, repornire computerul dvs. și verificați dacă treaba este sau nu realizată.
Soluția 2: Resetați componentele Windows Update utilizând un instrument de depanare
Dacă una sau mai multe componente Windows Update de pe computerul dvs. sunt încurcate și cauzează această problemă, trebuie să le resetați sau puteți încerca să repară-le și asta ar trebui să aibă grijă de problemă. Pentru a reseta componentele Windows Update pe un computer Windows 10, trebuie să:
- Clic aici pentru a descărca Depanare Windows Update pentru Windows 10.
- După ce instrumentul de depanare a fost descărcat, navigați la locul în care a fost descărcat și faceți dublu clic pe acesta pentru a alerga
- Urmați instrucțiunile de pe ecran și parcurgeți instrumentul de depanare, iar acesta va reseta componentele Windows Update ale computerului.
Odată ce instrumentul de depanare este terminat, repornire computerul dvs. și vedeți dacă puteți sau nu să preluați și să instalați actualizări cu succes prin Windows Update.

Soluția 3: Acordați controlul complet al folderului Informații despre volumul sistemului computerului
Dacă cauza acestei probleme în cazul dvs. este că computerul dvs. nu poate accesa folderul Informații despre volumul sistemului, puteți scăpa cu succes de problema dacă pur și simplu:
- Faceți clic dreapta pe Meniul Start pentru a deschide butonul Meniul WinX .
- Click pe Prompt de comandă (Admin) în Meniul WinX pentru a lansa un elevat Prompt de comandă .
- Tastați următoarele în elevat Prompt de comandă și apăsați introduce :
cmd.exe / c takeown / f 'C: System Volume Information *' / R / D Y && icacls 'C: System Volume Information *' / grant: R SYSTEM: F / T / C / L
Așteptați ca comanda să fie executată complet.
- Închideți elevatul Prompt de comandă .
- Repornire computerul tau.

Când computerul pornește, puteți verifica dacă problema a fost rezolvată sau nu.
Soluția 4: Resetați manual descriptorii de securitate ai serviciului BITS
Nu în ultimul rând, dar cu siguranță nu în ultimul rând, o soluție extrem de eficientă la această problemă este resetarea manuală a descriptorilor de securitate ai serviciului BITS, împreună cu aproape toate celelalte componente Windows Update de pe computer. Pentru a aplica această soluție, trebuie să:
- Faceți clic dreapta pe Meniul Start pentru a deschide butonul Meniul WinX .
- Click pe Prompt de comandă (Admin) în Meniul WinX pentru a lansa un elevat Prompt de comandă .
- Una câte una, tastați următoarele comenzi în elevat Prompt de comandă , apăsând introduce după ce ați tastat fiecare și așteptați ca o comandă să fie executată cu succes înainte de a tasta următoarea:
net stop wuauserv net stop cryptSvc net stop bits net stop msiserver ren C: Windows SoftwareDistribution SoftwareDistribution.old ren C: Windows System32 catroot2 patruot2.old net start wuauserv net start cryptSvc net start bits net start msiserver pause
- Închideți elevatul Prompt de comandă .
- Repornire computerul tau.

Când computerul pornește, rulați Windows Update și vedeți dacă recuperează și instalează cu succes actualizări.
Dacă nu ați putut rezolva problema în acest fel, puteți încerca câțiva pași suplimentari de depanare de mai jos.
- Rulați un SFC scanare și scanare DISM.
- Efectuați un c instalare slabă din Windows.
- De asemenea, efectuați o scanare Chkdsk.
Soluția 5: Ștergerea fișierelor de actualizare
În unele cazuri, este posibil ca unele fișiere / configurații Windows să fi fost corupte în timpul descărcării. Această corupție este adesea rezultatul unei conexiuni de internet defecte sau din cauza pierderii de pachete în serviciul de internet. Prin urmare, în acest pas, vom șterge aceste fișiere de actualizare. Pentru asta:
- presa „Windows” + „R” pentru a deschide promptul Run.
- Introduceți „Services.MSC” pentru a deschide fereastra managerului de servicii.
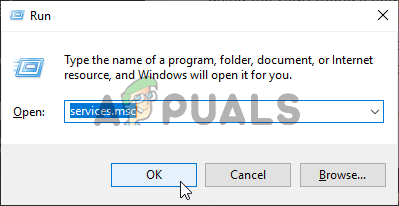
Rularea Services.msc
- În fereastra de gestionare a serviciului, derulați în jos și căutați 'Windows Update' si „Serviciu inteligent de fundal”.
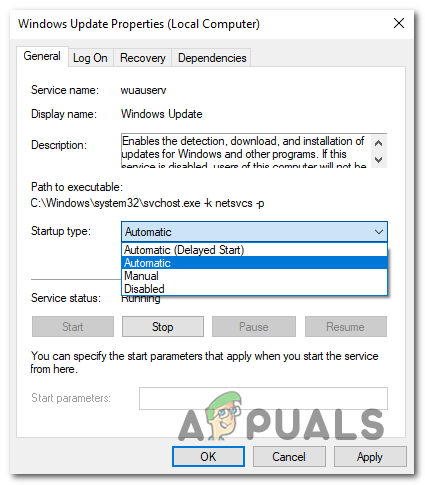
Setarea tipului de pornire al serviciului Windows Update la Dezactivat
- Faceți dublu clic pe fiecare câte unul și schimbați tipul lor de pornire în 'Dezactivat'.
- Click pe 'Stop' pentru a le opri și apoi pentru a salva modificările.
- După aceasta, navigați la următorul folder din unitatea root.
C: Windows SoftwareDistribution
- Deschideți folderul, apăsați „Ctrl” + 'LA' pentru a selecta toate fișierele, apoi apăsați 'Schimb' + 'Șterge' pentru a le elimina de pe computer.
- După ștergerea fișierelor, reveniți la fereastra de gestionare a serviciului și activați ambele servicii pe care le-am dezactivat în primii pași.
- presa „Windows” + „Eu” pentru a deschide setările și faceți clic pe „Actualizare și securitate”.
- Selectați 'Windows Update' din panoul din stânga și selectați 'Verifică pentru actualizări' buton.
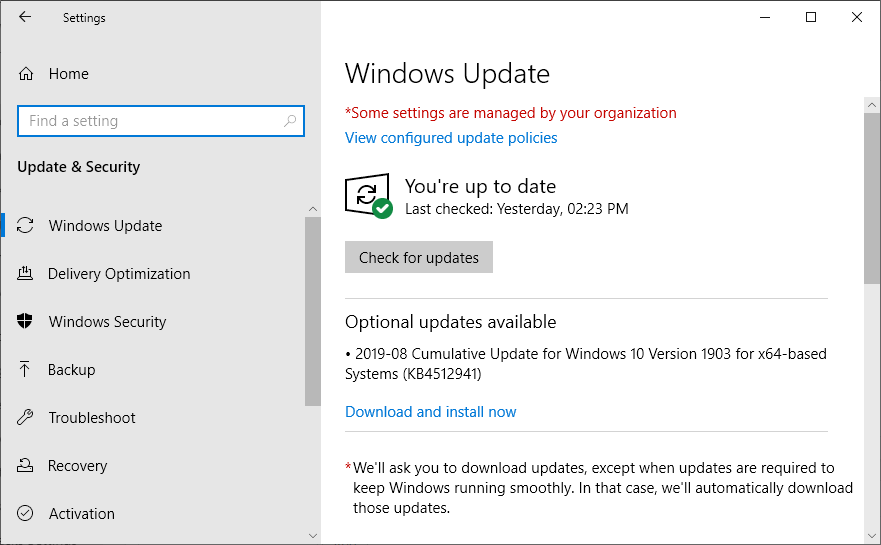
Căutați Windows Update
- Verificați dacă problema persistă.
Soluția 6: Modificarea setărilor politicii de grup
În unele cazuri, politica de grup poate necesita unele modificări care îi permit să descarce anumite conținut de reparații direct de pe serverele Windows Update. Această opțiune este dezactivată în mod implicit pentru majoritatea oamenilor, dar uneori poate ajunge la remedierea procesului de actualizare. Pentru a activa acest lucru:
- presa „Windows” + „R” pentru a deschide promptul Run.
- Introduceți „Gpedit.msc” și apăsați „enter”.
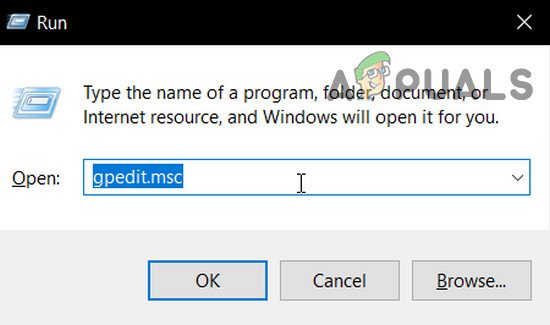
Deschideți gpedit.msc
- Faceți dublu clic pe „Șabloane administrative” și apoi faceți dublu clic pe 'Sistem' pliant.
- În panoul din dreapta, faceți dublu clic pe „Specificați setările pentru instalarea opțională a conținutului” opțiune.
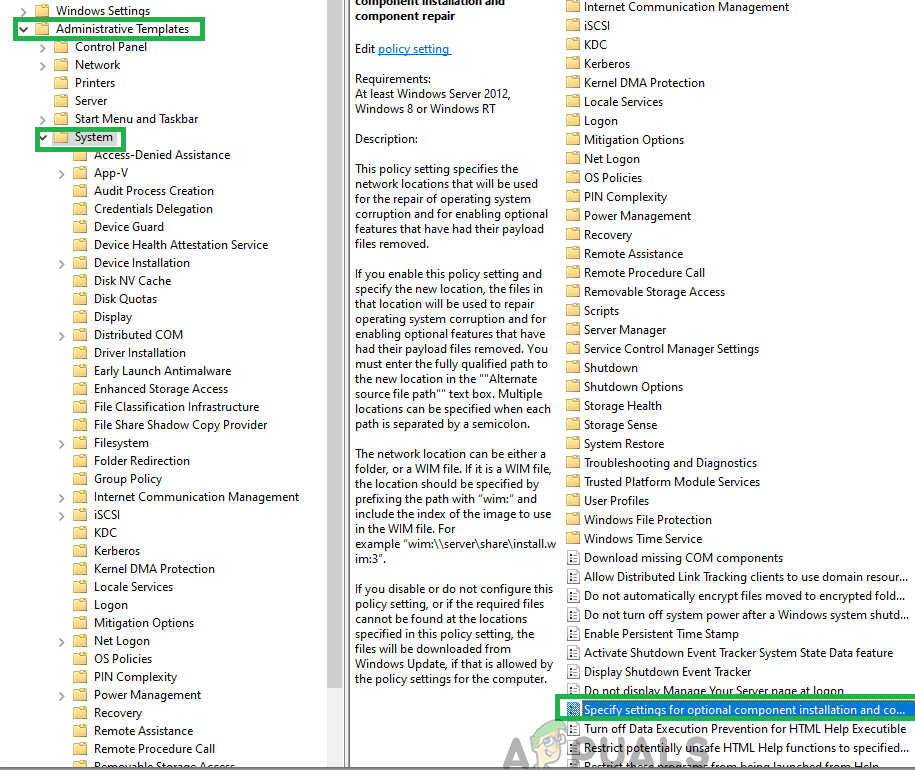
Dând clic pe opțiune
- Verifică 'Activat' și apoi verificați butonul „Descărcați direct conținutul și opțiunile de reparare” opțiune.
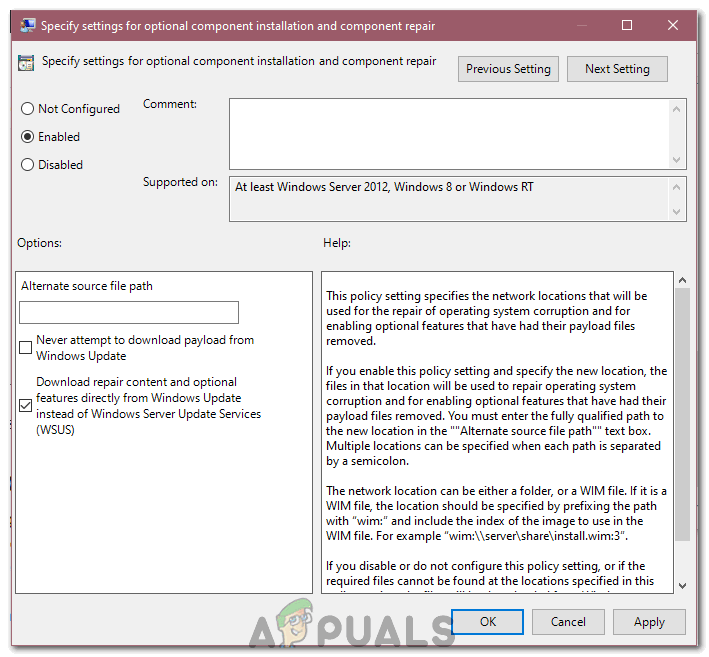
Verificarea opțiunilor
- Click pe 'Aplica' și apoi mai departe 'O.K' pentru a vă salva modificările.
- Verificați dacă problema persistă după ce faceți acest lucru.
Soluția 7: Efectuarea modificărilor din registru
În anumite cazuri, efectuarea unor modificări de registru ne poate ajuta să scăpăm de această problemă, însă, deoarece lista acestor modificări este lungă, un utilizator le-a compilat într-un script pe care îl puteți rula pe computerul dvs. pentru a remedia definitiv această problemă. Pentru asta:
- Faceți clic dreapta oriunde pe desktop și selectați „Nou> Document text”.
- Lipiți următoarele rânduri în interiorul documentului nou creat.
Windows Registry Editor Versiunea 5.00 [HKEY_LOCAL_MACHINE SYSTEM CurrentControlSet Services wuauserv] 'DependOnService' = hex (7): 72,00,70,00,63,00,73,00,73,00,00,00,00 , 00 'Description' = '@% systemroot% \ system32 \ wuaueng.dll, -106' 'DisplayName' = '@% systemroot% \ system32 \ wuaueng.dll, -105' 'ErrorControl' = dword: 00000001 „FailureActions” = hex: 80,51,01,00,00,00,00,00,00,00,00,00,00,03,00,00,00,14,00,00, 00,01, 00,00,00,60, ea, 00,00,00,00,00,00,00,00,00,00,00,00,00,00,00,00,00,00,00 'ImagePath' = hex (2): 25,00,73,00,79,00,73,00,74,00,65,00,6d, 00,72,00,6f, 00,6f, 00, 74,00,25 , 00,5c, 00,73,00,79,00,73,00,74,00,65,00,6d, 00,33,00,32,00,5c, 00,73, 00,76, 00,63,00,68,00,6f, 00,73,00,74,00,2e, 00,65,00,78,00,65,00,20,00,2d, 00, 6b, 00 , 20,00,6e, 00,65,00,74,00,73,00,76,00,63,00,73,00,20,00,2d, 00,70,00,00, 00 ' ObjectName '=' LocalSystem '' RequiredPrivileges '= hex (7): 53,00,65,00,41,00,75,00,64,00,69,00,74,00,50,00,72, 00,69,00,76,00,69,00,6c, 00,65,00,67,00,65,00,00,00,53,00,65,00,43,00,72,00, 65,00,61,00,74,00,65,00,47,00,6 c, 00,6f, 00,62,00,61,00,6c, 00,50,00,72,00,69, 00,76,00,69,00,6c, 00,65,00,67 , 00,65,00,00,00,53,00,65,00,43,00,72,00,65,00, 61,00,74,00,65,00,50,00,61, 00,67,00,65,00,46,00,69,00,6c, 00,65,00,50,00,72, 00,69,00,76,00,69,00,6c, 00 , 65,00,67,00,65,00,00,00,53,00,65,00,54,00,63,00, 62,00,50,00,72,00,69,00, 76,00,69,00,6c, 00,65,00,67,00,65,00,00,00,53,00,65, 00,41,00,73,00,73,00,69 , 00,67,00,6e, 00,50,00,72,00,69,00,6d, 00,61,00,72,00, 79,00,54,00,6f, 00,6b, 00,65,00,6e, 00,50,00,72,00,69,00,76,00,69,00,6c, 00,65, 00,67,00,65,00,00,00 , 53,00,65,00,49,00,6d, 00,70,00,65,00,72,00,73,00,6f, 00, 6e, 00,61,00,74,00, 65,00,50,00,72,00,69,00,76,00,69,00,6c, 00,65,00,67,00,65, 00,00,00,53,00,65 , 00,49,00,6e, 00,63,00,72,00,65,00,61,00,73,00,65,00,51,00, 75,00,6f, 00,74, 00,61,00,50,00,72,00,69,00,76,00,69,00,6c, 00,65,00,67,00,65, 00,00,00,53,00 , 65,00,53,00,68,00,75,00,74,00,64,00,6f, 00,77,00,6e, 00,50,00, 72,00,69,00, 76,00,69,00,6c, 00,65,00,67,00,65,00,00,00,53,00,65,00,44,00,65, 00,62,00,75 , 00,67,00,50,00,72, 00,69,00,76,00,69,00,6c, 00,65,00,67,00,65,00, 00,00,53,00,65,00,42,00,61,00 , 63,00,6b, 00,75,00,70,00,50,00,72,00,69,00,76, 00,69,00,6c, 00,65,00,67,00, 65,00,00,00,53,00,65,00,52,00,65,00,73,00,74,00, 6f, 00,72,00,65,00,50,00,72 , 00,69,00,76,00,69,00,6c, 00,65,00,67,00,65,00,00, 00,53,00,65,00,53,00,65, 00,63,00,75,00,72,00,69,00,74,00,79,00,50,00,72,00, 69,00,76,00,69,00,6c, 00 , 65,00,67,00,65,00,00,00,53,00,65,00,54,00,61,00,6b, 00,65,00,4f, 00,77,00, 6e, 00,65,00,72,00,73,00,68,00,69,00,70,00,50,00,72,00, 69,00,76,00,69,00,6c , 00,65,00,67,00,65,00,00,00,53,00,65,00,4c, 00,6f, 00,61, 00,64,00,44,00,72, 00,69,00,76,00,65,00,72,00,50,00,72,00,69,00,76,00,69,00, 6c, 00,65,00,67,00 , 65,00,00,00,53,00,65,00,4d, 00,61,00,6e, 00,61,00,67,00,65, 00,56,00,6f, 00, 6c, 00,75,00,6d, 00,65,00,50,00,72,00,69,00,76,00,69,00,6c, 00, 65,00,67,00,65 , 00,00,00,00,00 'ServiceSidType' = dword: 00000001 'Start' = dword: 00000003 'SvcHostSplitDisable' = dword: 00000001 'SvcMemHardLimitInMB' = dword: 000000f6 'SvcMemMidLimitInMB' = dwo rd: 000000a7 'SvcMemSoftLimitInMB' = dword: 00000058 'Type' = dword: 00000020 [HKEY_LOCAL_MACHINE SYSTEM CurrentControlSet Services wuauserv Parameters] 'ServiceDll' = hex (2): 25,00,73,00,79,00 , 73,00,74,00,65,00,6d, 00,72,00,6f, 00,6f, 00,74,00,25,00,5c, 00,73,00,79,00, 73,00,74,00,65,00,6d, 00,33,00,32,00,5c, 00, 77,00,75,00,61,00,75,00,65,00,6e , 00,67,00,2e, 00,64,00,6c, 00,6c, 00,00,00 'ServiceDllUnloadOnStop' = dword: 00000001 'ServiceMain' = 'WUServiceMain' [HKEY_LOCAL_MACHINE SYSTEM CurrentControlSet Services wuauserv Securitate] „Securitate” = hex: 01,00,14,80,78,00,00,00,84,00,00,00,14,00,00,00,30,00,00,00,02 , 00,1c, 00,01,00,00,00,02,80,14,00, ff, 00,0f, 00,01,01,00,00,00,00,00,01,00, 00, 00,00,02,00,48,00,03,00,00,00,00,00,14,00,9d, 00,02,00,01,01,00,00,00,00 , 00, 05,0b, 00,00,00,00,00,18,00, ff, 01,0f, 00,01,02,00,00,00,00,00,05,20,00, 00,00, 20,02,00,00,00,00,14,00, ff, 01,0f, 00,01,01,00,00,00,00,00,05,12,00,00 , 00,01, 01,00,00,00,00,00,05,12,00,00,00,01,01,00,00,00,00,00,05,12,00,00, 00 [HKEY_LOCAL_MACHINE SYSTEM CurrentControlSet Services wuauserv TriggerInfo] [HKEY_LOCAL_MACHINE SYSTEM CurrentControlSet Services wuauserv TriggerInfo 0] 'Type' = dword: 00000005 'Action' = dword: 00000001 'Guid' = hex: e6, ca, 9f, 65, db, 5b, a9,4d, b1, ff, ca, 2a, 17,8d, 46, e0 [HKEY_LOCAL_MACHINE SYSTEM CurrentControlSet Services wuauserv TriggerInfo 1] 'Type' = dword: 00000005 'Action' = dword: 00000001 „Guid” = hex: c8,46, fb, 54,89, f0,4c, 46, b1, fd, 59, d1, b6,2c, 3b, 50
- Faceți clic pe 'Fişier' opțiune și selectați 'Salvează ca'.
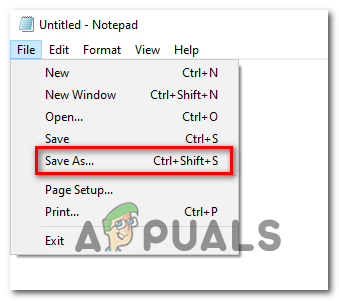
Salvarea scenariului
- Click pe 'Toate tipurile' în meniul derulant Format și tastați „Fix.reg” în câmpul nume fișier.
- Click pe 'Salvați' după alegerea unei locații potrivite.
- Rulați fișierul din acea locație și modificările ar trebui să fie implementate automat pentru dvs.
- Verifica pentru a vedea dacă problema persistă.
Notă: Încercați să descărcați și să rulați instrumentul de depanare Windows Update de la aici . De asemenea, asigurați-vă că deconectați toate dispozitivele USB și reporniți computerul și apoi încercați să actualizați.
5 minute citite