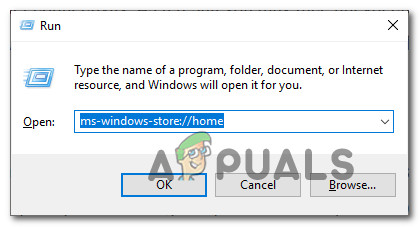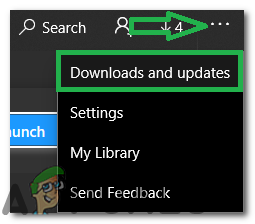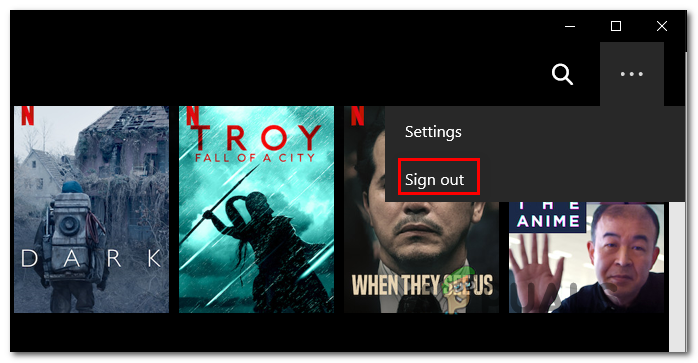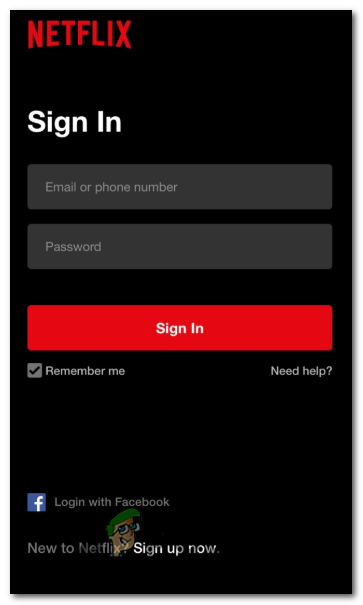Unii utilizatori de Windows 10 raportează că brusc nu pot deschide Netflix 10 UWP (Universal Windows Platform) cerere. Eroarea pe care o primesc este „Ne pare rău, a apărut o problemă la comunicarea cu Netflix. Vă rugăm să încercați din nou.' însoțit de Cod de eroare H403 . În majoritatea cazurilor, se raportează că problema apare atunci când încearcă să deschidă aplicația Netflix sau când încearcă să transmită un anumit conținut.

Cod de eroare Netflix H403
Netflix Cod de eroare H403 indică de obicei o problemă cu informațiile temporare care sunt stocate pe computer. Dacă acest scenariu este aplicabil, ar trebui să puteți remedia problema conectându-vă pe un alt dispozitiv, actualizând Netflix UWP sau reinstalați complet aplicația.
Dacă întâlnești Cod de eroare H404, probabil că vedeți acel mesaj datorită faptului că aplicația dvs. UWP este depășită. În acest caz, puteți remedia problema actualizând aplicația utilizând funcția de actualizare Magazin Windows.
Cu toate acestea, dacă orice altceva eșuează, ar trebui să luați în considerare utilizarea utilitarului System Restore sau chiar instalarea curată sau repararea instalării pentru a rezolva un software în conflict sau o actualizare Windows instalată prost.
Actualizarea aplicației Netflix UWP
Dacă întâlnești doar Cod de eroare H403 atunci când încercați să transmiteți conținut în flux prin intermediul UWP (aplicația Windows 10), este posibil să vedeți eroarea din cauza faptului că aplicația este depășită. În acest caz, puteți rezolva problema cu ușurință forțând aplicația Netflix să se actualizeze.
Această operațiune poate fi aplicată direct din meniul Microsoft Store. Mulți utilizatori afectați au confirmat că această operațiune le-a permis în cele din urmă să utilizeze aplicația Netflix în mod normal.
Notă: În mod implicit, Microsoft Store este configurat să actualizeze automat aplicațiile UWP ori de câte ori utilizatorul nu folosește o aplicație UWP.
Iată un ghid rapid despre actualizarea aplicației Netflix UWP la cea mai recentă versiune:
- presa Tasta Windows + R a deschide o Alerga căsuță de dialog. Apoi, tastați „Ms-windows-store: // home” și apăsați introduce pentru a deschide tabloul de bord implicit al Microsoft Store.
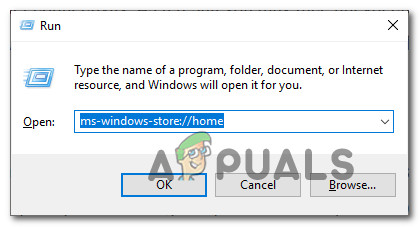
Deschiderea magazinului Microsoft prin caseta Run
- În magazinul Microsoft, faceți clic pe butonul de acțiune (colțul din dreapta sus) și apoi faceți clic pe Descărcări și actualizări din lista de opțiuni disponibile.
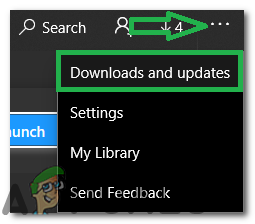
Dând clic pe butonul de acțiune și selectând „Descărcări și actualizări”
- În interiorul Descărcări și actualizări ecran, apăsați pe Obțineți actualizări butonul și așteptați până când Aplicația Netflix este actualizat la cea mai recentă versiune.

Selectând butonul „Obțineți actualizări”
- După ce este instalată cea mai recentă versiune UWP Netflix, reporniți computerul Windows și vedeți dacă problema este rezolvată la următoarea pornire a sistemului, încercând din nou să transmiteți conținut din aplicație.
Conectarea pe un alt dispozitiv
După cum se dovedește, dacă comutați constant între mobil și desktop atunci când transmiteți conținut Netflix, este posibil ca Eroare Netflix H403 apare din cauza unor date temporare care sunt stocate local. Dacă acest scenariu este aplicabil, ar trebui să puteți remedia problema conectându-vă pe un alt dispozitiv care utilizează aceeași rețea ca computerul care declanșează Eroare Netflix H403.
Notă: Rețineți că, dacă sunteți deja conectat cu același cont pe un alt dispozitiv (în afara rețelei dvs.), deconectați-vă mai întâi de la acesta, apoi urmați instrucțiunile de mai jos.
În mod ideal, ar trebui să vă conectați cu un dispozitiv mobil conectat la aceeași rețea pentru a șterge datele temporare asociate contului dvs.
Iată un ghid rapid despre semnarea pe un alt dispozitiv pentru a rezolva Eroare Netflix H403:
- Pe computerul pe care întâmpinați problema, deschideți Aplicația Netflix și faceți clic pe butonul de acțiune (colțul din dreapta sus). Apoi, faceți clic pe Sign out din meniul contextual nou apărut.
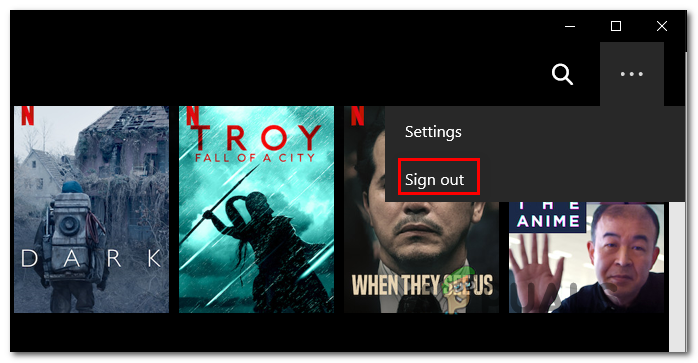
Deconectarea de la versiunea UWP a Netflix
- După ce v-ați deconectat cu succes de la aplicația Netflix UWP, ridicați un dispozitiv mobil și conectați-vă la aceeași rețea la care este conectat desktopul (PC sau Mac).
- După ce dispozitivul mobil este conectat corect la aceeași rețea, deschideți aplicația Netflix și conectați-vă cu același cont.
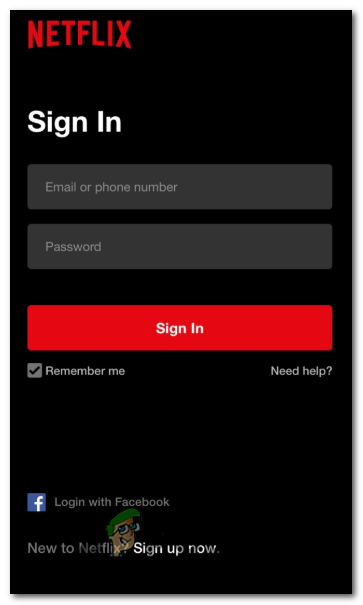
Înscrieți-vă cu aplicația mobilă Netflix
- După ce v-ați conectat cu succes pe dispozitivul dvs. mobil, transmiteți în flux orice tip de conținut, apoi deconectați-vă din nou și reconectați-vă de pe dispozitivul desktop.
- După ce datele temporare asociate contului dvs. sunt șterse, nu ar trebui să mai întâlniți Eroare Netflix H403 când utilizați aplicația Windows 10 UWP.
Resetarea sau dezinstalarea aplicației Netflix UWP
Dacă metodele de mai sus nu v-au permis să rezolvați problema, există șanse mari ca problema să apară din cauza unei serii de fișiere temporare care sunt stocate local. Cel mai probabil, inconsecvența ajunge să forțeze lansatorul Windows Store să deschidă o versiune mai veche, chiar dacă a fost instalată cea mai nouă versiune.
Pentru a rezolva problema în acest caz, încercați să resetați aplicația împreună cu folderul temporar Netflix sau dezinstalând și descărcând din nou aplicația. Această remediere specială este recomandată și de asistența Netflix pentru a rezolva „Ne pare rău, a apărut o problemă la comunicarea cu Netflix. Vă rugăm să încercați din nou.' ( Cod de eroare H403).
Începeți cu ghidul de mai jos și continuați cu cel de-al doilea în cazul în care resetarea aplicației Netflix nu rezolvă problema:
Resetarea aplicației Netflix
- presa Tasta Windows + R a deschide o Alerga căsuță de dialog. Apoi, tastați ” ms-settings: appsfeatures ' și apăsați introduce pentru a deschide Aplicații și caracteristici meniul din Setări aplicație.
- În interiorul Aplicații și caracteristici meniul, deplasați-vă în jos la secțiunea din dreapta a ecranului și derulați în jos prin lista aplicațiilor UWP instalate și localizați paginile Netflix.
- Odată ce reușiți să-l localizați, faceți clic pe el o dată pentru a extinde meniul, apoi faceți clic pe Opțiuni avansate .
- De îndată ce faceți acest lucru, derulați în jos până la fila Resetare și faceți clic pe butonul Resetare (de două ori pentru a confirma operația).
NOTĂ: Această operațiune va șterge orice date temporare asociate cu aplicația Netflix și va readuce fiecare setare locală la valoarea implicită. - După finalizarea operației, lansați din nou aplicația Netflix UWP și vedeți dacă problema este rezolvată acum.
Reinstalați aplicația Netflix
- presa Tasta Windows + R a deschide o Alerga căsuță de dialog. Apoi, tastați „Ms-settings: appsfeatures” și apăsați introduce pentru a deschide Programe și caracteristici fila din Setări aplicație.
- Apoi, localizați aplicația Netflix mergând la Program și caracteristici și derulând în jos prin lista de aplicații.
- După ce faceți acest lucru, selectați Aplicația Netflix și faceți clic pe Meniu avansat hyperlink. Din noul meniu, faceți clic pe Dezinstalați (sub Dezinstalați secțiune) pentru a confirma procesul de dezinstalare.
- După finalizarea operației, reporniți computerul și așteptați finalizarea următorului pornire.
Notă: După efectuarea acestui pas, instalarea Netflix UWP este efectiv anulată. - După ce următoarea pornire este finalizată, apăsați Tasta Windows + R să deschidă altul Alerga căsuță de dialog. De data aceasta, tastați „Ms-windows-store: // home” și apăsați introduce pentru a deschide Magazin Microsoft .
- Apoi, utilizați funcția de căutare a Magazinului Microsoft (secțiunea din dreapta sus a ecranului) pentru a căuta Netflix.
- Faceți clic pe obține buton asociat cu Netflix pentru a descărca și instala aplicația.
- Odată ce aplicația este instalată din nou, lansați din nou Netflix UWP și vedeți dacă întâlniți în continuare Cod de eroare H403 eroare la încercarea de redare a conținutului.
Utilizarea Restaurării sistemului
Dacă ești observat doar Cod de eroare H403 care apare după o recentă actualizare Windows sau nici una dintre metodele de mai sus nu v-a permis să rezolvați problema, este foarte probabil ca problema să apară din cauza unei actualizări Windows instalate prost sau din cauza unui fel de inconsecvență a terților (cel mai frecvent cauzată de un supraprotect Suită terță parte).
Dacă acest scenariu este aplicabil, ultima dvs. șansă de a remedia problema fără pierderi de date este să folosiți utilitarul de restaurare a sistemului pentru a readuce aparatul într-o stare sănătoasă în care circumstanțele care cauzează în prezent codul de eroare nu au avut loc.
Dacă nu sunteți sigur cum să utilizați utilitarul de restaurare a sistemului, urmați instrucțiunile de aici . Vă va parcurge pașii de a găsi un punct de restaurare adecvat și de a-l utiliza pentru a readuce computerul înapoi la o stare sănătoasă.
Notă: În cazul în care nu ați reușit să găsiți un punct adecvat de restaurare a sistemului sau problema persistă chiar și după ce ați utilizat acest utilitar, ultimele opțiuni sunt să efectuați un reparați instalați sau a instalare curată .
Etichete netflix 6 minute citite