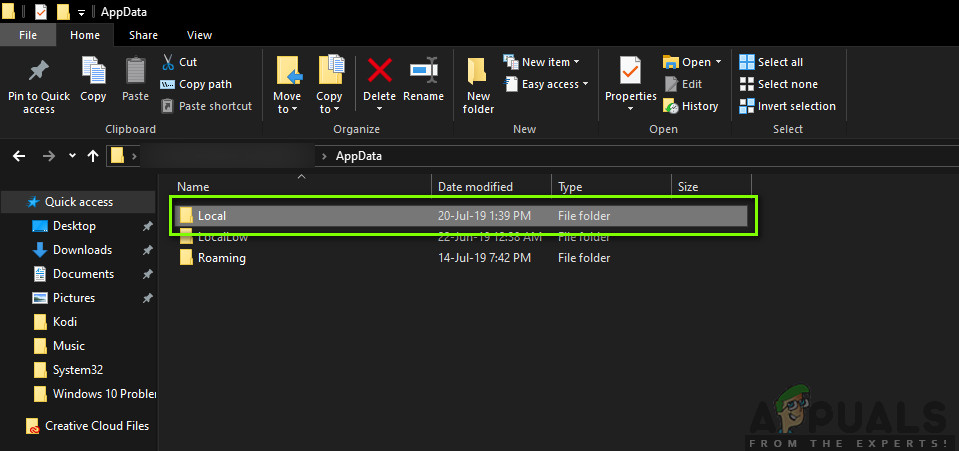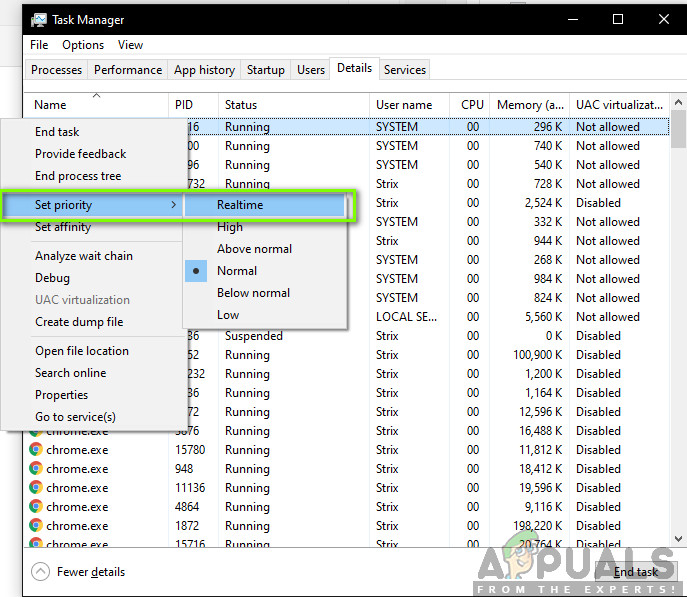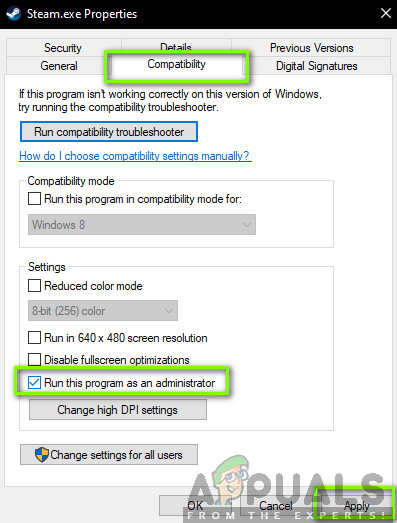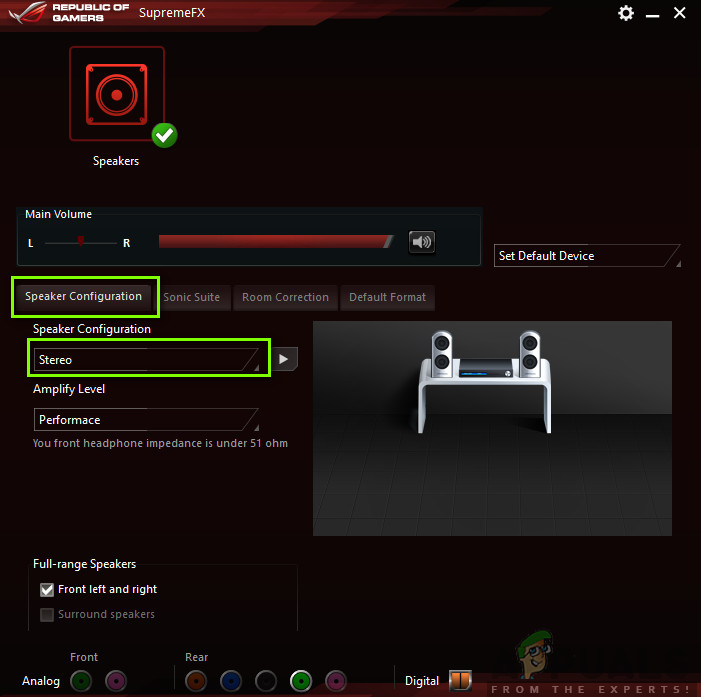Mordhau este unul dintre numeroasele jocuri disponibile pe Steam, care este în primul rând un joc de tip hack and slash dezvoltat de sloven. Jocul este în principal despre un sistem de luptă care include, de asemenea, o mulțime de control al armelor. Ceea ce este uimitor este că jocul a fost finanțat prin Kickstarter în 2017 și este destul de un nou plus pentru familia Steam.

Mordhau Crashing
Este logic că, din moment ce Mordhau nu este dezvoltat de jocul care creează companii, acesta nu va fi prea stabil și utilizatorii vor primi în continuare numeroase probleme atunci când se joacă. Una dintre aceste probleme este că jocul se blochează foarte mult. În unele cazuri, blocările se produc din nou și din nou, în timp ce în altele se blochează intermitent. În acest articol, vom analiza toate soluțiile cu privire la motivul pentru care apare această problemă și care sunt posibilele soluții pentru rezolvarea problemei.
Ce face ca Mordhau să se prăbușească?
După ce am primit numeroase rapoarte și după ce am efectuat propria noastră investigație, am ajuns la concluzia că utilizatorii au experimentat acest mesaj de eroare în principal din mai multe motive diferite. Unele dintre motivele pentru care ați putea întâmpina această problemă sunt, dar nu se limitează la:
- Fișiere Steam proaste: Deoarece jocul este găzduit prin Steam, există mai multe cazuri diferite în care fișierele jocului Steam pot fi corupte sau pot lipsi module. În acest caz, verificarea integrității funcționează.
- Prioritate redusă a procesului: Un alt motiv pentru care jocul se prăbușește este că procesului jocului i se acordă o prioritate scăzută printre alte procese care rulează pe computer. În acest caz, computerul nu va acorda resurse și jocul se va prăbuși.
- Drivere audio defecte: Driverele audio comunică sunetul între joc și hardware-ul computerului și gestionează și alte efecte, cum ar fi Surround sau 7.1. În numeroase cazuri, se părea că Mordhau nu suporta acel tip de îmbunătățiri și, prin urmare, sa prăbușit în timpul jocului.
- Cerințele hardware nu sunt îndeplinite: Mordhau ar putea fi un joc recent, care nu este dezvoltat de marile companii, dar are încă propriile sale cerințe. Dacă cerințele hardware nu sunt îndeplinite, veți întâmpina mai multe probleme, inclusiv blocarea.
- Privilegii de administrator: A existat un istoric în Steam că acesta necesită acces de administrator atunci când rulează din cauza sarcinilor sale intensive de CPU și a cerinței sale de a accesa fișierele de sistem pentru funcționare.
- Fișiere de configurare greșite: Fiecare joc își stochează fișierele de configurare în spațiul de stocare local. Ori de câte ori începe, preia aceste fișiere de configurare și apoi încarcă jocul cu preferințele salvate. Dacă aceste fișiere de configurare sunt corupte sau incomplete, veți întâmpina numeroase probleme.
- Fișiere de joc corupte: O altă problemă cu care s-ar putea confrunta este că există fișiere de joc corupte. Acesta este un scenariu foarte obișnuit și apare de obicei când jocul este actualizat. Validarea integrității fișierelor de joc vă ajută aici.
- Overclocking: Chiar dacă overclocking-ul ar putea acorda „împingere suplimentară” jocurilor, există numeroase cazuri în care overclocking-ul intră în conflict cu mecanica jocului și, prin urmare, îl provoacă să se prăbușească.
În acest articol, vom analiza toate motivele pentru care apare această problemă și care sunt soluțiile alternative pe care le puteți efectua pentru a le remedia.
Cerințe minime pentru Mordhau:
Înainte de a începe depanarea, este important să vă asigurați că îndepliniți toate cerințele hardware ale Mordhau. Mai jos sunt cerințele minime și recomandate ale jocului.
Este de preferat să aveți la dispoziție hardware-ul recomandat.
Cerințe minime : Necesită un procesor și un sistem de operare pe 64 de biți THE : Windows 7 64 Bit, Windows 8 64 Bit, Windows 10 64 Bit Procesor : Intel Core i5 - 4670 sau echivalent AMD Memorie : 8 GB RAM Grafică : NVIDIA GTX 680 sau echivalent AMD Directx : Versiunea 11 Reţea : Conexiune la internet în bandă largă Depozitare : 20 GB spațiu disponibil
Recomandat: Necesită un procesor și un sistem de operare pe 64 de biți THE : Windows 7 64 Bit, Windows 8 64 Bit, Windows 10 64 Bit Procesor : Intel Core i5 - 6600k sau echivalent AMD Memorie : 16 GB RAM Grafică : NVIDIA GTX 1060 sau echivalent AMD Directx : Versiunea 11 Reţea : Conexiune la internet în bandă largă Depozitare : 20 GB spațiu disponibil
După cum puteți vedea, aveți nevoie de un procesor pe 64 de biți și de un sistem de operare în ambele cazuri.
Soluția 1: Ștergerea fișierelor de configurare
Primul lucru pe care ar trebui să-l încercați este să ștergeți toate fișierele de configurare ale jocului de pe computer și apoi să începeți jocul. Când ștergeți fișierele de configurare și jocul începe, acesta va căuta acele fișiere și, dacă nu le găsește, le va crea automat pe cele implicite pe computerul dvs. Acest lucru va rezolva problema dacă blocarea a avut loc din cauza fișierelor de configurare corupte.
Notă: Această metodă ar putea șterge unele dintre preferințele dvs., deci rețineți că este posibil să fie nevoie să le setați din nou în joc. De asemenea, asigurați-vă că sunteți conectat ca administrator.
- Înainte de a continua, asigurați-vă că ați închis toate instanțele Mordhau pe computerul dvs. de la managerul de activități.
- Apăsați Windows + R, tastați „ %datele aplicatiei% ”În caseta de dialog și apăsați Enter.
- Acum, reveniți la un pas și navigați la AppData> Local . Acum căutați folderul Mordhau și navigați la Salvat pliant.
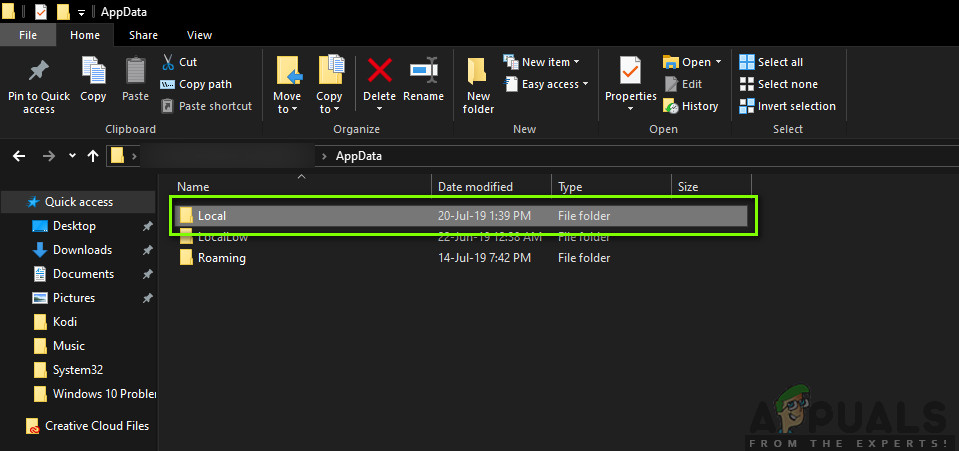
Stocare locală a aplicațiilor
- Aici veți găsi trei fișiere cu numele „ ushaderprecache '. Asigură-te că tu șterge toti.
- Reporniți computerul și apoi lansați din nou Mordhau. Verificați dacă problema este rezolvată și dacă blocarea nu are loc.
Notă: De asemenea, puteți tăia și lipi fișierele într-o altă locație dacă nu doriți să le ștergeți complet. Dacă acest lucru nu merge corect și totuși vă confruntați cu blocarea, puteți oricând muta fișierele înapoi.
Soluția 2: Schimbarea priorității jocului
Prioritatea unui proces dictează computerului importanța și numărul de resurse pe care trebuie să le acorde unei aplicații. De asemenea, determină prioritatea aplicației față de alte servicii care rulează la un moment dat. În mod implicit, prioritatea fiecărei aplicații este Mod implicit (cu excepția proceselor și aplicațiilor de sistem). Dacă Mordhau nu obține prioritatea dorită în joc, înseamnă că nu va funcționa corect și va provoca numeroase probleme precum cea în discuție. În acest articol, vom seta jocul la „Prioritate înaltă” și vom vedea dacă acest lucru funcționează pentru noi.
- Lansați Mordhau pe computer. Pentru a merge la desktop în timp ce jocul rulează, apăsați Windows + D . Apăsați Windows + R, tastați „ taskmgr ”În caseta de dialog și apăsați Enter.
- Acum faceți clic pe fila Detalii , localizați toate intrările lui Mordhau și Deoarece lansatorul principal al lui Morhdau este Steam însuși, este necesar să îi schimbați și prioritatea.
- Faceți clic dreapta pe fiecare intrare, treceți cu mouse-ul peste stabilește prioritatea și setați-l fie la Peste normal sau Înalt .
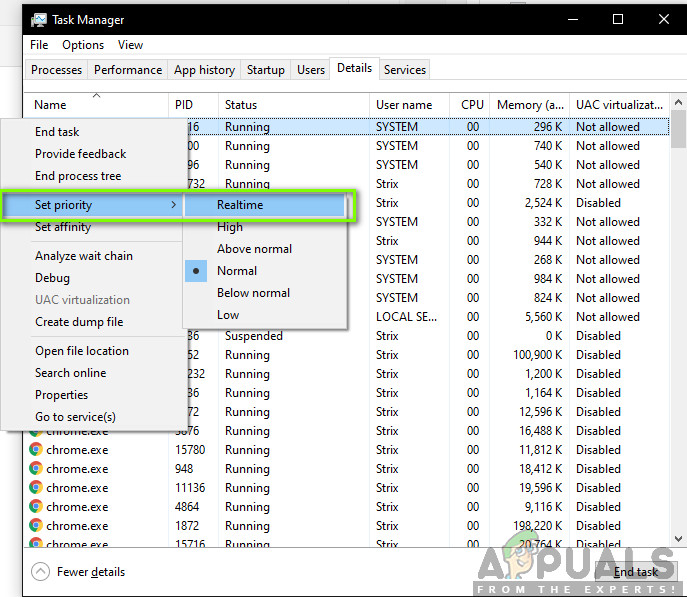
Schimbarea priorității lui Mordhau
- Faceți acest lucru pentru toate intrările dvs. Acum, Alt-tab pentru jocul dvs. și începeți să jucați. Observați dacă acest lucru a influențat problema blocării.
Soluția 3: Acordarea accesului administratorului la Mordhau și Steam
O altă soluție care părea să funcționeze pentru numeroși oameni a fost acordarea accesului administratorului la Mordhau și Steam (lansatorul care rulează Mordhau). Aceste jocuri consumă foarte mult CPU și dacă nu li se acordă resurse adecvate sau accesul la fișierele de sistem / driver, acestea nu vor funcționa corect și, prin urmare, vor provoca blocarea. În această soluție, vom acorda acces administratorului tuturor executabilelor. Asigurați-vă că sunteți conectat ca administrator înainte de a continua cu soluția.
- Navigați la „This-PC” și căutați directorul în care este instalat Mordhau / Stem. În mod normal, locația implicită este fișierele Program din Steam, dar poate fi și o altă locație dacă ați instalat jocul într-o locație personalizată.
- Odată ajuns în Aburi director, faceți clic dreapta pe următoarea intrare și selectați Proprietăți .
Steam.exe
- Odată ajuns în proprietăți, selectați Fila Compatibilitate și Verifica optiunea Rulați acest program ca administrator .
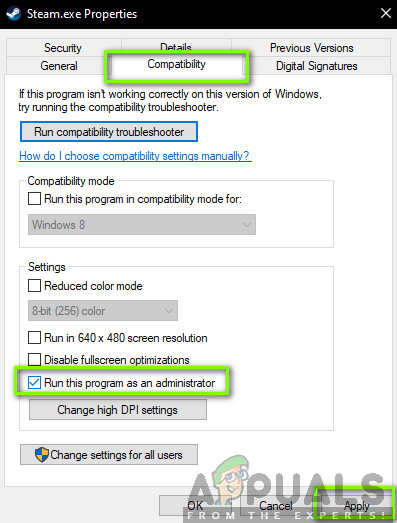
Acordarea accesului administratorului
- După ce ați acordat accesul administratorului la Steam, navigați la următoarea cale a fișierului:
Steam steamapps common
Aici vor fi prezente fișierele de joc ale lui Mordhau. Asigurați-vă că navigați în director și acordați privilegii de administrator tuturor executabilelor jocului.
- După ce ați făcut toți pașii, reporniți computerul complet și lansați jocul. Acum verificați dacă problema de blocare este rezolvată.
Soluția 4: Dezactivarea Overclockării
În zilele noastre, există o tendință a utilizatorilor de a cumpăra procesoare și plăci grafice deblocate și de a le folosi în overclockarea computerului. Overclockarea înseamnă rularea plăcii grafice / procesorului mai rapid decât viteza de ceas implicită. Când se întâmplă acest lucru, hardware-ul atinge temperatura pragului într-un timp. Computerul detectează acest lucru și revine la viteza normală a ceasului până când hardware-ul se răcește. Când hardware-ul este suficient de rece, viteza ceasului crește din nou.
Acest act mărește foarte mult performanța computerului și vă ajută dacă nu aveți un computer puternic cu o bună capacitate de procesare / grafică. Lucrul de remarcat aici este că nu toate jocurile acceptă overclockarea în mecanismele lor. Același lucru este cazul cu Mordhau. Prin urmare, ar trebui să încercați dezactivarea tuturor overclocking-ului pe computer și apoi încercați să lansați jocul. Dacă lucrurile merg bine, nu veți mai experimenta prăbușirea.
Soluția 5: Verificarea integrității fișierelor de joc
Înainte de a trece la reinstalarea driverelor pe computerul dvs., merită să verificați dacă aveți sau nu jocuri valabile. Am întâlnit mai multe cazuri în care fișierele jocului erau fie incomplete, fie erau corupte. Acest lucru se întâmplă de obicei dacă o actualizare nu merge bine și provoacă probleme în loc de noi funcții și remedieri de erori. În această soluție, vom deschide aplicația Steam pentru a utiliza opțiunea integrată de verificare a integrității fișierelor de joc.
Acest proces va analiza toate fișierele de joc prezente cu un manifest online. Dacă ceva nu se potrivește, va descărca o copie nouă de pe internet și o va înlocui.
- Deschideți-vă Aplicație Steam și faceți clic pe Jocuri din bara de sus. Acum selectați Mordhau din coloana din stânga, faceți clic dreapta pe ea și selectați Proprietăți .
- Odată ajuns în Proprietăți, faceți clic pe Fisiere locale categorie și selectați Verificați integritatea fișierelor de joc .

Verificarea integrității fișierelor de joc
- Acum, așteptați până la finalizarea procesului. Reporniți computerul după finalizarea verificării și lansați din nou Mordhau. Verificați dacă problema de blocare este rezolvată.
Soluția 6: Resetarea configurațiilor de sunet
O altă problemă cunoscută cu Mordhau este în cazul în care jocul nu acceptă ieșirea sunetului de înaltă definiție, care include configurații 7.1 sau 5.1. Dacă aveți aceste setări setate în setările audio de pe computer, computerul se va aștepta la această calitate a jocului. Dacă nu obține calitatea necesară, se va comporta bizar, inclusiv cazul în care se blochează. Aici, există două moduri în care putem rezolva problema audio; fie putem naviga la Panoul de control și utiliza panoul de control Realtek, fie naviga la configurațiile jocului manual și să schimbăm valoarea de acolo.
În primul rând, vom acoperi metoda panoului de control.
- Apăsați Windows + R, tastați „ Control ”În caseta de dialog și apăsați Enter.
- Odată ajuns în panoul de control, faceți clic pe ` Vizualizare după: pictograme mici 'Prezent în partea din dreapta sus a ecranului.
- Acum, căutați Realtek Audio Manager (sau Realtek HD Audio Manager). Deschidel.

Realtek Audio Manager - Panou de control
- Apoi, faceți clic pe Configurații difuzoare și asigurați-vă că este setat ca Stereo . De asemenea, nivelul Amplificare (dacă este prezent) trebuie setat la Performanţă .
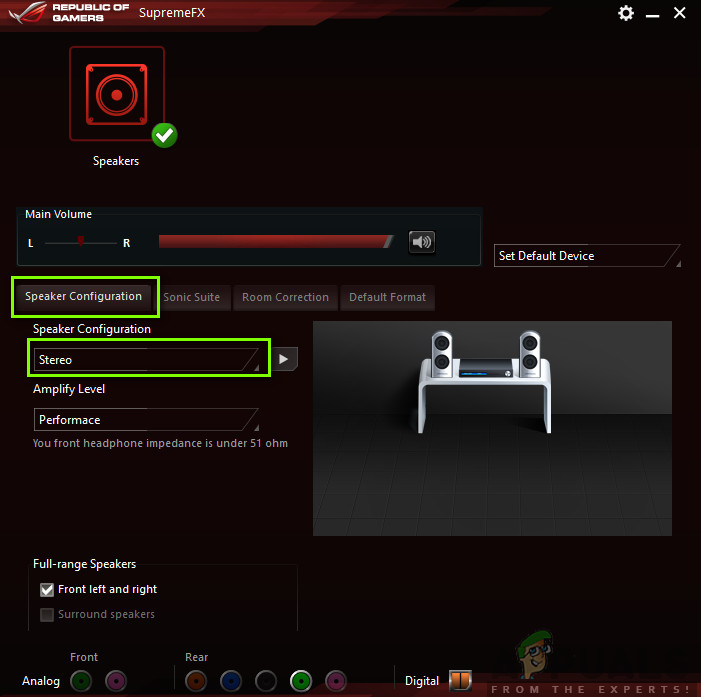
Schimbarea configurațiilor difuzoarelor
- Salveaza schimbarile si iesi. Reporniți computerul și lansați din nou Mordhau. Verificați dacă problema este rezolvată.
Dacă acest lucru nu funcționează, putem naviga la configurațiile audio de pe computer și putem modifica setările de acolo.
- Apăsați Windows + R, tastați următoarea cale a fișierului și apăsați Enter. Puteți face modificări la litera unității sau navigați manual utilizând Windows Explorer (Windows + E).
E: Steam steamapps common Mordhau Engine Config
- Acum, deschideți fișierul Configurare BaseEngine setarea fișierului. Derulați până în partea de jos a fișierului până când vedeți următoarele:
[Mesagerie] bAllowDelayedMessaging = fals
- Acum apăsați introduce de două ori după această linie, astfel încât să se formateze corect. Acum, lipiți următoarele și salvați fișierul.
[/script/engine.audiosettings] bDisableMasterEQ = Adevărat
- Reporniți computerul și lansați din nou Mordhau. Verificați dacă problema este rezolvată.