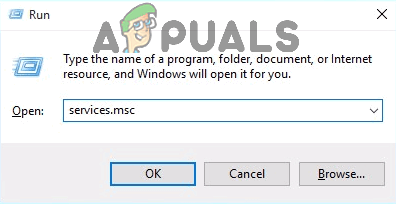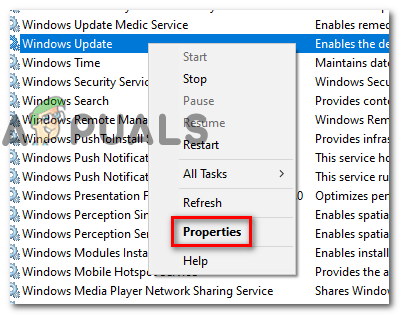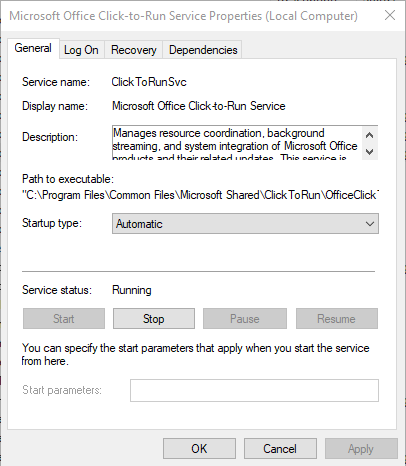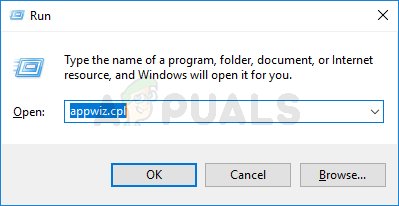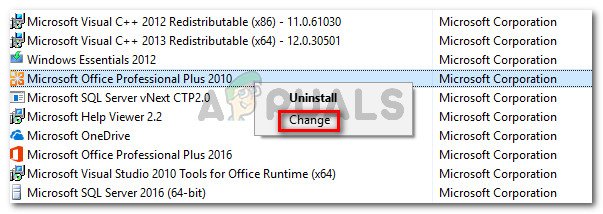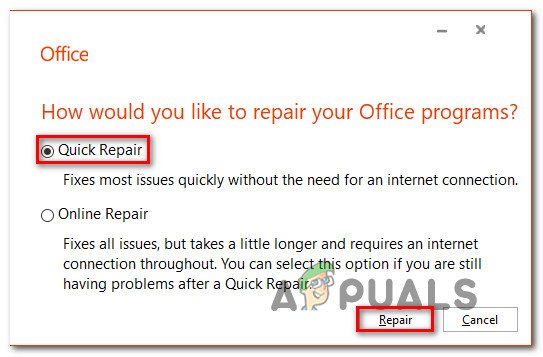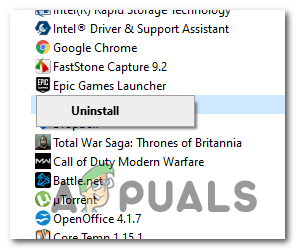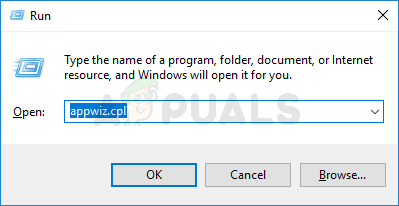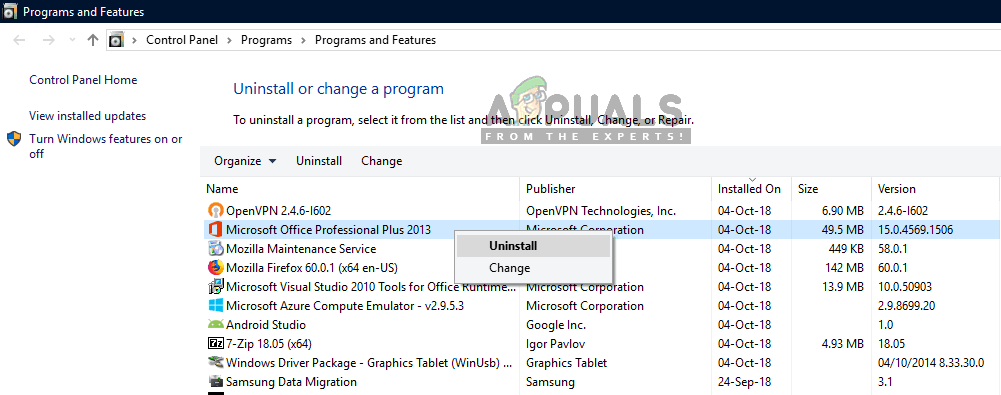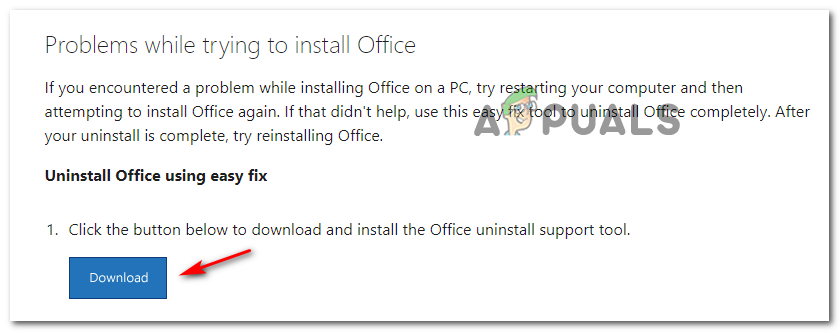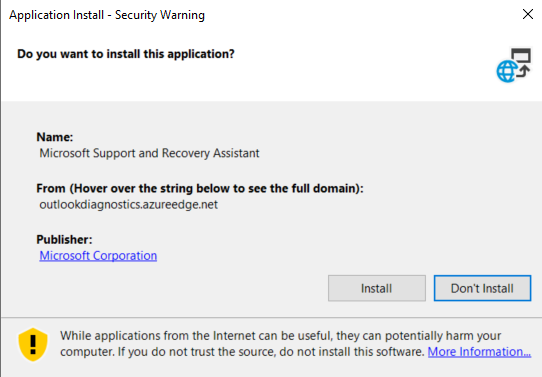Unii utilizatori de Windows se confruntă cu Cod de eroare: 0x426-0x0 (ERROR_SERVICE_NOT_ACTIVE) ori de câte ori încearcă să deschidă un program din suita Microsoft Office. Se raportează că această problemă apare pe Windows 7, Windows 8.1 și Windows 10.

Cod de eroare Microsoft 0x426-0x0
După investigarea acestei probleme particulare, rezultă că 0x426-0x0 cod de eroare cu Microsoft Office poate apărea din cauza mai multor cauze. Iată o listă scurtă de potențiali vinovați:
- Serviciu Click-to-Run dezactivat - Una dintre cele mai frecvente cauze care vor declanșa acest cod de eroare este un scenariu în care serviciul principal Microsoft Office Click-to-Run este dezactivat din ecranul Servicii. În acest caz, puteți rezolva problema activând serviciul și setând starea la Automat din ecranul Servicii.
- Instalare Office deteriorată - Potrivit unor utilizatori afectați, această problemă poate apărea și din cauza unei instalări Office corupte. Poate fi legat de corupția fișierelor sau poate fi înrădăcinat într-o intrare de registru. În acest caz, ar trebui să puteți remedia problema utilizând funcția de reparare automată a Microsoft Office.
- Interferență AVG TuneUp - După cum se dovedește, există mai multe utilități terțe (cel mai frecvent AVG TuneUp) despre care se știe că interferează cu mai multe aplicații Office (în special programe din suita Office365). În acest caz, dezinstalarea programului de optimizare conflictual ar trebui să rezolve problema în totalitate.
- Instalare de birou veche aflată în conflict - Dacă instalarea Windows are în prezent mai multe instalări Office, vă puteți aștepta la conflicte între anumite iterații ale programului, mai ales dacă ajung să partajeze fișiere de registry. În acest caz, singura modalitate de a remedia este dezinstalarea versiunii mai vechi Instalare birou .
Metoda 1: Activarea serviciului Click-to-Run
Dacă vedeți că acest cod de eroare apare când încercați orice program din suita Office, primul lucru pe care ar trebui să-l faceți este să vă asigurați că serviciul relevant care se ocupă de acest lucru (Microsoft Office Click-To-Run) este permis să ruleze.
În majoritatea cazurilor, utilizatorii care au întâmpinat codul de eroare 0x426-0x0 au raportat că, în cazul lor, problema a apărut deoarece Faceți clic pentru a rula serviciul a fost dezactivat de la Servicii ecran.
Dacă acest scenariu este aplicabil, veți putea remedia problema accesând ecranul Servicii și setând starea Microsoft Office Faceți clic pentru a rula serviciu către Automat. Iată un ghid rapid despre cum să faceți acest lucru:
- Deschideți un Alerga caseta de dialog apăsând Tasta Windows + R . Apoi, tastați „ services.msc ‘În caseta de text și apăsați introduce pentru a deschide Servicii utilitate. Când vezi UAC (Control cont utilizator) prompt, faceți clic pe da tog rant privilegii administrative.
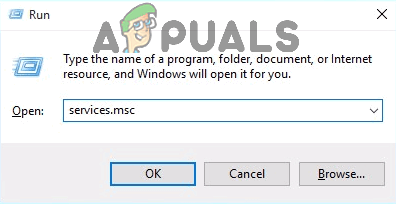
Tastați „services.msc” în dialogul Run și apăsați Enter
- În interiorul ecranului Servicii, faceți clic pe Servicii (locale) din secțiunea din stânga a ecranului, apoi treceți la secțiunea din dreapta și derulați în jos prin lista de servicii până când vedeți Serviciu Microsoft Office Click-to-Run.
- Când îl vedeți, faceți clic dreapta pe serviciul corect și faceți clic pe Proprietăți din meniul contextual nou apărut.
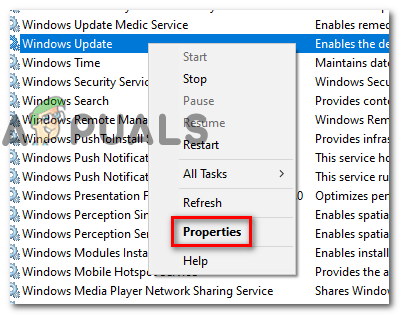
Accesarea ecranului Proprietăți al serviciului Windows Update
- După ce vă aflați în ecranul Proprietăți, selectați general și investigați dacă Tipul de pornire este setat sa Dezactivat. Dacă este, schimbați-l în Automat utilizând meniul derulant asociat.
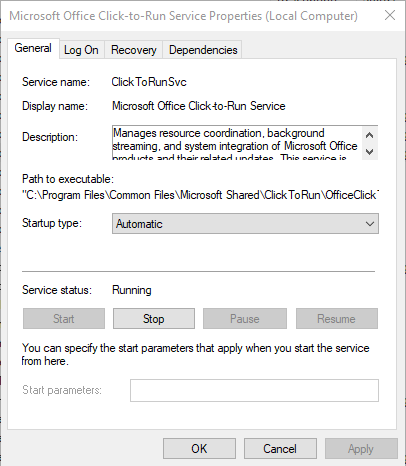
Forțarea serviciului Microsoft Office Click-to-Run pentru a porni
Notă: Dacă Starea serviciului în prezent arată ca Oprit, faceți clic pe Start pentru a porni serviciul.
- Odată ce v-ați asigurat că serviciul Microsoft Office Click-to-Run este activat și configurat pentru a lansa la fiecare pornire a sistemului, reporniți computerul și repetați acțiunea care a cauzat anterior 0x426-0x0 eroare cod.
Dacă aceeași problemă apare în continuare, treceți la următoarea soluție potențială de mai jos.
Metoda 2: Repararea instalării Office
După cum au confirmat unii utilizatori afectați, această problemă poate apărea din cauza unei instalări Office corupte. Poate fi legat de unele fișiere pe care le partajează toate aplicațiile dvs. sau poate fi înrădăcinat într-o intrare de registru.
Această problemă este de obicei raportată că apare în situații în care un AV (sau un alt tip de scanare) a ajuns în carantină unele dosare aparținând suitei Microsoft Office sau dacă a existat o întrerupere neașteptată în timpul instalării sau actualizării programelor Office.
Dacă unul dintre scenariile descrise mai sus pare a fi aplicabil, ar trebui să puteți remedia problema reparând instalarea Office împreună cu fiecare fișier de registry asociat.
Iată un ghid rapid despre inițierea unui complet Microsoft Office repararea prin intermediul Program și caracteristici meniul:
- Deschideți un Alerga caseta de dialog apăsând Tasta Windows + R . Apoi, tastați „Appwiz.cpl” în caseta de text și apăsați introduce pentru a deschide Programe si caracteristici meniul.
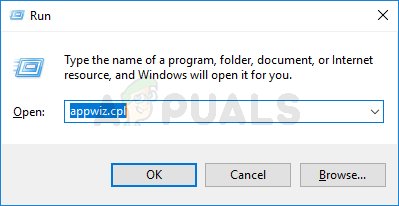
Tastați appwiz.cpl și apăsați Enter pentru a deschide lista de programe instalate
- Odată ce te afli în interiorul Programe si caracteristici , derulați în jos prin lista de aplicații instalate și localizați-vă Instalare birou .
- Când reușiți să-l localizați, faceți clic dreapta pe Microsoft Office și alegeți Schimbare din meniul contextual nou apărut.
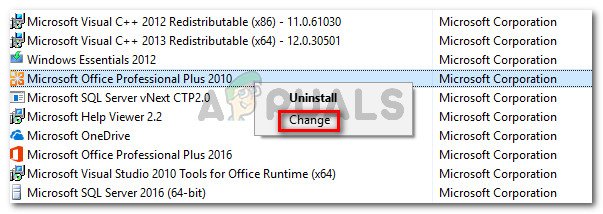
Accesarea meniului de reparații al instalării Microsoft Office
- Odată ce ați ajuns la următorul ecran, alegeți Opțiune de reparații online, și asigurați-vă că conexiunea dvs. la internet este stabilă. După ce confirmați operațiunea, așteptați să se finalizeze fără a închide fereastra.
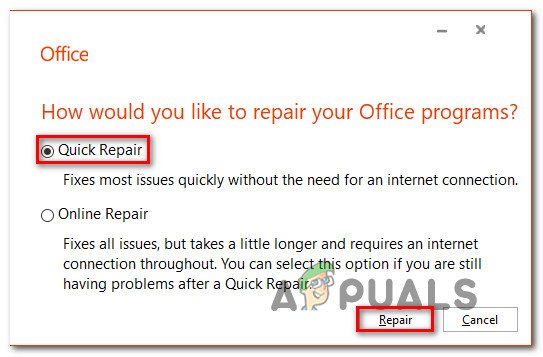
Repararea instalării Office
- După finalizarea procesului, reporniți computerul și așteptați finalizarea următoarei porniri. După ce computerul pornește de rezervă, lansați aplicația Office care anterior nu reușea din nou și vedeți dacă problema este rezolvată acum.
Dacă totuși ajungeți să vedeți același cod de eroare 0x426-0x0, treceți la următoarea corecție potențială de mai jos.
Metoda 3: Dezinstalarea AVG TuneUp (dacă este cazul)
După cum au raportat unii utilizatori afectați, această problemă este adesea cauzată de un utilitar terță parte lansat de AVG numit AVG TuneUp Tool. Potrivit unor utilizatori afectați, acest utilitar terță parte de întreținere are potențialul de a interfera cu destul de multe programe Office prin modificarea datelor moștenite în cache.
Dacă acest scenariu este aplicabil și aveți AVG Tune Up (sau un instrument echivalent ) instalat pe sistemul dvs., ar trebui să puteți remedia această problemă dezinstalând instrumentul problematic terță parte și repornind computerul.
Iată un ghid rapid despre cum să faceți acest lucru:
- presa Tasta Windows + R a deschide o Alerga căsuță de dialog. Apoi, tastați „Appwiz.cpl” în caseta de text și apăsați introduce pentru a deschide Programe și fișiere meniul.
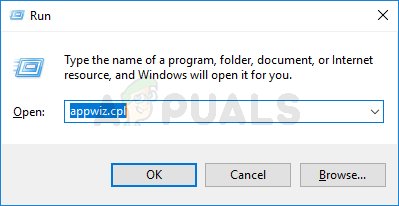
Tastați appwiz.cpl și apăsați Enter pentru a deschide lista de programe instalate
- Odată ce te afli în interiorul Programe si caracteristici meniul, derulați în jos prin lista aplicațiilor instalate și localizați utilitarul AVG Tune Up (sau utilitarul echivalent pe care doriți să îl dezinstalați).
- Când îl vedeți, faceți clic dreapta pe el și alegeți Dezinstalați din meniul contextual nou apărut.
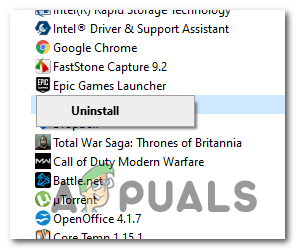
Dezinstalați programul problematic din Programe și caracteristici
- Apoi, urmați promptul de dezinstalare pentru a scăpa de utilitarul problematic terță parte, apoi reporniți computerul și vedeți dacă problema a fost rezolvată la următoarea pornire.
Dacă același cod de eroare 0x426-0x0 apare încă atunci când încercați să deschideți o aplicație Office, treceți la următoarea corecție potențială de mai jos.
Metoda 4: Dezinstalarea instalării vechi Office
Potrivit unor utilizatori afectați au confirmat, codul de eroare 0x426-0x0 poate apărea, de asemenea, atunci când aveți 2 versiuni Office conflictuale care încearcă să utilizeze aceleași chei de registry. De obicei, eroarea va apărea atunci când încercați să deschideți o aplicație Office care utilizează aceleași fișiere de registry ca o instalare mai veche.
Dacă acest scenariu este aplicabil, ar trebui să puteți remedia această problemă eliminând orice fișier vechi de instalare Office pentru care nu mai aveți nicio utilizare și bănuiți că ar putea contribui la apariția acestui cod de eroare.
Mulți utilizatori afectați care se confruntau cu această problemă au confirmat că au reușit în cele din urmă să remedieze problema după ce au dezinstalat și îndepărtat orice fișiere rămase care ar putea declanșa codul de eroare 0x426-0x0.
Iată un ghid rapid despre cum să faceți acest lucru:
- presa Tasta Windows + R a deschide o Alerga căsuță de dialog. În caseta de text, tastați „Appwiz.cpl” și apăsați introduce pentru a deschide Programe si caracteristici fereastră.
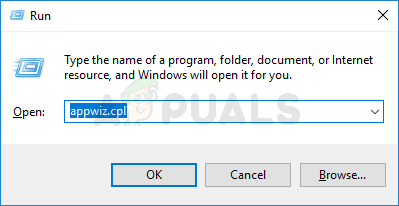
Tastați appwiz.cpl și apăsați Enter pentru a deschide pagina Programe instalate
- Odată ce te afli în interiorul Aplicații și caracteristici fereastră, derulați în jos prin lista de aplicații instalate și localizați vechea instalare Office despre care bănuiți că ar putea intra în conflict cu cea mai nouă versiune Office. Când reușiți să-l localizați, faceți clic dreapta pe el și alegeți Dezinstalați din meniul contextual nou apărut.
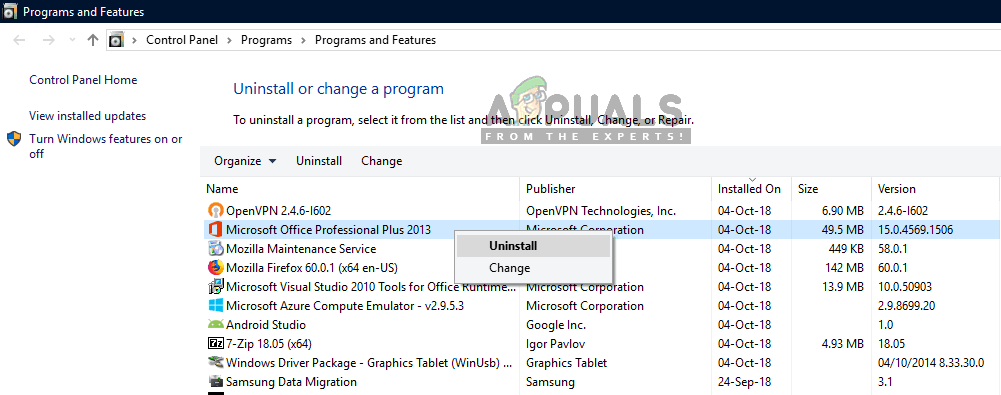
Dezinstalarea intrărilor Microsoft Office în Panoul de control
Notă: Dacă nu găsiți nicio intrare din vechea dvs. instalație de birou, săriți peste acest pas și treceți direct la pasul 4.
- În interiorul ecranului de dezinstalare, urmați instrucțiunile pentru a finaliza pașii de dezinstalare, apoi reporniți computerul manual dacă nu vi se solicită automat să faceți acest lucru.
- Odată ce următoarea pornire este finalizată, accesați fișierul Pagina Depanare Office din orice browser, apoi derulați în jos până la Probleme în timp ce încercați să instalați Office secțiune. Odată ajuns înăuntru, faceți clic pe Descarca butonul și așteptați până când SetupProd_OffScrub.exe fișierul este descărcat.
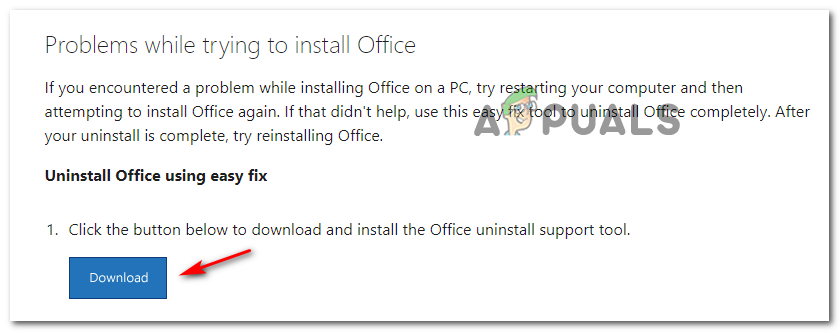
Descărcarea utilitarului SetupProd_OffScrub.exe
- După ce executabilul este descărcat, faceți dublu clic pe SetupProd_OffScrub.exe și faceți clic pe Instalare, apoi urmați instrucțiunile de pe ecran pentru a elimina orice fișiere rămase legate de Office decât ar putea cauza acest comportament.
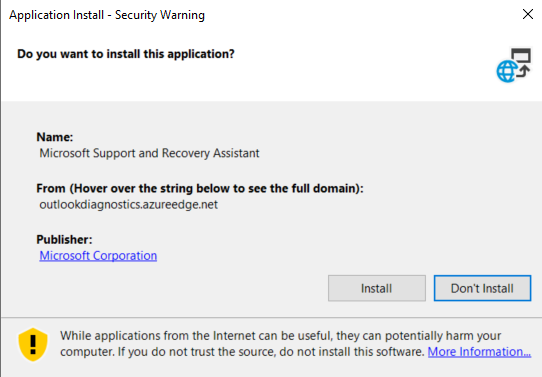
Instalarea SetupProd_OffScrub.exe
- După finalizarea procedurii de spălare, reporniți computerul și așteptați finalizarea următorului pornire a computerului.
- După ce următoarea pornire este finalizată, deschideți din nou aplicația Office și vedeți dacă codul de eroare 0x426-0x0 este acum rezolvat.