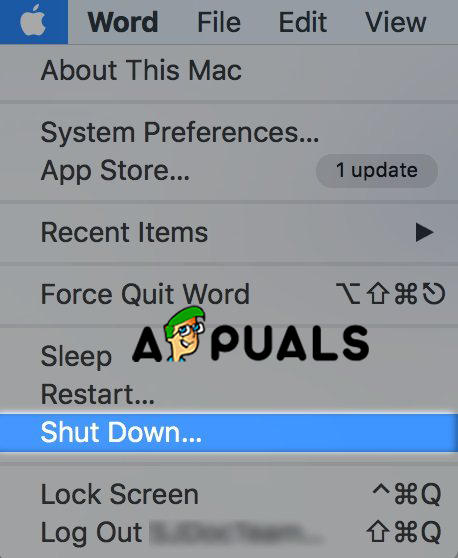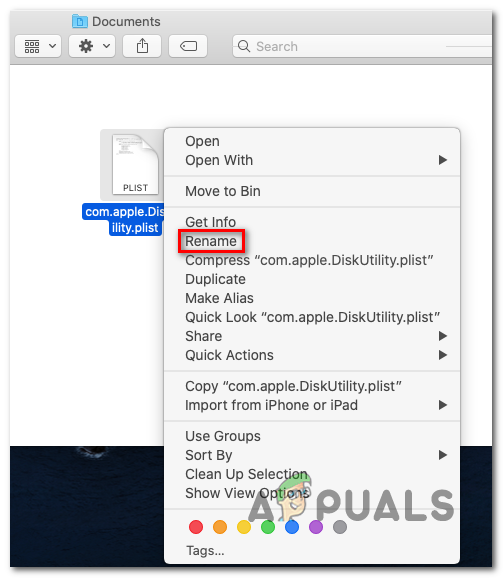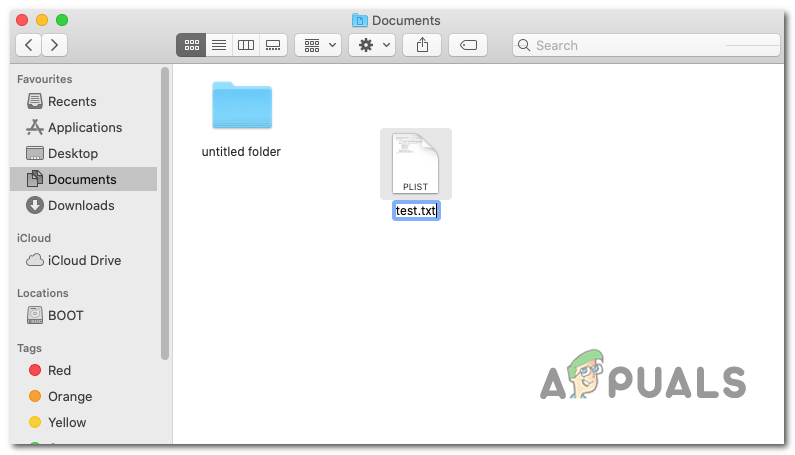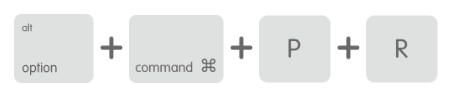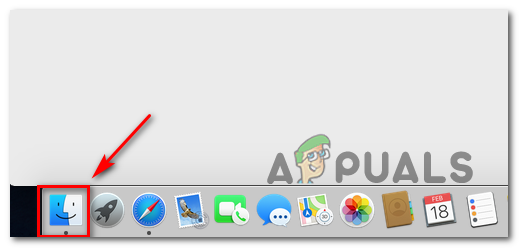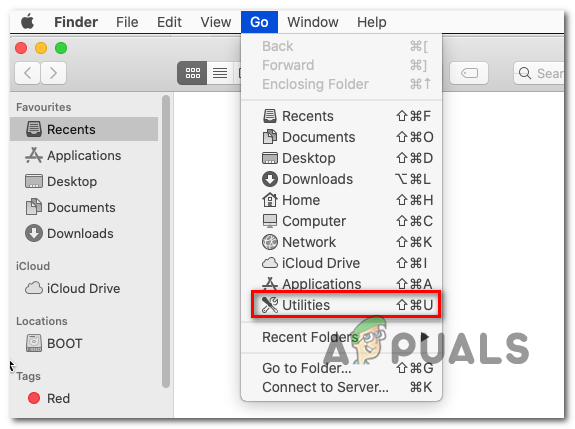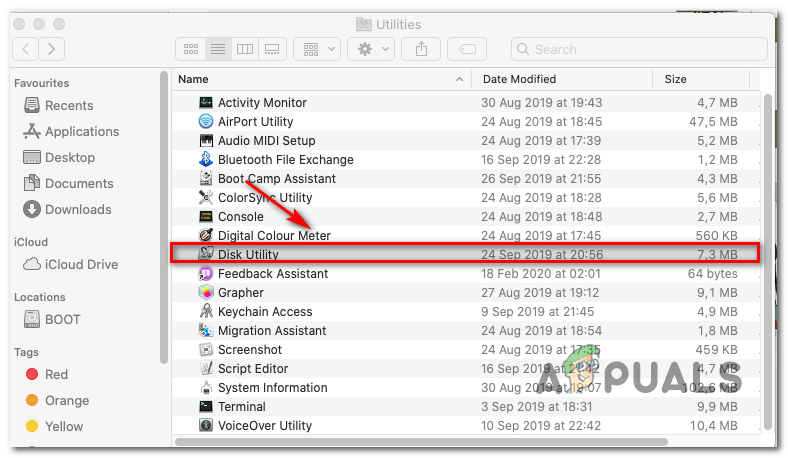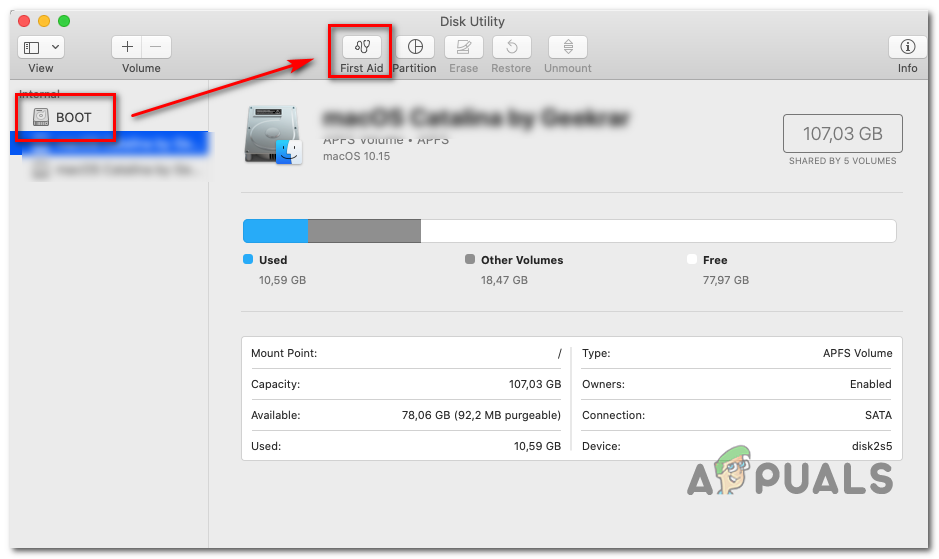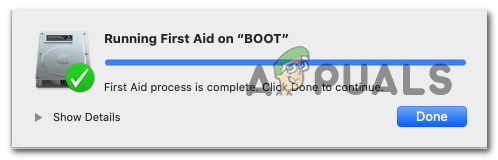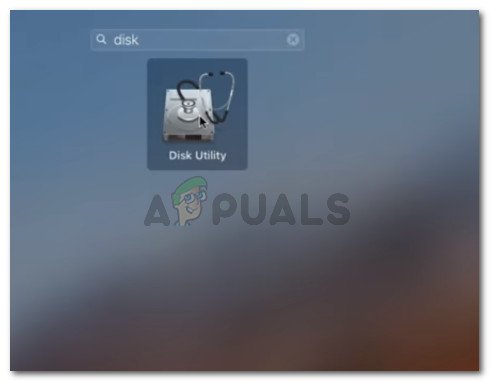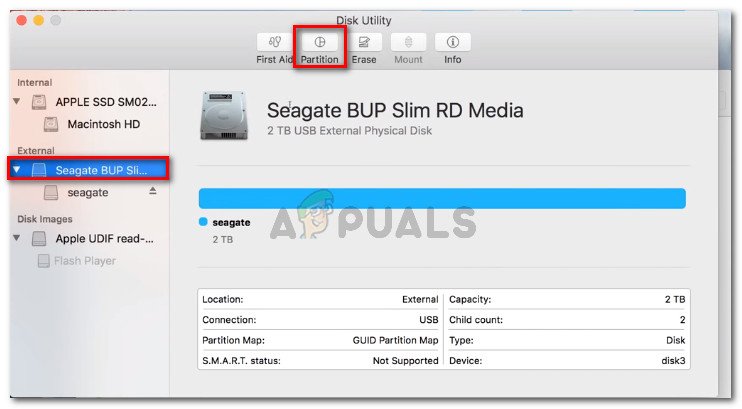Unii utilizatori de Mac se confruntă cu Cod de eroare Mac -50 când încearcă să copieze sau să mute unele fișiere pe computerul lor Mac. În majoritatea cazurilor, această problemă apare cu fișierele stocate pe o unitate externă / HDD.

Cod de eroare Mac -50
După cum se dovedește, există mai multe scenarii diferite care ar putea contribui la apariția acestui număr:
- Un fișier temporar este blocat într-o stare limbo - Cel mai frecvent vinovat care va sfârși prin a provoca această problemă este un fișier temporar care depinde de sistemul de fișiere. În acest caz, o simplă repornire ar trebui să șteargă folderul temporar, care va rezolva, de asemenea, această problemă.
- Problemă cu firmware-ul sistemului de operare - În cazul în care aveți de-a face cu o problemă persistentă a fișierului temporar, este posibil să nu puteți remedia problema în mod convențional. În acest caz, abordarea ideală este să alegeți o procedură de ciclu de alimentare (aceasta va scurge condensatorii de putere și va șterge orice tip de date temporare).
- Metadate de fișiere greșite - De asemenea, este posibil ca eroarea să apară datorită metadatelor de nume și tip de fișier care intră în conflict cu valorile pe care le Aplicația Finder se așteaptă. În acest caz, puteți șterge metadatele problematice redenumind fișierul și schimbând manual extensia înainte de a muta fișierul.
- Date NVRAM și PRAM corupte - După cum se dovedește, problema poate fi, de asemenea, înrădăcinată într-unul dintre aceste două tipuri speciale de memorie pe care computerul dvs. MAC le menține. Dacă acest scenariu este aplicabil, ar trebui să puteți remedia problema resetând aceste 2 tipuri de memorie.
- Fișiere de unitate deteriorate - În anumite circumstanțe, este posibil să întâlniți această problemă din cauza unei probleme de corupție care afectează unitatea care deține în prezent fișierul pe care încercați să îl mutați sau să îl copiați. În acest caz, ar trebui să rulați Funcția de prim ajutor a utilitarului Disc pentru a rezolva problema.
- Unitatea flash este de tip greșit - În cazul în care întâmpinați această problemă atunci când încercați să copiați unele fișiere pe unitatea dvs. externă, este probabil ca acesta să fie formatat în NTFS (ceea ce OS X nu-i place). Dacă acest scenariu este aplicabil, ar trebui să puteți remedia problema formatând unitatea la FAT 32.
Reporniți computerul Mac
Înainte de a încerca oricare dintre soluțiile mai avansate pe care le-am prezentat mai jos, ar trebui să începeți cu o repornire simplă. În cazul în care Cod de eroare Mac -50 este cauzat de un fișier blocat într-o stare limbo, repornirea mașinii dvs. va șterge memoria temporară, care va rezolva și problema.
Pentru a reporni computerul Mac, puteți apăsa pur și simplu butonul de pornire și selecta Repornire după ce apare solicitarea.
În plus, puteți face clic pe măr pictogramă (colțul din stânga sus) și faceți clic pe Repornire din meniul contextual nou apărut.

Reporniți computerul Mac
Notă: Dacă sunteți un tip de tip shortcut, puteți forța o repornire apăsând Control + Comandă + Butonul Eject / Power.
După repornire, așteptați finalizarea următoarei porniri și vedeți dacă problema este rezolvată odată ce computerul dvs. Mac pornește din nou.
În cazul în care aveți în continuare aceeași problemă, treceți la următoarea soluție potențială de mai jos.
Efectuarea unei proceduri de ciclu de alimentare
Dacă o repornire nu a făcut trucul pentru dvs., este foarte probabil să aveți de-a face cu un tip de fișier temporar persistent care nu va fi eliminat în mod convențional.
Dacă acest scenariu este aplicabil, cea mai bună șansă de a rezolva problema este de a forța o procedură de ciclare a puterii - Această operație va forța sistemul de operare să efectueze o baleiere completă a fișierelor temp, rezolvând marea majoritate a problemelor legate de temp.
Mai mulți utilizatori afectați au confirmat că această operațiune a fost singurul lucru care le-a permis să rezolve Cod de eroare Mac -50 și copiați fișiere din și pe fișiere de unitate externe.
Pentru a efectua un ciclu de alimentare pe computerul dvs. Mac, urmați instrucțiunile de mai jos:
- Înainte de a face orice altceva, începeți prin a elimina orice disc extern sau unități flash conectate în prezent la computerul dvs. MAC. Dacă aveți DVD / CD în unitatea optică, scoateți-l.
- După ce v-ați asigurat că niciun dispozitiv extern sau suport media nu este conectat la MAC, faceți clic pe măr pictogramă (colțul din stânga sus) și faceți clic pe Închide din meniul contextual nou apărut.
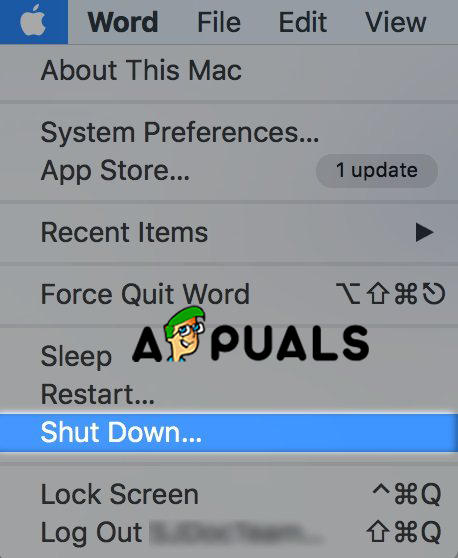
Închide Mac
- Așteptați până se finalizează procedura și așteptați până când MAC-ul dvs. nu mai prezintă semne de viață. Apoi, continuați și deconectați fizic cablul de alimentare de la priza de alimentare și așteptați 30 de secunde înainte de a conecta din nou priza de alimentare.
Notă: Această operațiune se face pentru a scurge condensatorii de putere și pentru a vă asigura că nu există fișiere temporare care ar putea cauza această problemă. - Porniți computerul și așteptați finalizarea următoarei porniri.
- Repetați acțiunea care anterior a cauzat problema și vedeți dacă problema este rezolvată acum.
În cazul în care vedeți încă Cod de eroare Mac -50, treceți la următoarea soluție potențială de mai jos.
Redenumirea fișierului
După cum se dovedește, în unele cazuri, Cod de eroare Mac -50 este de fapt cauzată de o problemă de nume sau extensie (cel mai probabil facilitată de o valoare de registru care intră în conflict cu datele afișate de aplicația Finder.
Unii utilizatori care se confruntau cu aceeași problemă au confirmat că au putut rezolva problema prin redenumirea fișierului, schimbarea extensiei fișierului și mutarea acestuia. În cazul în care partea în mișcare are succes, puteți pur și simplu redenumi fișierul din nou, setați extensia originală și problema este rezolvată.
Această soluție este eficientă în acele situații în care metadatele fișierului sunt de fapt responsabile pentru această problemă specială.
Pentru a redenumi un fișier și a-i modifica extensia pentru a-l muta, urmați instrucțiunile de mai jos:
- Faceți clic pe Aplicația Finder (colțul din stânga jos) și navigați la locația care stochează fișierul care arată în cele din urmă Cod de eroare Mac -50.
- După ce ajungeți la acea locație, faceți clic dreapta pe ea și alegeți Redenumiți din meniul contextual nou apărut.
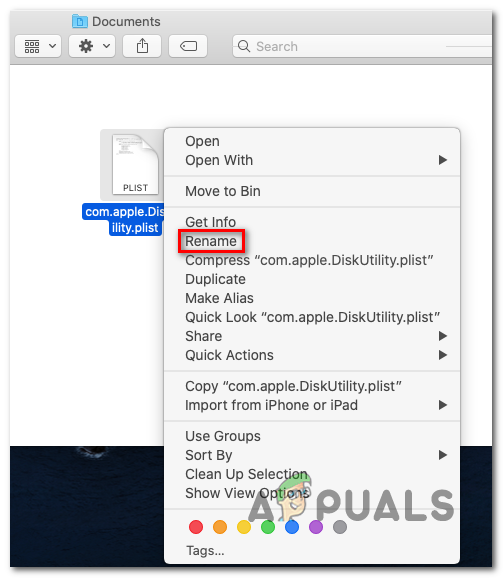
Redenumirea fișierului problematic
- După ce numele devine modificabil, redenumiți-l după cum doriți, dar nu uitați să schimbați și extensia cu un alt tip de fișier (cel mai sigur pariu este .txt)
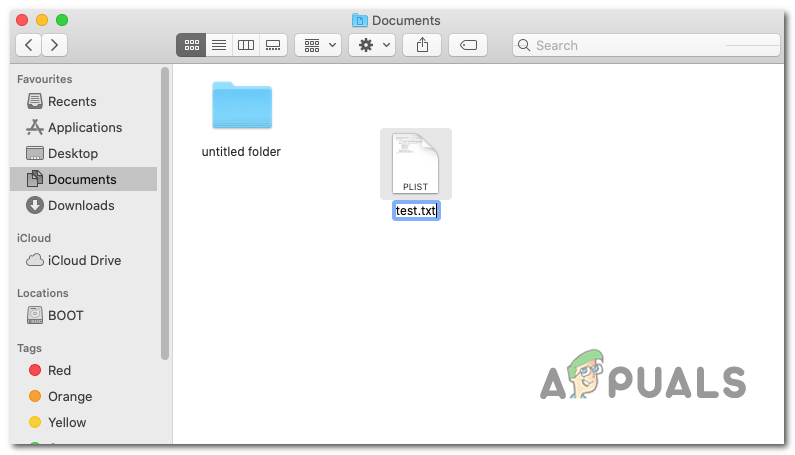
Redenumirea fișierului + Extensie
Notă: Vi se va cere să confirmați modificarea extensiei. Când se întâmplă acest lucru, faceți clic pe Folosiți .text pentru a migra la noul tip de extensie.
- După ce fișierul a fost redenumit cu succes, mutați fișierul în noua locație și vedeți dacă puteți face acest lucru fără a primi același mesaj de eroare.
- După ce fișierul este mutat cu succes în noua locație, redenumiți-l cu numele vechi și schimbați extensia înapoi la cea originală.
În cazul în care această metodă nu se aplică scenariului dvs. particular, treceți la următoarea soluție potențială de mai jos.
Resetarea NVRAM și PRAM
Dacă operațiunile de mai sus nu v-au permis să remediați Cod de eroare Mac -50, problema din cazul dvs. este cel mai probabil înrădăcinată în NVRAM (Memorie non-volatilă cu acces aleatoriu) sau CĂRUCIOR (Parametru RAM).
MAC-ul dvs. folosește NVRAM pentru a stoca anumite setări și a le accesa rapid, în timp ce PRAM este utilizat pentru a stoca în principal informațiile despre nucleu. Cu toate acestea, la fel ca RAM-ul obișnuit, atât PRAM cât și NVRAM sunt predispuse la stocarea informațiilor care ar putea provoca probleme cu unele componente de bază ale MAC-ului dvs.
Dacă acest scenariu este valabil pentru dvs., ar trebui să puteți remedia problema resetând atât PRAM, cât și NVRAM. Dacă nu știți cum să faceți acest lucru, urmați instrucțiunile de mai jos:
- Începeți prin închiderea completă a MAC-ului (oprire regulată, nu hibernare).
- De îndată ce îl porniți, apăsați și mențineți apăsate imediat următoarele taste:
Opțiune + Comandă + P + R
- Păstrați toate cele patru taste apăsate timp de peste 20 de secunde. În timpul acestei proceduri, MAC-ul dvs. va face să pară că se repornește, dar nu renunțați încă la cele patru taste.
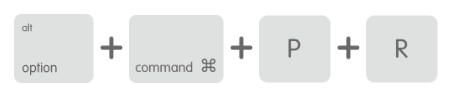
Forțarea unei resetări NVRAM și PRAM
- Fiți în căutarea sunetelor de pornire - De îndată ce îl auziți pe cel de-al doilea, eliberați toate cele patru taste simultan.
Notă: Dacă aveți un model cu implementare cip T2 Security, eliberați cele 4 taste DUPĂ ce sigla Apple dispare pentru a doua oară. - Odată ce următoarea pornire este finalizată, încercați să copiați sau să mutați un fișier și să vedeți dacă Cod de eroare Mac -50 a fost fixat.
În cazul în care întâmpinați în continuare aceeași problemă, treceți la următoarea soluție potențială de mai jos.
Rularea primului ajutor în utilitarul de disc
În cazul în care întâmpinați această problemă atunci când încercați să copiați suporturi media pe sau dintr-un spațiu extern, cum ar fi un HDD extern sau un disc flash, este posibil să aveți de-a face cu fișiere corupte care împiedică finalizarea acestei operații.
Unii utilizatori care se confruntau cu aceeași problemă au confirmat că au putut rezolva această problemă executând Primul ajutor caracteristică a Utilitatea discului atât pe unitatea externă, cât și pe unitatea de operare.
Pentru a rula Primul ajutor caracteristică a Utilitatea discului , urmați instrucțiunile de mai jos:
- Faceți clic pe Aplicația Finder situat în Acțiune bara din partea de jos a ecranului.
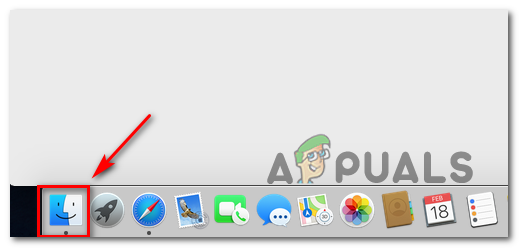
Deschiderea aplicației Finding
- Odată ce te afli în interiorul Căutător aplicație, faceți clic pe Merge buton (situat în bara de panglică din partea de sus) și faceți clic pe Utilități din meniul contextual.
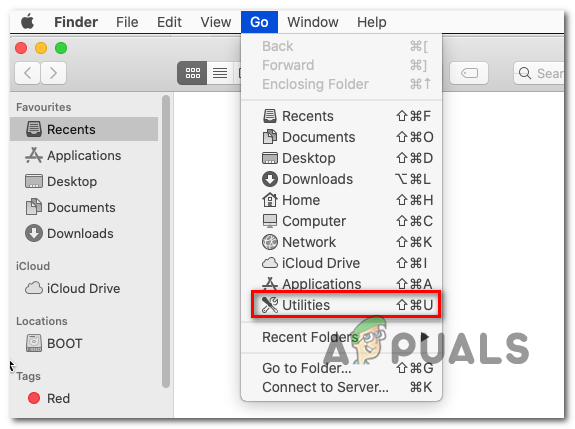
Accesarea meniului Utilități
- Odată ce te afli în interiorul Utilități , faceți clic pe Utilitatea discului din lista de opțiuni disponibile.
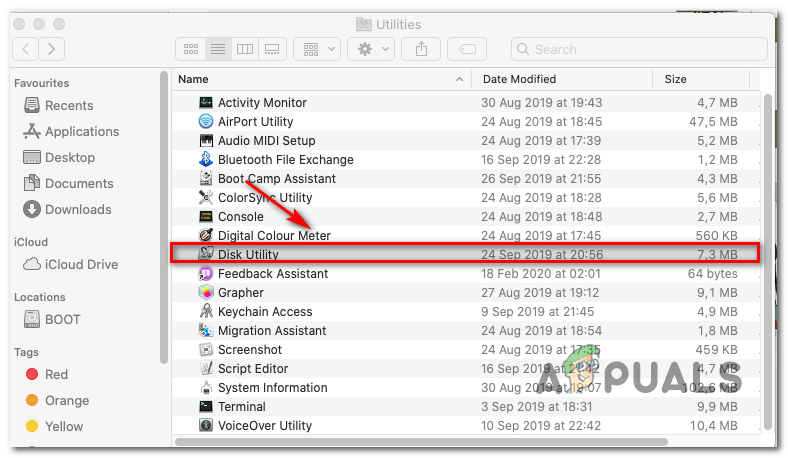
Deschiderea utilitarului disc pe Mac
- În interiorul Utilitatea discului ecran, începeți făcând clic pe Cizmă unitate (secțiunea din stânga a ecranului), apoi faceți clic pe Pictogramă de prim ajutor (în partea de sus a ecranului).
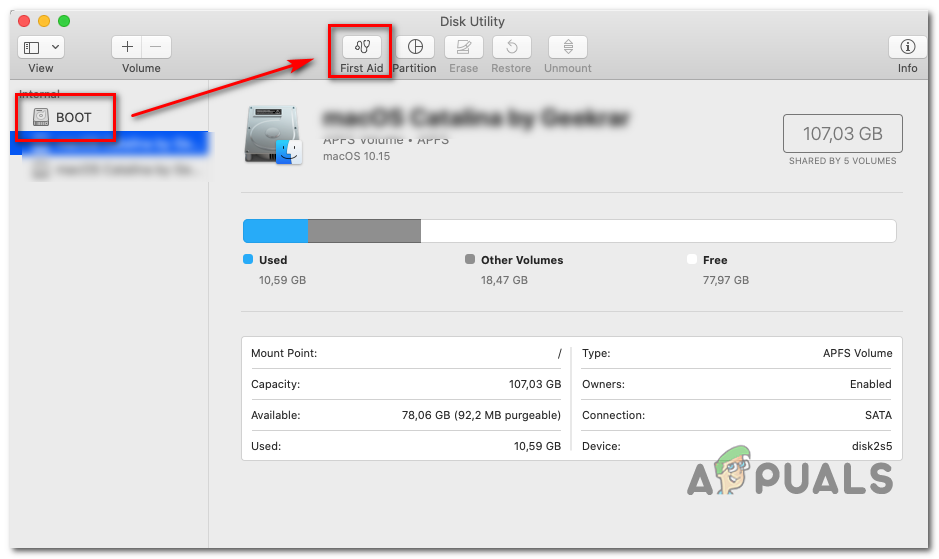
Rularea utilitarului de prim ajutor pe unitatea Boot
- La promptul de confirmare, faceți clic pe Alerga pentru a începe procesul. După ce faceți acest lucru, utilitarul va începe să verifice întregul volum pentru erori, apoi va repara fișierele problematice dacă se găsesc instanțe.
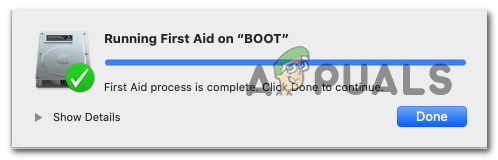
Rularea primului ajutor la încărcare
Notă: Dacă nu se găsesc erori, veți primi un mesaj de succes cu o bifă verde.
- După finalizarea operației, repetați pașii de la 4 la 6 cu unitatea externă pe care întâmpinați probleme la copierea fișierelor de la / către.
- După ce ați fugit cu succes Primul ajutor pe fiecare unitate afectată, reporniți Macintosh-ul și vedeți dacă problema este rezolvată la următoarea pornire a sistemului.
În cazul în care apare aceeași problemă, treceți la următoarea metodă de mai jos
Formatarea unității la FAT 32
Un alt vinovat destul de comun care ar putea facilita apariția Cod de eroare Mac -50 este un tip de fișier incompatibil utilizat pentru dispozitivul de stocare portabil utilizat când se încearcă copierea sau mutarea datelor. În majoritatea cazurilor raportate, această problemă va apărea din cauza faptului că unitatea flash / HDD / SSD este formatată în NTFS.
Deoarece OS X nu va funcționa cu NTFS, va trebui să formatați unitatea externă la FAT 32. Mulți utilizatori afectați au confirmat că această operație a fost singurul lucru care a rezolvat această problemă.
IMPORTANT: Formatarea discului va sfârși prin a șterge orice informație stocată pe acea unitate. Dacă nu doriți să pierdeți aceste date, conectați-le la un alt dispozitiv și creați o copie de rezervă înainte de a iniția această procedură.
Când sunteți pregătit să schimbați tipul de format al unității externe în FAT 32, urmați instrucțiunile de mai jos:
- Faceți clic pe Platforma de lansare (din partea de jos a ecranului) și căutați 'disc', apoi faceți clic pe Utilitatea discului din lista de rezultate.
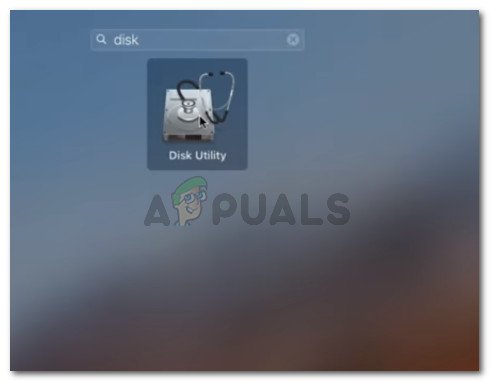
Deschiderea utilitarului disc
- Odată ce te afli în interiorul Utilitatea discului instrument, faceți clic pe Partiție din bara de panglică din partea de sus, apoi faceți clic pe partiția pe care doriți să o formatați (sub Informații despre volum ) și faceți clic pe Format (sub Informații despre volum).
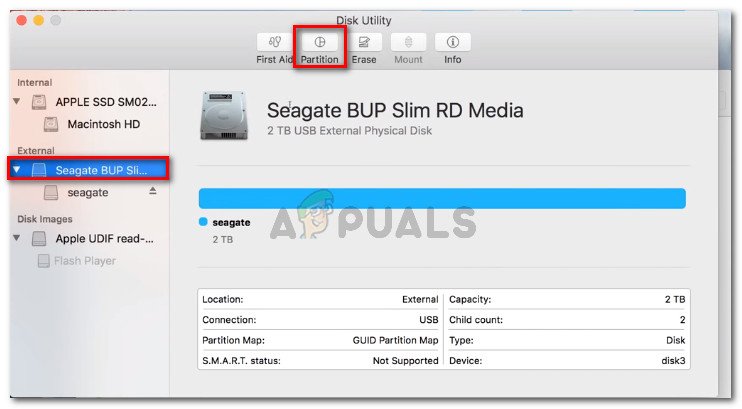
Re-formatarea unității externe cu Disk Utility
- Seteaza Tipul fisierului la MS-DOS (FAT) și, asigurați-vă că partiția adecvată este selectată și lovită Aplica.
- Așteptați până când procesul se termină, apoi reporniți computerul și vedeți dacă puteți copia fișiere pe acesta fără a întâlni Cod de eroare Mac -50.