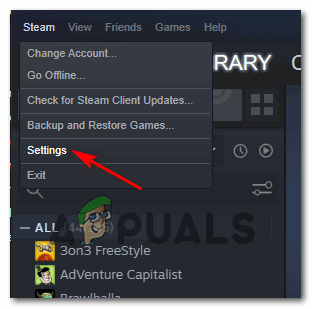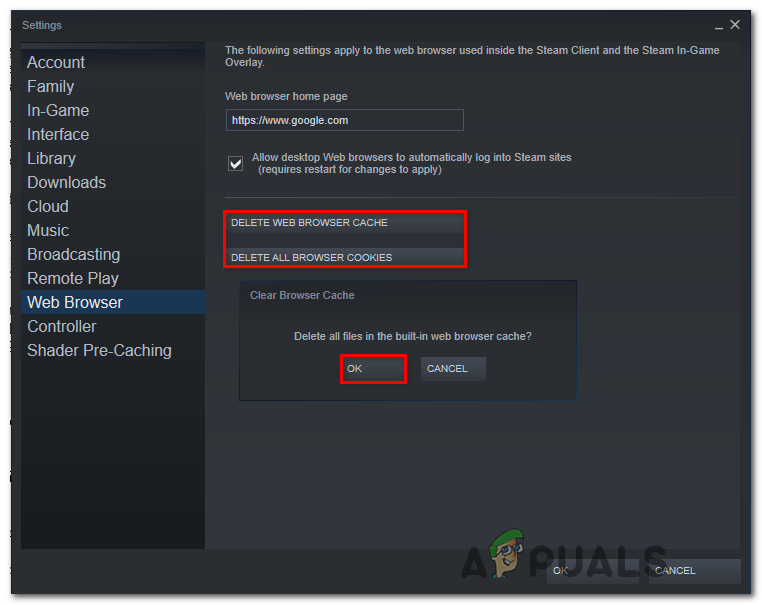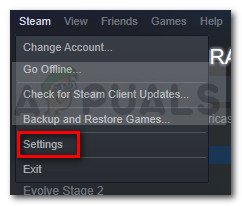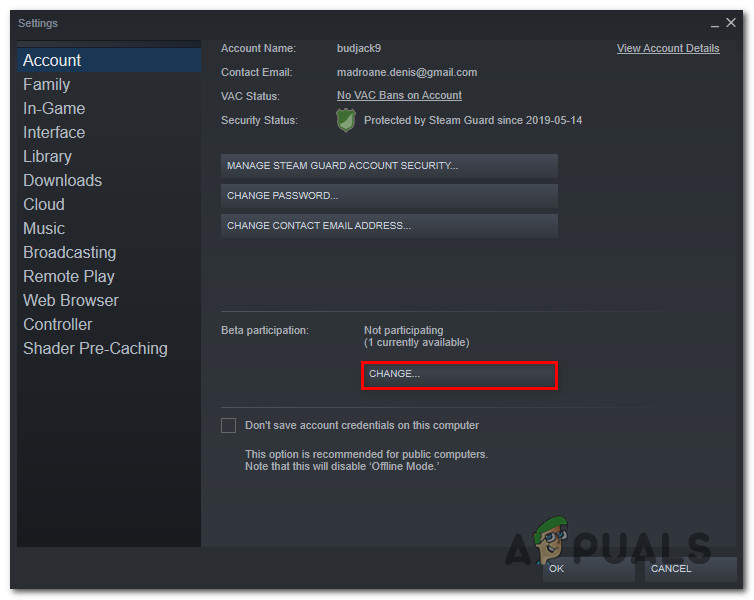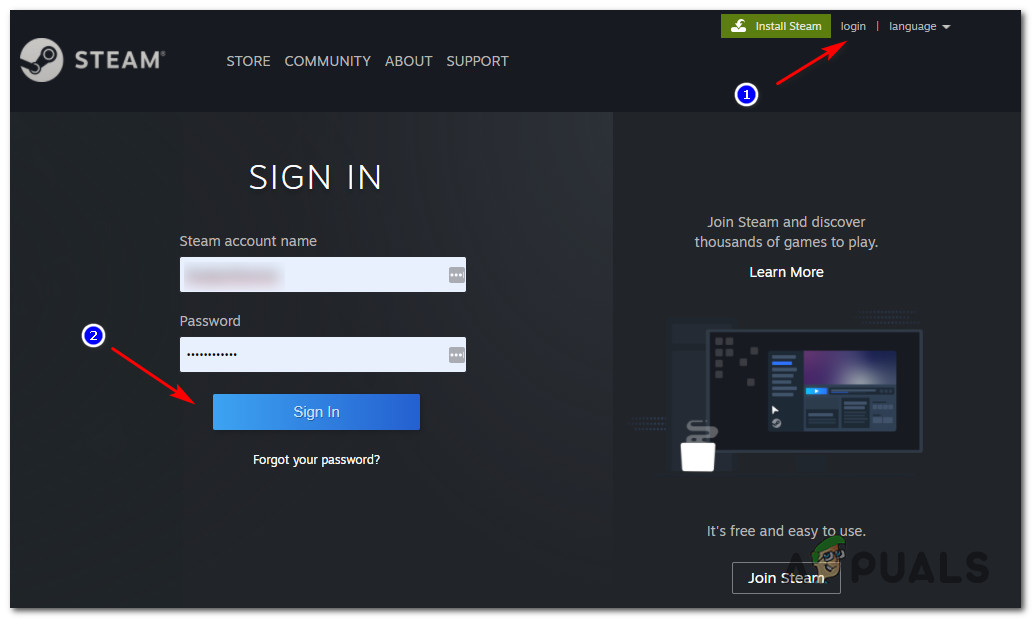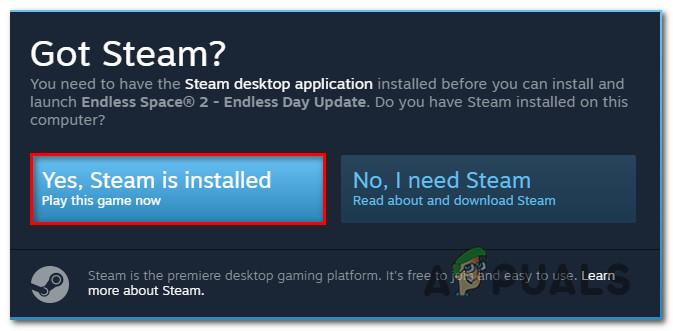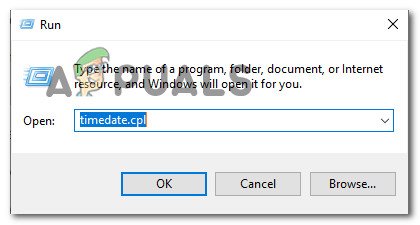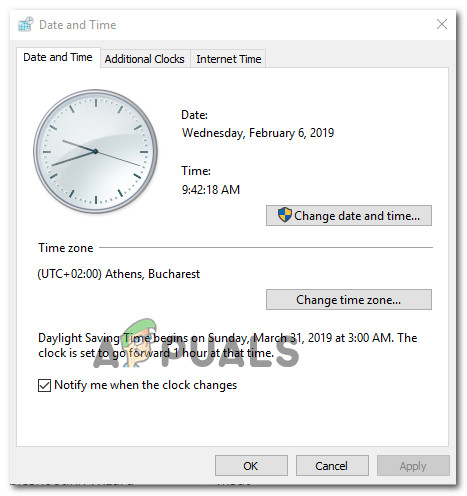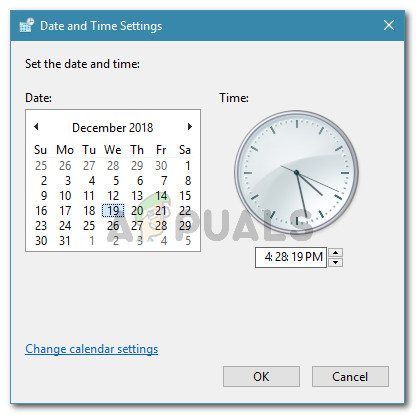Unii utilizatori de Steam văd cod de eroare -310 când încercați să accesați magazinul sau când încercați să lansați Steam VR. Această problemă nu este specifică unei anumite versiuni de Windows, deoarece se raportează că apare pe Windows 7, Windows 8.1 și Windows 10.

Cod de eroare 310 în Steam
După investigarea temeinică a acestei probleme, se dovedește că există mai multe cauze diferite care ar putea duce la determinarea acestui cod de eroare. Iată o listă scurtă de potențiali vinovați care ar putea cauza această problemă:
- Cache încorporată a browserului web deteriorată - După cum se dovedește, una dintre cele mai frecvente instanțe care va produce această eroare este corupția în browserul încorporat al Steam. Dacă acest scenariu este aplicabil, ar trebui să puteți remedia problema utilizând meniul de setări al Steam pentru a curăța cookie-ul și memoria cache încorporate.
- Cache de browser terță parte deteriorată - Dacă vă confruntați cu această problemă atunci când încercați să accesați magazinul Steam printr-un browser terță parte, veți putea remedia problema ștergând memoria cache și cookie-urile browserului dvs.
- Lipsește dependența Steam VR Beta - În cazul în care vedeți această eroare în timp ce încercați să utilizați SteamVR, este posibil ca la instalarea dvs. Steam să lipsească o dependență VR care este instalată numai dacă faceți parte din Programul BETA . În cazul în care acest scenariu este aplicabil, ar trebui să puteți remedia problema optând pentru programul beta SteamVR.
- Există o restricție la nivel de rețea care afectează Steam - Dacă sunteți conectat la o rețea restricționată (școală, serviciu, hotel sau rețea publică), cel mai probabil vedeți această eroare din cauza unei restricții impuse de administratorul dvs. de rețea. În acest caz, ați putea să evitați restricțiile folosind o aplicație VPN pentru a face să păreați că accesați clientul Steam dintr-o altă locație.
- Problemă cu magazinul încorporat - Este, de asemenea, posibil să întâmpinați această problemă atunci când există o problemă continuă cu componenta magazin încorporată. În acest caz, ați putea fi capabil să ocoliți codul de eroare utilizând versiunea browserului web Stire de la un browser terță parte.
- Data și fusul orar incoerente - După cum se dovedește, Steam poate decide să vă respingă conexiunea din motive de securitate dacă data și ora dvs. nu corespund valorilor respectate de server. Dacă acest scenariu este aplicabil, ar trebui să puteți remedia problema ajustând fișierul fus orar din meniul Windows.
Acum, că știți toți potențialii vinovați, iată instrucțiunile care vă vor ajuta să remediați problema:
Metoda 1: Curățarea cache-ului browserului web în Steam
Unul dintre vinovații mai frecvenți despre care se știe că cauzează această problemă sunt datele memorate în cache în mod grav de browserul încorporat al Steam. Dacă acest scenariu este aplicabil, ar trebui să puteți remedia problema accesând fișierul Navigare pe Web Steam r setările și ștergerea cache-ului browserului și a cookie-urilor pentru a remedia problema.
Această metodă a fost confirmată ca fiind de succes de către mulți utilizatori afectați care au văzut codul de eroare -310 la deschiderea magazinului Steam.
Dacă vedeți acest cod de eroare din cauza datelor cache stocate, urmați instrucțiunile de mai jos pentru a șterge datele browserului din meniul Steam:
- Începeți deschizând Steam și conectați-vă cu același cont pe care îl întâmpinați la deschiderea magazinului Steam.
- Odată ce ați ajuns la tabloul de bord principal, continuați și faceți clic pe Aburi din bara de panglică din partea de sus, apoi faceți clic pe Setări din meniul contextual care tocmai a apărut.
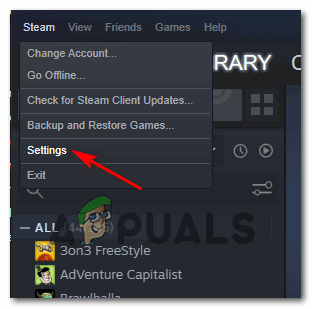
Accesarea meniului Setări Steam
- Odată ce ați ajuns în sfârșit în Setări meniul, continuați și selectați Cache pentru browserul web din meniul vertical din stânga.
- Apoi, treceți la partea dreaptă și faceți clic pe Ștergeți cache-ul browserului,
- După ce cache-ul browserului web a fost șters, continuați și faceți clic pe Ștergeți toate cookie-urile browserului și faceți clic pe O.K pentru a confirma operațiunea.
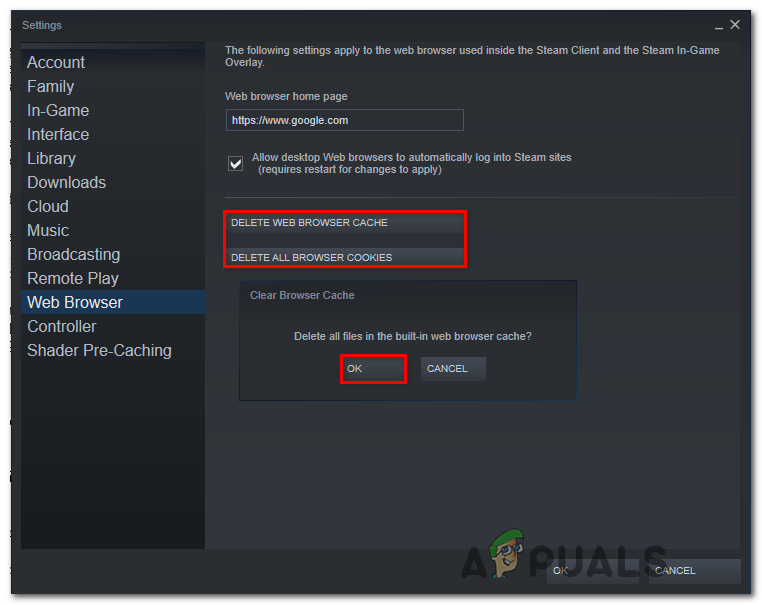
Ștergerea cache-ului și cookie-urilor browserului web Steam
- După ce operațiunea este finalizată, reporniți computerul și lansați Steam odată ce următoarea pornire este finalizată și vedeți dacă problema este acum rezolvată.
În cazul în care întâmpinați încă eroarea -310 la deschiderea componentei Store sau Steam VR, treceți la următoarea soluție potențială de mai jos.
Metoda 2: Curățarea cookie-urilor și cache-ului Steam de la browserul terță parte
În cazul în care utilizați magazinul Steam cu un browser extern, curățarea memoriei cache încorporate (metoda de mai sus) nu va avea nicio diferență, deoarece cookie-urile corupte sunt stocate de un alt browser.
Dacă acest scenariu pare a fi aplicabil, puteți remedia problema efectuând o curățare a cookie-urilor la nivel de browser sau direcționând doar cookie-urile specifice Steam (depinde de dvs.).
Dar rețineți că, în funcție de browserul pe care îl utilizați, instrucțiunile pentru curățarea cookie-urilor și a cache-ului browserului vor fi diferite. Pentru a vă ușura lucrurile, am creat un ghid care vă va arăta cum să curățați cache-ul browserului și cookie-urile de pe cele mai populare browsere .

Goliți memoria cache și modulul cookie
După ce ați reușit să curățați cookie-urile browserului, deschideți din nou Steam și repetați acțiunea care anterior a cauzat codul de eroare -310 și vedeți dacă problema este acum rezolvată.
În cazul în care apare aceeași problemă, treceți la următoarea soluție potențială de mai jos.
Metoda 3: optați pentru Steam VR Beta
Se pare că, dacă vedeți această eroare în timp ce încercați să utilizați Steam VR sau o componentă asociată, este posibil să vă lipsească o dependență cheie pe care acțiunea pe care încercați să o faceți.
Mai mulți utilizatori afectați au raportat că au reușit să rezolve problema accesând fila BETA din meniul de setări Steam și înscriindu-se în SteamVR Beta - Această operațiune a fost confirmată ca fiind de succes pentru mulți utilizatori care întâmpină eroarea -310 când încercând să folosim funcționalități care sunt în prezent exclusive membrilor BETA.
Dacă acest scenariu este aplicabil, ar trebui să puteți remedia problema optând pentru SteamVR Beta folosind Cont fila din Setări meniul.
Iată un ghid rapid despre înscrierea la SteamVR Beta:
- Deschideți Steam și conectați-vă cu contul dvs.
- După ce v-ați conectat cu succes, faceți clic pe Aburi din bara de panglică din partea de sus, apoi faceți clic pe Setări din meniul contextual care tocmai a apărut.
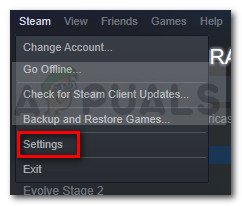
Accesați Steam și faceți clic pe Setări
- Odată ce te afli în interiorul Setări meniul de Aburi, Click pe Cont din meniul vertical din stânga, apoi faceți clic pe Schimbare buton asociat cu Beta participare.
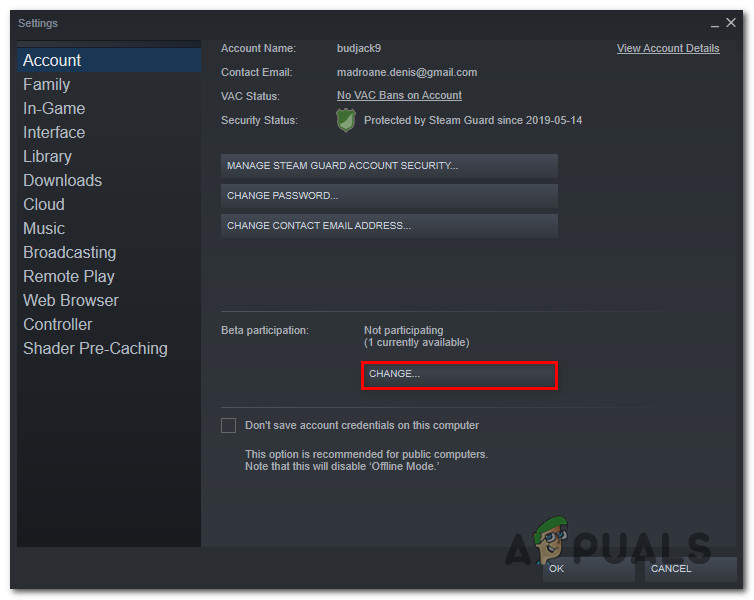
Accesarea meniului de participare beta
- Apoi, extindeți meniul derulant asociat Beta Partici [nation și selectați Beta - Actualizare SteamVR Beta înainte de a salva schimbarea.
- Clic O.K pentru a salva modificările, apoi așteptați fișierul Aburi client pentru a descărca Beta actualizați înainte de a încerca să repetați acțiunea care anterior a cauzat codul de eroare -310.
În cazul în care apare aceeași problemă, treceți la următoarea soluție potențială de mai jos.
Metoda 4: Utilizarea unei aplicații VPN
După cum se dovedește, vă puteți aștepta să vă întâlniți cu un cod de eroare -310 în cazurile în care sunteți conectat în prezent la o rețea filtrată care blochează efectiv conexiunile aparținând Steam, Origin, Battle.net și altor platforme de jocuri ca aceasta.
Acest lucru este de obicei pus în aplicare de către administratorii de rețea pe platforme școală, serviciu, hotel sau alte rețele publice din motive de protejare a lățimii de bandă disponibile.
Dacă scenariul său este aplicabil, ar trebui să puteți ocoli restricția folosind un Client VPN pentru a face să pară că accesați Steam dintr-o altă locație decât sunteți de fapt.
În cazul în care nu știți ce client VPN să utilizați, am făcut o listă de clienți VPN care includ un plan gratuit:
- Windscribe
- ExpressVPN
- NordVPN
- ProtonVPN
După ce reușiți să instalați și să vă configurați VPN-ul, deschideți din nou Steam și repetați acțiunea care anterior a cauzat problema pentru a vedea dacă problema este rezolvată în cele din urmă.
În cazul în care același cod de eroare -310 apare încă, treceți la următoarea corecție potențială de mai jos
Metoda 5: Utilizarea versiunii Web a magazinului Steam
Dacă niciuna dintre metodele de mai sus nu a funcționat pentru dvs. și vă săturați de depanarea diferitelor componente, cel mai probabil veți putea evita apariția codului de eroare -310 accesând magazinul Steam direct din browser în loc să vă bazați pe echivalentul magazinului care este încorporat în Steam.
Mai mulți utilizatori afectați au confirmat că în cele din urmă au reușit să rezolve eroarea, vizitând Steam pe un browser terț și cumpărând / descărcând jocul de acolo. Acest lucru va forța clientul desktop al Steam să descarce jocul.
Dacă doriți să încercați această soluție, urmați instrucțiunile de mai jos:
- Deschideți browserul și navigați la web Versiunea magazinului Steam . Odată ajuns înăuntru, faceți clic pe Autentificare și introduceți acreditările dvs. de utilizator înainte de a face clic pe Conectare buton.
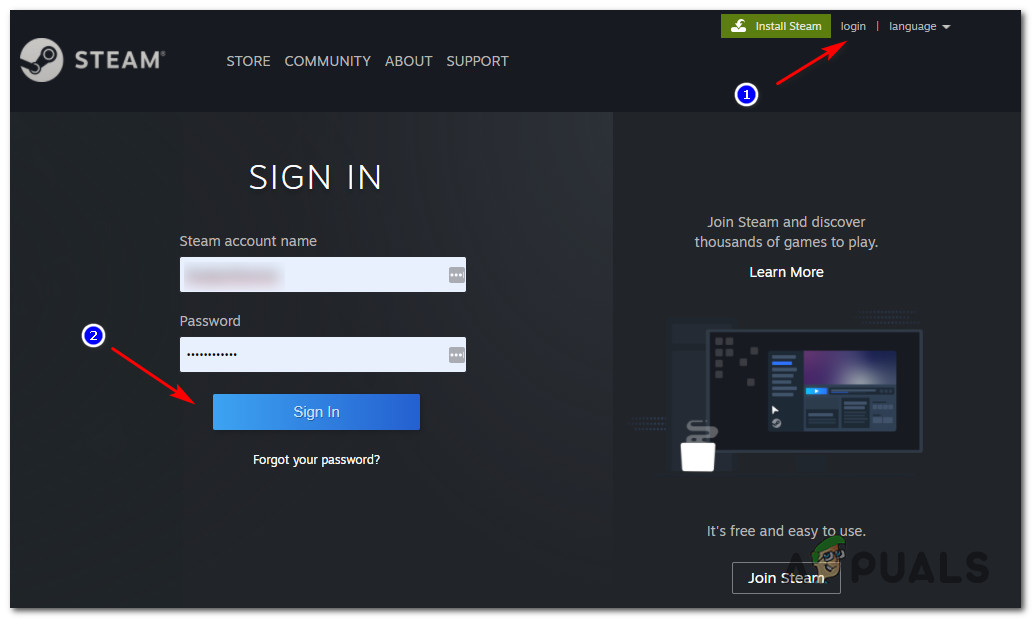
Conectarea cu contul dvs. Steam în versiunea de browser web a magazinului
- După ce v-ați conectat cu succes la versiunea web a Steam, faceți clic pe Redare sau Cumpărare (în funcție de ceea ce doriți să faceți).
- Când vi se solicită următoarea fereastră pop-up, faceți clic pe „ Da, am instalat Steam „Pentru a face acțiunea pe care tocmai v-ați angajat să o reflectați în instalația dvs. locală Steam.
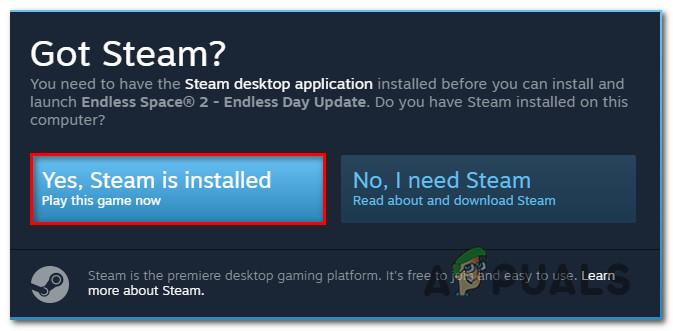
Reflectând acțiunea pe Steam
- Așteptați până când jocul este instalat sau deschis în Steam și vedeți dacă ați evitat cu succes apariția erorii -310.
În cazul în care aceeași problemă nu este încă rezolvată, treceți la următoarea soluție potențială de mai jos.
Metoda 6: Reglarea fusului orar
Potrivit multor utilizatori afectați, vă puteți aștepta, de asemenea, să vedeți acest cod de eroare, data și ora pe care clientul dvs. Steam le respectă sunt diferite de ceea ce este de fapt proiectat de instalarea Windows. Dacă acest scenariu este aplicabil, ar trebui să puteți remedia problema modificând curentul Data și ora valorile din setările Windows.
După cum se dovedește, Steam ar putea refuza conexiunea din motive de securitate dacă setările de dată și oră sunt depășite.
În cazul în care acest scenariu este aplicabil, urmați instrucțiunile de mai jos pentru a vă asigura că computerul dvs. utilizează setările corecte de dată și oră:
- Deschideți un Alerga caseta de dialog apăsând Tasta Windows + R . Apoi, tastați „ timedate.cpl 'Și apăsați introduce pentru a deschide Data si ora fereastră.
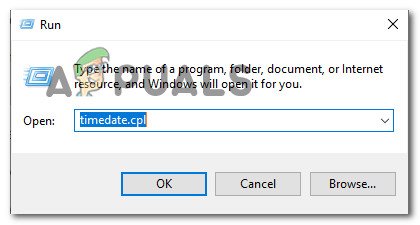
Accesarea panoului Ora și dată printr-o casetă Run
- Odată ce te afli în interiorul Data și ora fereastra, selectați Data și ora fila și faceți clic pe Schimbați data și ora.
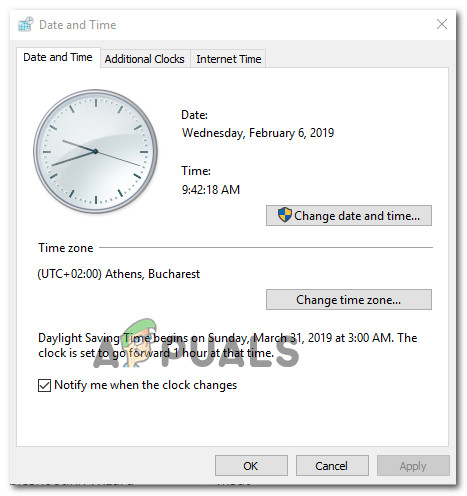
Setarea datei și orei corecte
- Când vi se solicită UAC (Control cont utilizator) fereastra, faceți clic pe da pentru a acorda acces de administrator.
- În interiorul Setări pentru dată și oră, utilizați calendarul de sub Date pentru a seta data corectă, apoi utilizați caseta de timp din stânga pentru a face același lucru.
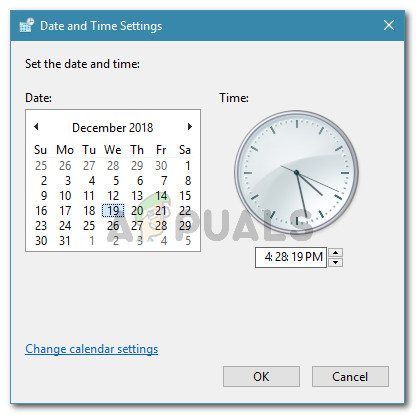
Modificarea orei și datei
- După ce ambele valori au fost ajustate corect, salvați modificările și reporniți computerul pentru a vedea dacă problema este rezolvată la următoarea pornire.