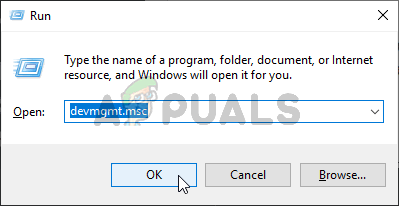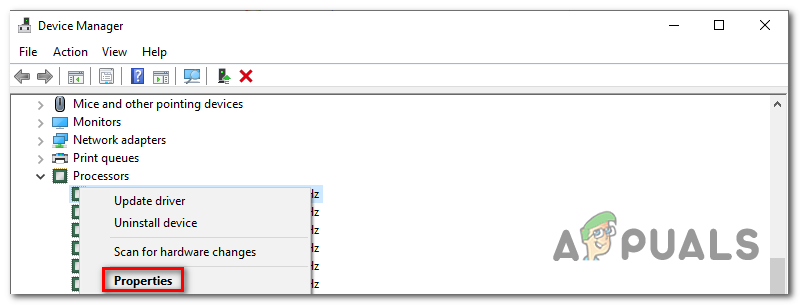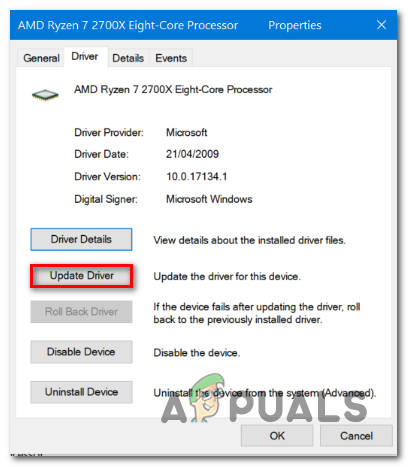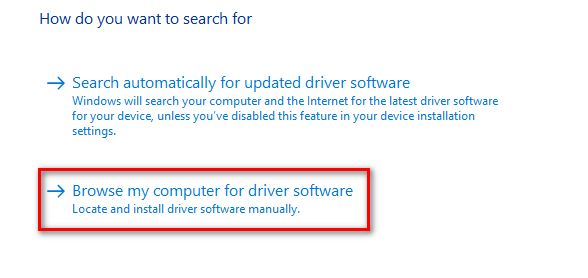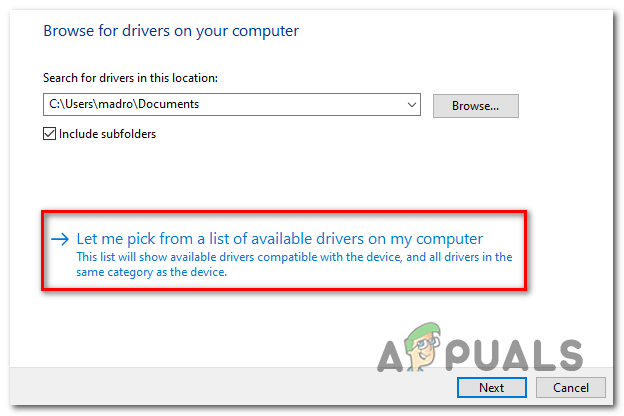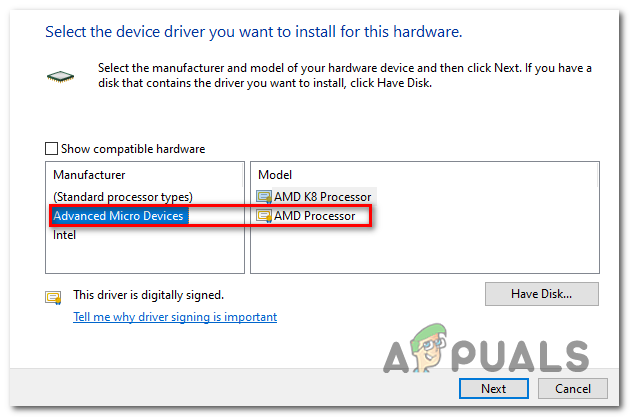Unii utilizatori de Windows 10 cu anumite modele de procesoare Ryzen (în special cu Ryzen 2700x) au descoperit că Manager de dispozitiv utilitarul afișează o eroare de avertizare pentru fiecare dintre procesoarele de bază afișate sub Procesoare. Mesajul de eroare asociat acestei probleme este „ Un driver (service) pentru acest dispozitiv a fost dezactivat. Un driver alternativ poate furniza această funcționalitate. (Cod 32) '

Eroare de driver pentru procesoarele Ryzen pe Windows 10
După cum se dovedește, această problemă pare să afecteze în mod deosebit utilizatorii Windows 10 care utilizează Chipset-uri Ryzen 2700x . În acest caz, cel mai eficient mod de a rezolva problema este actualizarea manuală a driverelor prin Device Manager. Dar pentru ca procedura să aibă succes, va trebui să instalați același driver pentru fiecare dintre nucleele procesorului.
Cu toate acestea, problema poate fi cauzată și de o eroare a BIOS-ului sau de un anumit tip de corupție a fișierelor de sistem care afectează instalarea de drivere de componente noi. Dacă se aplică unul dintre aceste scenarii, puteți remedia problema fie actualizând manual versiunea BIOS, fie efectuând o instalare de reparație / respectiv instalare curată.
Metoda 1: Actualizarea manuală a driverelor
Când vine vorba de rezolvarea acestei probleme, cel mai rapid și mai eficient mod de a face acest lucru este prin reinstalarea manuală a fiecărui driver de procesor neclar, apoi reporniți computerul după instalarea fiecărui driver.
După cum se dovedește, mulți utilizatori afectați au reușit să rezolve această problemă selectând și instalând un driver de procesor stocat local care corespunde AMD. Dar soluția cheie aici este că trebuie să instalați driverul pentru fiecare nucleu de procesor pe care îl are procesorul dvs.
După ce instalați fiecare driver manual și reporniți computerul, problema ar trebui rezolvată complet.
Iată un ghid rapid despre actualizarea fiecărui driver AMD Ryzen inconsistent folosind Manager dispozitive pentru a remedia problema:
- presa Tasta Windows + R a deschide o Alerga căsuță de dialog. Apoi, tastați „Devmgmt.msc” în caseta de text și apăsați introduce a se deschide Manager de dispozitiv . Când vi se solicită Control cont utilizator (UAC) prompt, faceți clic pe da pentru a acorda privilegii administrative.
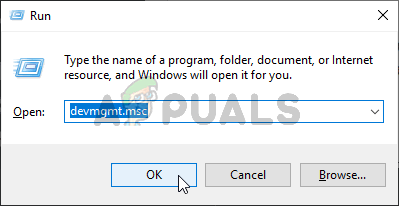
Rularea Managerului de dispozitive
- Odată ce ești înăuntru Manager de dispozitiv , derulați în jos prin lista dispozitivelor instalate și extindeți meniul derulant asociat Procesoare. Apoi, faceți clic dreapta pe prima intrare de procesor și alegeți Proprietăți din meniul contextual.
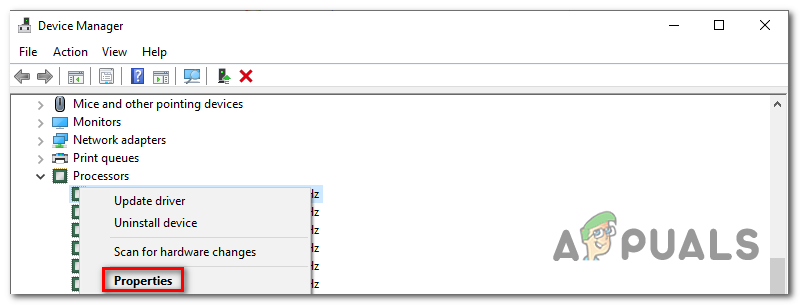
- Odată ce te afli în Proprietăți ecranul dvs. Procesor, selectează Conducător auto din partea de sus a ecranului, apoi faceți clic pe Actualizați driver-ul .
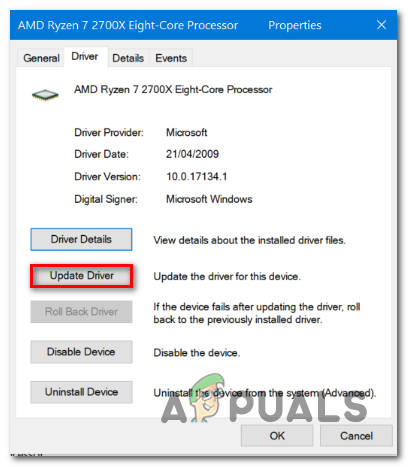
Actualizarea driverului CPU
- După ce ajungeți la următorul ecran, începeți făcând clic pe Răsfoiți computerul pentru software-ul driverului .
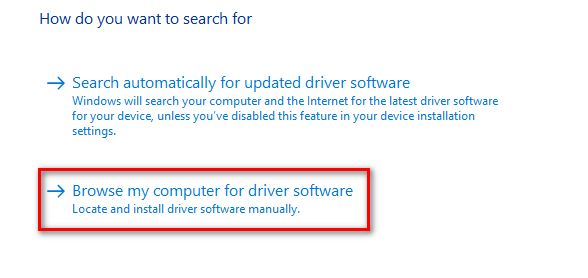
Navigarea computerului pentru software-ul driverului
- În ecranul următor, faceți clic pe Permiteți-mi să aleg dintr-o listă de drivere disponibile pe computer .
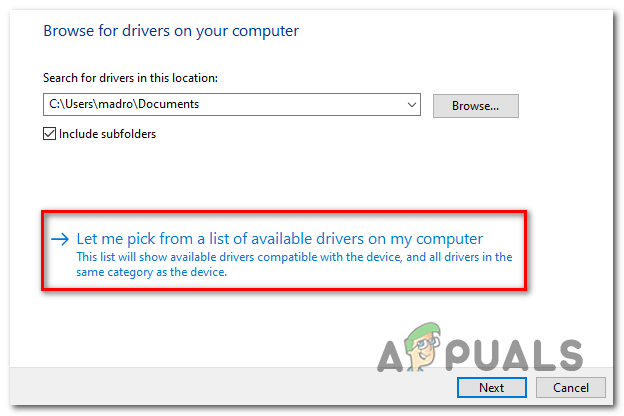
Alegerea din lista de drivere CPU stocate local
- În fereastra de selecție manuală a driverului, selectați Microaparate avansate , apoi selectați Procesor AMD și faceți clic pe Următor →.
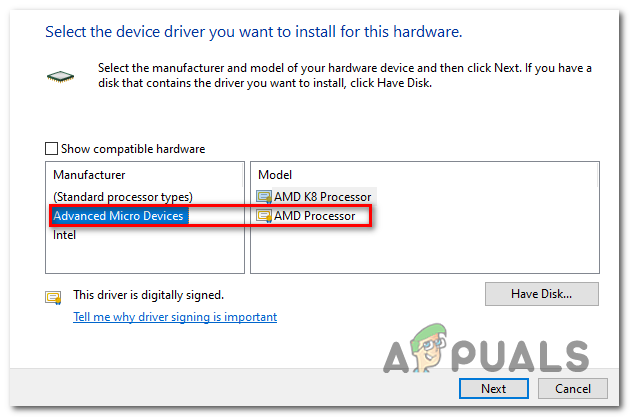
Instalarea manuală a driverului AMD compatibil
- Clic Următor → pentru a finaliza instalarea manuală a driverului AMD și a închide fereastra de instalare.
- Repetați pașii de la 2 la 7 cu fiecare nucleu AMD Ryzen rămas.
- Odată ce fiecare versiune de driver este înlocuită cu driverul stocat local, reporniți sistemul final și vedeți dacă problema este rezolvată la următoarea pornire a sistemului.
În cazul în care această soluție nu a rezolvat problema pentru dvs., treceți la următoarea metodă de mai jos pentru instrucțiuni despre remedierea Eroare driver (cod 32) pentru procesoare Ryzen problema.
Metoda 2: Actualizarea BIOS-ului la cea mai recentă versiune (dacă este cazul)
După cum se dovedește, această problemă specială poate apărea, de asemenea, din cauza unei inconsecvențe a BIOS-ului care ajunge să confunde Managerul de dispozitive în a crede că driverul CPU nu este instalat, chiar dacă este. Acest lucru se întâlnește în mod obișnuit cu plăcile de bază care sunt construite special pentru a găzdui chipsetul Ryzen 2700x.
Unii utilizatori care se confruntau și cu această problemă au reușit să remedieze problema actualizându-și versiunea BIOS a plăcii de bază.
Cu toate acestea, rețineți că pașii actualizării versiunii BIOS sunt specifice modelului de placă de bază cu care aveți de-a face. În zilele noastre, majoritatea producătorilor de plăci de bază au software proprietar care a fost dezvoltat special pentru a ajuta utilizatorii care doresc să își actualizeze versiunile de BIOS. De exemplu, MSI are MFlash , Asus folosește EZ Flash și așa mai departe.

Actualizarea versiunii BIOS
Înainte de a continua această metodă, este foarte important să vă luați timp pentru a citi documentația cu mare atenție și să urmați pașii explicați de scris producătorul plăcii de bază. Căutați online pași specifici pentru actualizarea versiunii BIOS în funcție de modelul plăcii de bază.
Dacă v-ați actualizat deja versiunea BIOS fără rezultat sau această metodă nu a fost aplicabilă, treceți la următoarea soluție potențială de mai jos.
Metoda 3: Efectuați o reparație instalare / instalare curată
Potrivit unor utilizatori afectați, această problemă poate fi rezolvată și prin efectuarea unei instalări curate sau a unei reparații (sau orice altă procedură care sfârșește prin reîmprospătarea fiecărei componente Windows (inclusiv driverele instalate).
Acest lucru sprijină posibilitatea ca problema să fie foarte bine cauzată de o corupție gravă a fișierelor de sistem pe care nu le puteți rezolva în mod convențional. Dacă acest scenariu este aplicabil situației dvs. actuale, puteți remedia problema utilizând una dintre următoarele proceduri:
- Reparați instalarea - Aceasta este abordarea preferată dacă doriți să rezolvați această problemă fără a pierde date importante. Dar pentru a face acest lucru, va trebui să utilizați un suport de instalare compatibil pentru a vă păstra toate datele personale, aplicațiile și jocurile.
- Instalare curată - Dacă sunteți în căutarea celei mai ușoare abordări, o instalare curată este o modalitate de urmat, întrucât totul poate fi realizat direct din meniurile Windows GUI. Cu toate acestea, cu excepția cazului în care copiați în prealabil datele, veți pierde toate datele personale stocate pe unitatea de operare (inclusiv programe, aplicații, suporturi personale și orice altceva).