Microsoft Edge este un browser mult mai avansat și funcțional mai bun decât Internet Explorer pe care l-a înlocuit în Windows 10. Chiar dacă Internet Explorer există încă în Windows 10 de astăzi, Edge este acum browserul implicit. Browserul este aici de ceva vreme și devine din ce în ce mai bun cu fiecare actualizare publicată pentru acesta. Cu toate acestea, are destul de multe probleme, una dintre ele fiind „ Nu se poate conecta în siguranță la această pagină 'Mesaj de eroare în timp ce încercați să vă conectați la un site web HTTPS. Acest lucru se datorează adesea setărilor de criptare TLS, totuși, nu este. Poate fi cauzat de alte câteva motive pe care le vom menționa mai jos. 
Prin urmare, haideți să intrăm în lucrurile reale și să începem prin a menționa cauzele mesajului de eroare și apoi să oferim soluțiile ulterior.
Ce face Microsoft Edge să transmită mesajul de eroare „Nu se poate conecta în siguranță la această pagină”?
Când un browser încearcă să se conecteze la un site web HTTPS, acesta se bazează pe strângerile de mână TLS dintre browser și server. HTTPS (protocol securizat de transfer hipertext), spre deosebire de HTTP, este o formă sigură de comunicare între serverul web și browser, întrucât toate datele care trec prin acesta sunt criptate și nu pot fi citite de altcineva. Să analizăm cauzele acestei erori apărute în Microsoft Edge.
- Versiune diferită de criptare TLS utilizată în Microsoft Edge: Principala cauză a acestei erori care apare în Microsoft Edge este că a fost configurată pentru a utiliza setări de criptare TLS care nu corespund cu serverul. De obicei, există câteva site-uri vechi care se află pe internet, care deseori nu sunt actualizate, iar versiunea de criptare TLS pe care o folosesc este mai veche decât cea utilizată în Microsoft Edge.
- Dezactivat TLS versiunea 1.2 în Microsoft Windows: Dacă ați dezactivat criptarea TLS versiunea 1.2 în Microsoft Windows, este posibil să nu puteți accesa acele site-uri web care folosesc TLS versiunea 1.2 ca tip de criptare, deoarece computerul dvs. nu ar putea să o decripteze și nu ar exista nicio comunicare posibilă între dvs. și serverul site-ului web.
- Site web cu conținut HTTP și HTTPS mixt: Un alt motiv poate fi faptul că site-ul web pe care încercați să îl accesați are conținut de natură mixtă, adică HTTP și HTTPS. Deci, uneori, acest lucru poate fi problematic pentru browser, iar Microsoft Edge va arunca această eroare.
- Algoritmii slabi de criptare MD5 / 3DES au fost dezactivați de administrator: Un alt lucru care poate provoca această eroare este că dvs. sau administratorul de sistem ați dezactivat utilizarea algoritmilor MD5 slabi și, prin urmare, nu puteți accesa site-uri web utilizând HTTPS.
Pentru a vă rezolva problema, vă rugăm să parcurgeți soluțiile prezentate mai jos.
Soluția 1: Acceptați setările de criptare TLS vechi (1.0, 1.1 și 1.2)
Prima soluție este că trebuie să acceptați setările de criptare TLS 1.0 și 1.1 din Windows . De asemenea, este posibil ca site-ul web pe care încercați să îl accesați să utilizeze criptarea TLS 1.2 și să nu îl aveți activat în Windows. Prin urmare, ceea ce trebuie să faceți este să verificați TLS 1.2 în setările Opțiuni Internet din Windows. A face acest lucru este foarte simplu.
- Click pe Meniul Start apoi tastați optiuni de internet și deschideți „ optiuni de internet ”.
- Apoi du-te la Filă avansată în ea și verificați „ TLS 1.0 ',' TLS 1.1 ' și ' TLS 1.2 ”Casetele de selectare din Setări secțiunea acestuia.
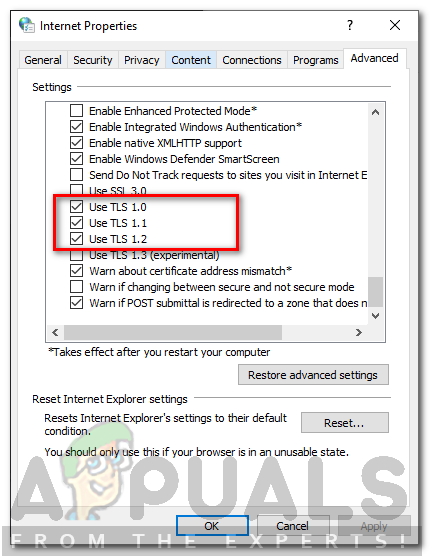
Permiterea utilizării TLS 1.0, 1.1 și 1.2
- De asemenea, asigurați-vă că „ Utilizați SSL 3.0 ”Caseta nu este bifată, deoarece se știe că provoacă probleme și poate înrăutăți lucrurile.
- Faceți clic pe „ O.K ”Pentru a aplica modificări și apoi verificați din nou browserul. Sperăm că site-ul web care vă oferea această problemă se va încărca acum.
Soluția 2: activați afișarea conținutului mixt în setările de securitate Internet
Acum, un alt lucru pe care îl puteți face este să activați afișarea conținutului mixt „HTTP împreună cu HTTPS” în Setările de securitate Internet Windows. Așa cum am menționat mai devreme, site-urile care utilizează HTTPS și care conțin și conținut HTTP vor avea probleme în funcționare, deoarece cele două sunt modalități de comunicare foarte diferite. Astfel, dacă vizitați site-uri web care utilizează HTTP împreună cu HTTPS, trebuie să activați opțiunea de afișare a conținutului mixt, în caz contrar, acestea nu se vor încărca corect. Pentru aceasta, urmați pașii dați:
- Tip Internet Opțiuni în Meniul Start .
- Apoi du-te la Securitate Tab.
- Apoi, selectați „ Internet ”Sau pictograma globului și faceți clic Personalizat nivel.
- Apoi se va deschide o nouă fereastră cu Securitate Opțiuni de setări din acesta.
- Derulați în jos până când vedeți textul Afișați conținut mixt .
- Bifați opțiunea Permite sub acesta.
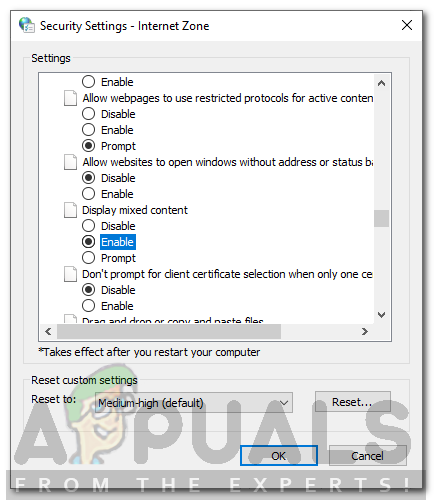
Activarea afișării conținutului mixt
- Clic O.K pentru a ieși din această fereastră și O.K din nou pentru a ieși din optiuni de internet .
Sperăm că, după ce faceți acest lucru, veți putea vizita din nou site-urile web HTTPS în Microsoft Edge.
Soluția 3: Resetarea datelor și a cache-ului browserului
Dacă niciuna dintre metodele de mai sus nu funcționează, înseamnă probabil că există date corupte / nedorite prezente în browserul dvs., care sunt în conflict cu operațiunile sale. Aceasta este o problemă foarte frecventă cu Microsoft Edge de ceva timp și se rezolvă de obicei după ștergerea datelor din acesta. Rețineți că această metodă vă va șterge toate istoricul, marcajele și alte preferințe stocate în browser, deci asigurați-vă că le faceți o copie de rezervă înainte de a continua.
- Deschideți Microsoft Edge în browserul dvs. și, odată ajuns în interior, faceți clic pe trei puncte orizontale prezent în partea din dreapta sus a ecranului.
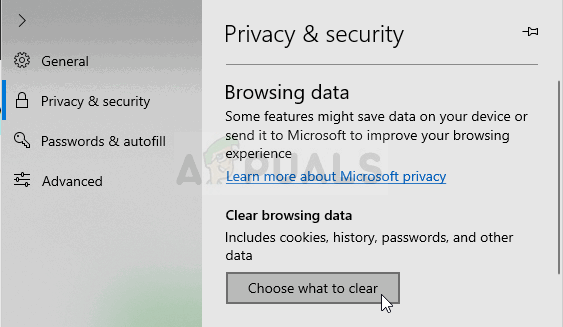
Ștergeți datele de navigare în Microsoft Edge
- Acum, faceți clic pe Setări și după navigarea la Sterge istoricul de navigare secțiunea, asigurați-vă că ștergeți toate datele cache și alte date.
- Salveaza schimbarile si iesi. Reporniți computerul și apoi verificați dacă problema este rezolvată definitiv.
Soluția 4: Schimbarea adresei DNS
DNS (Domain Name System) este una dintre cele mai importante componente în comunicarea prin internet. Ei rezolvă adresele de nume în adrese IP și apoi redirecționează cererea. Adresele DNS sunt de obicei setate ca implicite, care este conectată la adresa care este setată la adresa implicită a ISP-ului dvs.

Modificarea setărilor serverului DNS
Tu ar trebui schimbați adresa DNS la adresa Google și apoi verificați dacă mesajul de eroare apare în continuare. Dacă nu apare din nou, puteți continua să utilizați DNS-ul Google. Este la fel de rapid ca serverele normale și are aproape 100% up-time.
3 minute citite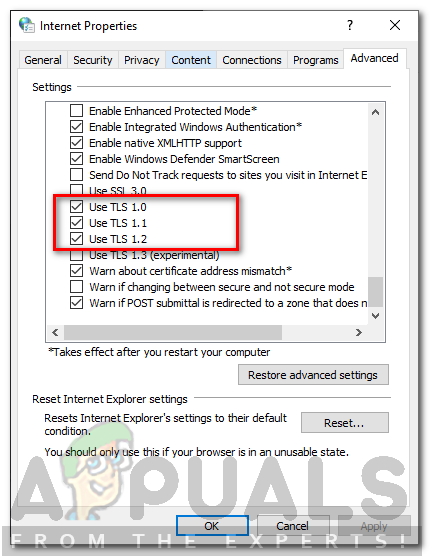
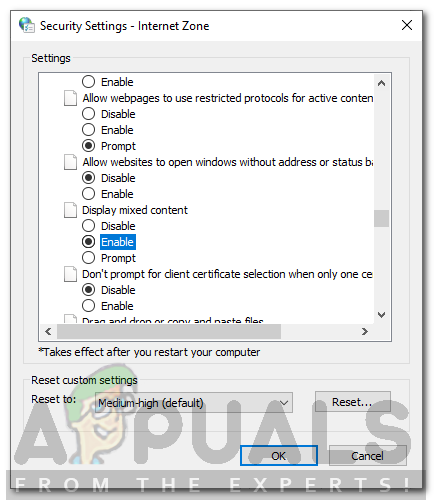
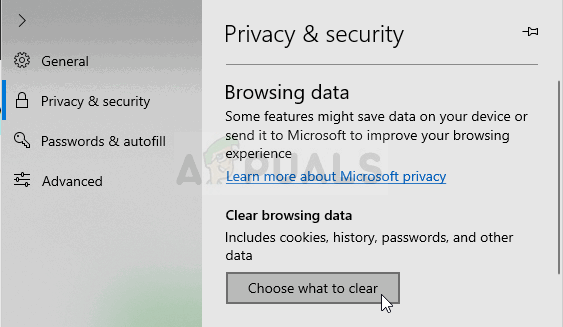



















![[FIX] A apărut o eroare la actualizarea (fișierele de conținut corupte) în Steam](https://jf-balio.pt/img/how-tos/95/error-occured-while-updating-steam.jpg)



